
Daftar Isi:
2025 Pengarang: John Day | [email protected]. Terakhir diubah: 2025-01-23 14:49


TasmoAdmin adalah Situs Web administratif untuk Perangkat yang di-flash dengan Tasmota. Anda dapat menemukannya di sini: TasmoAdmin GitHub. Ini mendukung berjalan di wadah Windows, Linux, dan Docker.
Fitur
- Login dilindungi
- Proses Multi Pembaruan
- Pilih perangkat untuk diperbarui
- Modus Otomatis mengunduh bin firmware terbaru dari Tasmota GitHub
- Tampilkan informasi perangkat
- Responsif Seluler (Bootstrap4)
- Perangkat konfigurasi
- Fungsi Self Update untuk TasmoAdmin (dinonaktifkan untuk Docker)
- Mode Malam (Aktifkan/Nonaktifkan/Otomatis) di pengaturan
- AutoScan untuk menemukan Perangkat Tasmota
- Dukungan untuk beberapa sensor
- Obrolan (beta)
Perlengkapan:
Beberapa NodeMCU (perangkat ESP8266 IoT) dengan Sensor IoT yang berbeda dan Tasmota dibakar ke flash.
Langkah 1: Instalasi & Konfigurasi



Tergantung pada OS, seseorang dapat memilih untuk mengunduh "Tasmota Admin" dari sini.
Dalam kasus saya, saya memiliki mesin MS Windows 10 dan saya memilih untuk mengunduh rilis ini.
Petunjuk langkah demi langkah dapat dipelajari dari tangkapan layar.
Selanjutnya untuk mengunduh "tasmoadmin_v1.7.0_xampp_portable.zip", saya membuka ritsleting file dan meletakkannya di drive "C". Harap ambil bantuan yang diperlukan dari tangkapan layar terlampir untuk menjalankan yang berikut secara berurutan:
- setup_xampp.bat
- xampp-control.exe
Langkah 2: Masuk ke Konsol/Dasbor Web



Saat "xampp-control.exe" dijalankan dan "apache" ditemukan berjalan di "Panel Kontrol XAMPP", buka browser web dan akses localhost (atau) masukkan alamat IP mesin tempat XAMPP dijalankan.
Masuk ke Konsol Web menggunakan nama pengguna dan kata sandi default sebagai admin/admin.
Langkah 3: Jangan Terburu-buru Memindai Otomatis Dengan Nilai Default



Harap dicatat bahwa konsol web memberi kami opsi untuk "Pindai Otomatis" untuk perangkat "ESP8266" yang dikonfigurasi dengan firmware "Tasmota".
Catatan: Konsol web mungkin tidak memberikan hasil yang diinginkan jika kami terus mencari dengan nilai default.
Silakan ambil bantuan yang diperlukan dari tangkapan layar dan lakukan "Pencarian Otomatis". Saya telah mengamati bahwa sebagian besar jaringan nirkabel rumah kami berada di 192.168.1.x dan karenanya kriteria pencarian otomatis harus berisi alamat awal sebagai 1 dan alamat akhir iklan 254.
Pemindaian Otomatis akan menghasilkan jumlah perangkat yang ditemukan dan alamat IP perangkat yang ditemukan juga ditampilkan. "Simpan Semua" untuk melanjutkan langkah selanjutnya dan klik "Kembali" untuk menavigasi ke dasbor tempat semua perangkat biasanya terdaftar.
Langkah 4: Dasbor Dengan Detail Perangkat




Menavigasi ke dasbor, orang dapat dengan jelas melihat informasi lengkap perangkat yang baru saja disertakan.
Detail berikut ditampilkan:
- Nama
- alamat IP
- Negara
- Kekuatan Sinyal RSSI
- Versi: kapan
- Waktu tayang
- Suhu
- Kelembaban
Catatan: Saya telah menghubungkan sensor Suhu dan Kelembaban dan karenanya parameter 7 & 8 ditampilkan. Anda mungkin memiliki sesuatu yang lain di tempat ini. Kekuatan Sinyal RSSI adalah parameter penting, dan ini membantu kami menempatkan sensor dengan tepat dalam jangkauan jaringan nirkabel lokal. Ini juga membantu kami memahami kebutuhan akan alat perluasan jangkauan nirkabel.
Langkah 5: Menambahkan Perangkat Baru



Proses Auto Scan dapat dipanggil beberapa kali untuk mencari dan menemukan perangkat baru yang merupakan bagian dari jaringan nirkabel yang sama.
Sebuah kata peringatan: Harap jangan berharap data akan diambil segera setelah perangkat dimasukkan dalam daftar di dasbor. Anda mungkin harus memberikan waktu yang cukup untuk mewakili data yang diambil dan dibagikan ke dasbor melalui MQTT.
"Tampilan Detail" memberikan lebih banyak wawasan tentang perangkat yang mungkin ingin Anda miliki.
Catatan: Beberapa sensor mungkin memiliki beberapa parameter dan dasbor hanya menampilkan informasi yang dibagikan oleh sensor, ruang kosong di bawah kolom tidak selalu menunjukkan bahwa sensor tidak berfungsi sesuai kemampuannya. Dalam kasus saya, saya menggunakan AM2301 dan DS18b20. AM2301 menangkap suhu dan kelembapan, sedangkan DS18b20 hanya menampilkan suhu. Silakan ambil bantuan yang diperlukan dari lembar data sensor yang terhubung ke papan IoT ESP8266 Anda.
Langkah 6: Opsi Dasbor Berbeda



Ada banyak pilihan yang bisa dieksplorasi.
Beberapa contoh tangkapan layar akan membantu Anda memahami berbagai opsi yang kami miliki untuk mengelola perangkat dengan paling tepat.
Direkomendasikan:
Flashing SETIAP WiFi Smart Touch Switch Dengan Tasmota: 10 Langkah

Flashing SETIAP WiFi Smart Touch Switch Dengan Tasmota: Jadi saya memutuskan untuk membuat Instruksi ini untuk orang lain di luar sana yang bertanya-tanya apakah ini mungkin
UCL - IIoT - Iklim dalam ruangan 4.0: 8 Langkah

UCL - IIoT - Iklim dalam ruangan 4.0: Setelah membaca dan bekerja dengan instruksi ini, Anda akan memiliki iklim dalam ruangan otomatis Anda sendiri, yang dapat Anda amati secara online dengan bantuan Node-red. Dalam kasus kami, kami mengembangkan ide ini dan mempresentasikannya di rumah cetak 3D
Flashing SONOFF Tasmota Firmware di NodeMCU: 9 Langkah

Mem-flash Firmware SONOFF Tasmota di NodeMCU: Sonoff adalah sakelar yang dikendalikan WiFi yang tertanam dengan IC ESP8266 dan memiliki relai untuk mengontrol perangkat melalui Internet. IC ini dapat di-flash dan diprogram ulang oleh Arduino IDE. Pembuat Sonoff menerbitkan perpustakaan dan file Arduino di
Admin Server / Panel Webhosting untuk Raspberry Pi (Ajenti): 5 Langkah
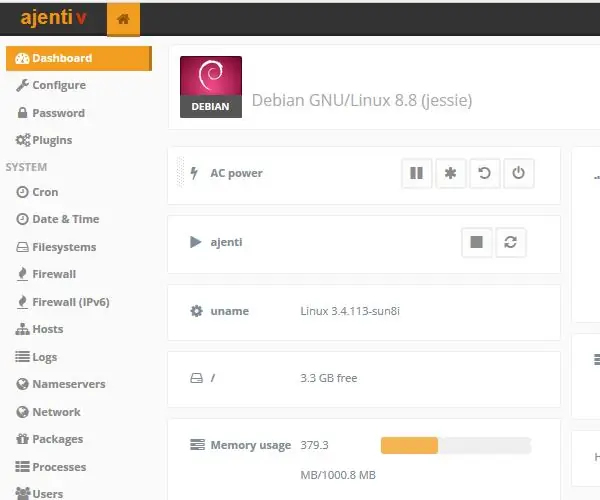
Server Admin / Webhosting Panel untuk Raspberry Pi (Ajenti): Halo dan selamat datang di Instructable pertama saya. Panduan ini adalah tentang menginstal Ajenti pada Raspberry pi. Tetapi panduan ini juga dapat digunakan untuk menginstal ajenti pada sistem operasi berbasis debian apa pun. Apa itu Ajenti? Ajenti adalah panel Admin Server opensource yang
Akun Admin Lokal: 5 Langkah

Akun Admin Lokal: Instruksi ini membahas cara secara teoritis mengubah kata sandi root lokal di Mac OS X untuk mendapatkan hak admin penuh. Ini adalah pengalaman pertama saya, jadi silakan komentar * Hehe. Penekanan pada kata komentar
