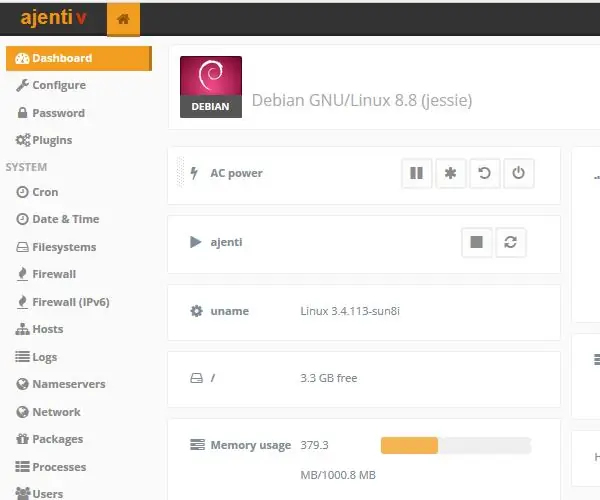
Daftar Isi:
- Pengarang John Day [email protected].
- Public 2024-01-30 09:57.
- Terakhir diubah 2025-01-23 14:49.
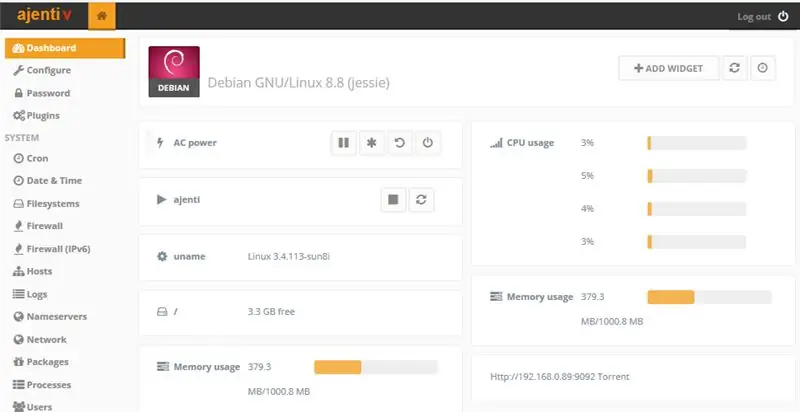
Halo dan selamat datang di Instructable pertama saya.
Panduan ini adalah tentang menginstal Ajenti pada Raspberry pi.
Tetapi panduan ini juga dapat digunakan untuk menginstal ajenti pada sistem operasi berbasis debian apa pun.
Apa itu Ajenti?Ajenti adalah panel Admin Server opensource yang dapat diperluas dengan panel Webhosting.
Untuk informasi lebih lanjut tentang Ajenti, lihat situs web Ajenti dan dokumentasinya:
Situs web.
Dokumen:
Langkah 1: Prasyarat
- Raspberry pi (atau perangkat lain dengan sistem operasi berbasis debian).
- Raspbian, Ubuntu, armbian, dll.
- Koneksi internet untuk mendownload Ajenti.
- RAM: 30MB + 5MB untuk setiap sesi yang terhubung.
- Memori bebas untuk menginstal Ajenti
Saya tidak akan merekomendasikan menginstal Ajenti pada Raspberry Pi 1 & nol karena kinerjanya yang rendah.
Ajenti berjalan berjalan dengan baik di Raspberry Pi 2 & 3.
Langkah 2: Menginstal Ajenti
Untuk menginstal Ajenti di Raspbian:
- Buka terminal
-
Ketik:
wget -O- https://raw.github.com/ajenti/ajenti/1.x/scripts/… | NS
- Tekan enter
- Tunggu hingga instalasi selesai. Ini bisa memakan waktu cukup lama.
Untuk menginstal Ajenti di ubuntu
- Buka terminal
-
Ketik:
wget -O- https://raw.github.com/ajenti/ajenti/1.x/scripts/… | sudo sh
- Tekan enter
- Masukkan kata sandi.
- Tunggu hingga instalasi selesai. Ini bisa memakan waktu cukup lama.
Untuk menginstal Ajenti di Armbian:
- Buka terminal
-
Ketik:
wget -O- https://raw.github.com/ajenti/ajenti/1.x/scripts/… | NS
- Tekan enter.
- Masukkan kata sandi.
- Tunggu hingga instalasi selesai. Ini bisa memakan waktu cukup lama.
Langkah 3: Memasang Ajenti V - Panel Webhosting
Langkah ini jika untuk memasang panel web hosting. Jika Anda tidak ingin membuat website, langkah ini bisa dilewati!
Untuk menginstal add-on webhosting:
Jika Anda telah menginstal Apache, tetapi tidak menggunakannya, hapus terlebih dahulu:
Untuk menghapus Apache di Raspbian:
Ketik terminal jika Anda memiliki Apache tetapi tidak menggunakannya:
apt-get hapus apache2
Setelah Apache dihapus, Anda dapat mulai menginstal Ajenti V
Untuk menghapus Apache di Ubuntu/Armbian
Ketik terminal jika Anda memiliki Apache tetapi tidak menggunakannya:
sudo apt-get hapus apache2
Setelah Apache dihapus, Anda dapat mulai menginstal Ajenti V
Menginstal Ajenti V di Rasbian:
Ketik terminal jika Anda memiliki Apache tetapi tidak menggunakannya:
apt-get install ajenti-v ajenti-v-nginx ajenti-v-mysql ajenti-v-php-fpm php5-mysqlservice ajenti restart
Menginstal Ajenti V di Ubuntu/Armbian
sudo apt-get install ajenti-v ajenti-v-nginx ajenti-v-mysql ajenti-v-php-fpm php5-mysqlservice ajenti restart
Paket tambahan:
Paket standar ajenti V hadir dengan PHP5, MYSQL, NGINX
Paket tambahan dapat diinstal untuk node.js, rails dan python.
Daftar dengan Paket paket tambahan.
Langkah 4: Menghubungkan ke Panel Web Ajenti
Menghubungkan ke Ajenti di Raspberry Pi itu sendiri:
- Buka browser
- Buka: https://127.0.0.1:8000 - Itu harus HTTPS. HTTP tidak berfungsi.
-
Masuk dengan: Nama pengguna: rootPassword: admin
Bisa juga: Nama pengguna: root Kata sandi: Kata sandi root Anda sendiri
Menghubungkan ke Ajenti dari komputer lain:
Pertama, penting untuk mendapatkan ip-adres dari Raspberry Pi
- Buka terminal di Raspberry Pi
- Ketik Hostname -I dan tekan enter
- Tuliskan alamat IP
- Buka browser di komputer lain yang berada di jaringan yang sama.
- Pergi ke https://(THE IP ADRES):8000 - Itu harus HTTPS. HTTP tidak berfungsi.
- Anda kemungkinan akan mendapatkan kesalahan keamanan, lanjutkan saja
- Login dengan: Nama pengguna: rootPassword: admin Bisa juga: Nama pengguna: rootPassword: Kata sandi root Anda sendiri
Langkah 5: Ajenti Terpasang
Sekarang Anda ajenti harus sepenuhnya diinstal dan berfungsi
Direkomendasikan:
Admin Tasmota - Dasbor IIoT: 6 Langkah

Tasmota Admin - Dasbor IIoT: TasmoAdmin adalah Situs Web administratif untuk Perangkat yang di-flash dengan Tasmota. Anda dapat menemukannya di sini: TasmoAdmin GitHub. Mendukung berjalan di Windows, Linux, dan wadah Docker.FiturLogin protectedProses Multi UpdatePilih perangkat untuk memperbarui Autom
Wall Mount untuk IPad Sebagai Panel Kontrol Otomatisasi Rumah, Menggunakan Magnet Terkontrol Servo untuk Mengaktifkan Layar: 4 Langkah (dengan Gambar)

Wall Mount untuk IPad Sebagai Panel Kontrol Otomatisasi Rumah, Menggunakan Magnet Terkontrol Servo untuk Mengaktifkan Layar: Akhir-akhir ini saya menghabiskan cukup banyak waktu untuk mengotomatisasi berbagai hal di dalam dan di sekitar rumah saya. Saya menggunakan Domoticz sebagai aplikasi Home Automation saya, lihat www.domoticz.com untuk detailnya. Dalam pencarian saya untuk aplikasi dasbor yang menampilkan semua informasi Domoticz tog
Jam Animasi LED SMART yang Terhubung ke Web Dengan Panel Kontrol Berbasis Web, Server Waktu Disinkronkan: 11 Langkah (dengan Gambar)

Jam Animasi LED SMART yang Terhubung ke Web Dengan Panel Kontrol Berbasis Web, Server Waktu Disinkronkan: Kisah jam ini kembali ke masa lalu - lebih dari 30 tahun. Ayah saya mempelopori ide ini ketika saya baru berusia 10 tahun, jauh sebelum revolusi LED - kembali ketika LED di mana 1/1000 kecerahan kecemerlangan menyilaukan mereka saat ini. Benar
Yakinkan Diri Anda untuk Hanya Menggunakan Inverter 12V-ke-AC-line untuk Senar Lampu LED Alih-alih Menghubungkannya untuk 12V.: 3 Langkah

Yakinkan Diri Anda untuk Hanya Menggunakan Inverter 12V-ke-AC-line untuk Senar Lampu LED Alih-alih Menghubungkan Ulang Mereka untuk 12V.: Rencana saya sederhana. Saya ingin memotong seutas tali lampu LED bertenaga dinding menjadi beberapa bagian lalu menyambungkannya kembali menjadi 12 volt. Alternatifnya adalah menggunakan power inverter, tetapi kita semua tahu bahwa itu sangat tidak efisien, bukan? Benar? Atau apakah mereka?
Akun Admin Lokal: 5 Langkah

Akun Admin Lokal: Instruksi ini membahas cara secara teoritis mengubah kata sandi root lokal di Mac OS X untuk mendapatkan hak admin penuh. Ini adalah pengalaman pertama saya, jadi silakan komentar * Hehe. Penekanan pada kata komentar
