
Daftar Isi:
- Langkah 1: Apa yang Anda Butuhkan
- Langkah 2: Mulai Visuino, dan Pilih Jenis Papan Arduino UNO
- Langkah 3: Di Visuino Tambahkan Komponen
- Langkah 4: Dalam Komponen Set Visuino
- Langkah 5: Dapatkan Koordinat GPS
- Langkah 6: Dalam Komponen Visuino Connect
- Langkah 7: Hasilkan, Kompilasi, dan Unggah Kode Arduino
- Langkah 8: Mainkan
2025 Pengarang: John Day | [email protected]. Terakhir diubah: 2025-01-23 14:49

Dalam tutorial ini kita akan belajar cara membuat BATAS PERBATASAN GPS menggunakan Arduino, ini berguna ketika Anda memiliki robot dan Anda tidak ingin keluar dari area yang ditentukan.
Saat robot berada di luar area, tampilan akan menampilkan “Outside” dan “Inside” saat robot berada di dalam area.
Tonton videonya!
Langkah 1: Apa yang Anda Butuhkan



- Arduino UNO (atau Arduino lainnya)
- GPS Neo 6m
- Tampilan OLED
- Kabel jumper
- Perangkat lunak Visuino: Unduh Visuino
Langkah 2: Mulai Visuino, dan Pilih Jenis Papan Arduino UNO


Visuino: https://www.visuino.eu juga perlu diinstal. Unduh versi Gratis atau daftar untuk Uji Coba Gratis.
Jalankan Visuino seperti pada gambar pertama Klik tombol "Tools" pada komponen Arduino (Gambar 1) di Visuino Ketika muncul dialog, pilih "Arduino UNO" seperti pada Gambar 2
Langkah 3: Di Visuino Tambahkan Komponen




- Tambahkan komponen "Serial GPS"
- Tambahkan komponen "Analog Multi Source"
- Tambahkan komponen "Analog Multi Source" lainnya
- Tambahkan komponen "Penggabungan Multi-Sumber Digital"
- Tambahkan komponen "Deteksi Tepi"
- Tambahkan komponen "Deteksi Tepi" lainnya
- Tambahkan komponen "Digital (Boolean) Dan"
- Tambahkan komponen "Nilai Teks"
- Tambahkan komponen "Nilai Teks" lainnya
- Tambahkan komponen "Analog To Text"
- Tambahkan komponen "Analog To Text" lainnya
- Tambahkan komponen "Penggabungan Multi-Sumber Teks"
Langkah 4: Dalam Komponen Set Visuino



- Pilih "AnalogToText1" dan "AnalogToText2" dan di jendela properti atur "Precision" ke 6
- Pilih "DetectEdge1" dan di jendela properti atur Rising to False
- Pilih "TextValue1" dan di jendela properti atur "Value" ke INSIDE
- Pilih "TextValue2" dan di jendela properti atur "Nilai" ke LUAR
- Klik dua kali pada DisplayOLED1 dan di jendela elemen seret "bidang teks" ke sisi kiri
- Di jendela properti atur ukuran ke 2
- Di jendela Elemen Seret "Bidang Teks" lainnya ke sisi kiri
- Di jendela properti atur Y ke 30 dan ukuran ke 2
- Di jendela Elemen Seret "Bidang Teks" lainnya ke sisi kiri
- Di jendela properti atur Y ke 50 dan ukuran ke 2
- Tutup jendela Elemen
Langkah 5: Dapatkan Koordinat GPS



Buka peta Google dan temukan lokasi Anda dan
Klik pada peta (pojok kiri atas Area Anda), koordinat akan ditampilkan di bagian bawah. Salin koordinat pertama Latitude ke Visuino "CompareRange1" > Range > MaxCopy koordinat kedua Bujur ke Visuino "CompareRange2" > Range > MIn
- Klik pada peta (pojok kanan atas Area Anda), koordinat akan ditampilkan di bagian bawah. Salin koordinat kedua Bujur ke Visuino "CompareRange2" > Range > Max
- Klik pada peta (pojok kiri bawah Area Anda), koordinat akan ditampilkan di bagian bawah. Salin dulu koordinat Latitude ke Visuino "CompareRange1" > Range > Min
Langkah 6: Dalam Komponen Visuino Connect



- Hubungkan pin GPS Keluar ke Arduino Serial[0] pin In
- Hubungkan garis lintang pin GPS ke pin AnalogMultiSource1 In
- Hubungkan pin GPS bujur ke pin AnalogMultiSource2 In
- Hubungkan pin AnalogMultiSource1 Keluar ke AnalogToText1 pin Masuk
- Hubungkan pin AnalogMultiSource2 Keluar ke pin AnalogToText2 Masuk
- Hubungkan pin AnalogMultiSource1 Keluar ke CompareRange1 pin In
- Hubungkan pin AnalogMultiSource2 Keluar ke CompareRange2 pin In
- Hubungkan pin BandingkanRange1 Keluar ke "And1", pin 0 Masuk
- Hubungkan pin CompareRange2 Out ke "And1", pin 1 In
- Hubungkan pin BandingkanRange1 Keluar ke DigitalMultiMerger1, pin 0 Masuk
- Hubungkan pin CompareRange2 Keluar ke DigitalMultiMerger1, pin 1 In
- Hubungkan DigitalMultiMerger1, pin Out ke DetectEdge1 pin In
- Hubungkan pin DetectEdge1 Keluar ke jam pin TextValue2
- Hubungkan pin "And1" ke pin DetectEdge2 In
- Hubungkan pin DetectEdge2 ke jam pin TextValue1
- Hubungkan "TextValue"1, pin out, ke TextMultiMerger1 pin [0] in
- Hubungkan "TextValue"2, pin out, ke TextMultiMerger1 pin [1] in
- Hubungkan TextMultiMerger1 pin Out ke DisplayOLED1 text field1 pin In
- Hubungkan AnalogToText1 pin Out ke DisplayOLED1 text field2 pin In
- Hubungkan AnalogToText2 pin Out ke DisplayOLED1 text field3 pin In
- Hubungkan DisplayOLED1 pin I2C Out ke Arduino pin I2C In
Langkah 7: Hasilkan, Kompilasi, dan Unggah Kode Arduino

Penting
Saat mengunggah ke Arduino, lepaskan pin RX pada Arduino dan setelah pengunggahan selesai, sambungkan kembali.
Di Visuino, di bagian bawah klik pada Tab "Build", pastikan port yang benar dipilih, lalu klik tombol "Compile/Build and Upload".
Langkah 8: Mainkan
Jika Anda menyalakan modul Arduino, setelah beberapa saat (ketika NEO 6m mengkalibrasi), layar akan mulai menampilkan koordinat GPS dan teks: INSIDE/OUTSIDE.
Selamat! Anda telah menyelesaikan proyek Anda dengan Visuino. Juga terlampir adalah proyek Visuino, yang saya buat untuk Instruksi ini, Anda dapat mengunduhnya dan membukanya di Visuino:
Direkomendasikan:
Menambahkan Fitur Batas Saat Ini ke Konverter Buck/Boost: 4 Langkah (dengan Gambar)

Menambahkan Fitur Batas Arus ke Konverter Buck/Boost: Dalam proyek ini kita akan melihat lebih dekat pada konverter buck/boost umum dan membuat sirkuit kecil tambahan yang menambahkan fitur batas arus ke dalamnya. Dengan itu, konverter buck/boost dapat digunakan seperti catu daya bangku lab variabel. Le
Batas Kelulusan Bertema Matrix: 5 Langkah (dengan Gambar)

Topi Kelulusan Bertema Matrix: Saya penggemar berat franchise film The Matrix. Saya masih muda ketika film itu keluar dan sejak saat itu saya terpikat pada genre Sci-Fi. Jadi ketika sampai pada kelulusan saya, saya ingin memiliki topi bertema Matrix. Maksud saya monolog film itu cocok
Cara Membuat Drone Menggunakan Arduino UNO - Membuat Quadcopter Menggunakan Mikrokontroler: 8 Langkah (dengan Gambar)

Cara Membuat Drone Menggunakan Arduino UNO | Membuat Quadcopter Menggunakan Mikrokontroler: PendahuluanKunjungi Saluran Youtube Saya Drone adalah gadget (produk) yang sangat mahal untuk dibeli. Pada postingan kali ini saya akan membahas, bagaimana cara membuatnya dengan harga murah?? Dan Bagaimana Anda bisa membuat sendiri seperti ini dengan harga murah … Nah di India semua bahan (motor, ESC
Menggunakan Ambang Batas Intensitas Skala Abu-abu yang Bervariasi untuk Memvisualisasikan dan Mengidentifikasi Kelainan pada Gambar Mammogram: 9 Langkah

Menggunakan Ambang Batas Intensitas Skala Abu-abu yang Bervariasi untuk Memvisualisasikan dan Mengidentifikasi Kelainan pada Gambar Mammogram: Tujuan dari proyek ini adalah untuk mengidentifikasi dan menggunakan parameter untuk memproses gambar mammogram skala abu-abu dari berbagai klasifikasi jaringan latar belakang: Lemak, Kelenjar Lemak, & Jaringan Padat. Klasifikasi ini digunakan ketika ahli radiologi menganalisis mam
Menambahkan Memori Tanpa Batas ke EVO T20 Dengan NT4e untuk Membuat Komputer Berguna: 7 Langkah
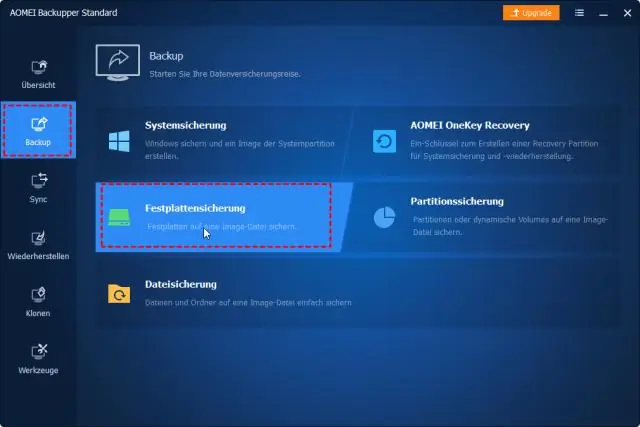
Menambahkan Memori Tidak Terbatas ke EVO T20 Dengan NT4e untuk Membuat Komputer Berguna: Thin Client Compaq EVO T20 dapat dibeli dengan harga kurang dari $50 dan pada dasarnya adalah komputer mini terbatas, yang dengan sedikit perangkat lunak yang tersedia secara bebas dan beberapa pengaturan dapat dibuat menjadi komputer desktop tegangan rendah diam yang dapat digunakan. Masalah utama
