
Daftar Isi:
- Langkah 1: Daftar Bagian yang Diperlukan
- Langkah 2: Pencetakan 3D
- Langkah 3: Melukis dan Menambahkan Lanyard ke Lencana yang Dapat Diinstruksikan
- Langkah 4: Menyolder dan Menambahkan Elektronik
- Langkah 5: Hubungkan Pi Via SSH dan Instal dan Unggah Kode Di Bawah Ini
- Langkah 6: Menambahkan Lencana ke Saku Jaket Anda
2025 Pengarang: John Day | [email protected]. Terakhir diubah: 2025-06-01 06:09



Ini adalah proyek yang bagus untuk dilakukan jika Anda berencana untuk pergi ke pertemuan Hardware/Python, atau berencana untuk pergi ke Makerfaire lokal Anda. Buat lencana elektronik yang dapat dikenakan, yang didasarkan pada tampilan Raspberry Pi Zero dan PaPiRus pHAT eInk. Anda dapat mengikuti langkah-langkah di bawah ini untuk membuat salah satu dari dua lencana, atau mencampurnya untuk membuat sendiri
- Lencana logo instruksi cetak 3D, yang dapat Anda kenakan di leher Anda menggunakan lanyard.
- Atau tambahkan Pi zero dan tampilan eInk ke saku jaket/bajumu
Langkah 1: Daftar Bagian yang Diperlukan

Berikut adalah daftar bagian yang Anda perlukan
- Raspberry Pi Zero W (atau versi yang lebih lama 1.3)
- Pasokan Pi PaPiRus Zero ePaper/eInk pHAT v1.2
- Kartu SD minimal 8 GB
- Pengisi daya PowerBoost 1000 Adafruit, ini juga memiliki sirkuit pengisian daya
- Baterai lipo 3.7v minimal 2000mAh atau lebih tinggi
Stasiun Solder dan Kawat Solder untuk menghubungkan PowerBoost ke Pi Zero W
Selain itu, jika Anda berencana untuk mencetak 3D file STL yang dilampirkan pada langkah berikutnya, Anda akan memerlukan printer/ dan filamen 3D. Jika Anda tidak memilikinya, Anda dapat menggunakan karton dari kotak paket dan menggambar garis besar komponen di atasnya.
Langkah 2: Pencetakan 3D


Cetak 3D file STL terlampir, dalam kasus saya, saya menggunakan Flashforge Creator Pro dan Hatchbox Yellow 1.75mm PLA.
Berikut adalah pengaturan alat pengiris yang disarankan untuk semua file STL
- Tinggi lapisan 0.2mm
- Isi - 25%
- Suhu Nosel - 205C
STL dirancang menggunakan Autodesk Fusion 360, dan logo Instructable dirancang setelah mengonversi logo ke format SVG dan mengimpornya ke Fusion 360.
Mencetak logo STL yang dapat diinstruksikan membutuhkan waktu sekitar 35 menit, dan akan bergantung pada pengaturan alat pengiris lainnya. Dan, STL lain untuk ditambahkan ke kemeja/jaket membutuhkan waktu 15 menit.
Langkah 3: Melukis dan Menambahkan Lanyard ke Lencana yang Dapat Diinstruksikan


Setelah pencetakan 3D saya juga melukis Logo Instructable dengan Uni Paint Pen (Fine Line PX-21), yang seharusnya dapat Anda temukan di toko perangkat keras lokal Anda Sekarang, jika Anda tidak memiliki PowerBoost atau Lipo, Anda dapat menggunakan daya kecil bank, yang harus Anda temukan cara untuk bersembunyi dengan rapi di saku jaket Anda, saat mengenakan lanyard.
Juga, jika Anda tidak memiliki powerbank, Anda masih dapat mengikuti langkah-langkah di bawah ini dan memodifikasi dan mengunggah kode ke Pi Zero W, dan menambahkan logo bot Instructable cetak 3D dan hanya memiliki satu tampilan gambar - sesuatu seperti Anda dapat menginstruksikan id anggota atau detail akun twitter Anda, seperti yang Anda lihat pada gambar di atas. Tanpa daya yang terhubung ke Pi, gambar dan teks akan tetap ditampilkan, karena PaPirus ini adalah tampilan eInk yang berarti Anda tidak memerlukan daya apa pun untuk menyimpan gambar di layar eInk.
Sekarang untuk menggantung lencana Anda di leher Anda, Anda akan membutuhkan lanyard dan gantungan kunci untuk ditambahkan ke telinga bagian cetak 3D bot Instructable
Langkah 4: Menyolder dan Menambahkan Elektronik

Sekarang jika Anda berencana menggunakan Powerboost 1000, sehingga Anda dapat mengubah gambar dan teks pada lencana Anda, saat Anda bepergian.
- Solder sisi konektor USB +ve pada kontak Powerboost ke PP1 pada Pi Zero W
- Dan konektor -ve USB ke kontak PP6 pada Pi Zero W seperti yang Anda lihat pada gambar di atas
Langkah 5: Hubungkan Pi Via SSH dan Instal dan Unggah Kode Di Bawah Ini



Flash dan SD dengan versi terbaru dari OS Raspbian pada kartu SD, dari
Setelah selesai jalankan perintah berikut setelah Anda SSH ke Pi
sudo apt-get update
sudo apt-get upgrade
Sebelum memulai ulang Pi, gunakan perintah raspi-config untuk mengaktifkan antarmuka SPI dan I2C dan juga memperluas sistem file Anda, jika Anda berencana menggunakan Pi Zero untuk hal-hal lain. Sekarang reboot Pi
Untuk menginstal perangkat lunak untuk topi PapiRus ikuti langkah-langkah di -
Pada dasarnya Anda bisa mendapatkan dan menginstal perangkat lunak menggunakan
curl -sSL https://github.com/PiSupply/PaPiRus | sudo bash
Setelah selesai jangan lupa untuk mengatur ukuran layar tampilan eInk Anda menggunakan
sudo papirus-set [1.44 | 1.9 | 2.0 | 2.6 | 2.7]
Jalankan tes cepat untuk memeriksa apakah instalasi Anda berhasil
sistem-papirus
Sekarang unduh kode terlampir dan unggah ke Pi, saya hanya menambahkan file python, dan bukan gambar, jadi Anda harus mengunduh gambar Anda sendiri dan memodifikasinya. Jangan lupa untuk mengganti nama gambar dengan nomor sakelar, jadi untuk tombol SW1 gambar harus diberi nama SW1.png
Langkah 6: Menambahkan Lencana ke Saku Jaket Anda



Sekarang untuk menambahkan lencana Pi ke jaket atau kemeja Anda, Anda dapat memotong dan menjahit saku jaket seperti yang Anda lihat pada gambar di atas, pada dasarnya di sini ukuran potongannya sedikit (2 mm) lebih besar dari slot header pin Pi, jadi tampilan epaper berada di luar saku, yang berarti Anda akan memiliki akses ke tombol di layar eInk
Atau gantungkan saja lencananya di saku T-shirt Anda sehingga Anda masih memiliki akses ke tombol-tombol pada tampilan eInk, juga sebagai saran adalah menemukan cara untuk menambahkan pin untuk menahan bagian yang dicetak 3D pada baju Anda, sehingga komponen tidak jatuh ketika Anda membungkuk.
Juga jika Anda tidak memiliki printer 3D, Anda dapat menggunakan selembar karton dari kotak paket, dan menggambar garis besar baterai Pi Zero, PowerBoost, dan Lipo sehingga pas di saku Anda.
Direkomendasikan:
PixelPad India: Lencana Elektronik yang Dapat Diprogram: 11 Langkah

PixelPad Indian: Lencana Elektronik yang Dapat Diprogram: PixelPad adalah lencana pengembangan elektronik berdasarkan mikrokontroler ATmega32U4 dan dilengkapi dengan banyak fitur bawaan. Seni PCB terinspirasi oleh budaya, seni, dan gambar India. Menggunakan PixelPad, Anda dapat menggunakannya sebagai perangkat pengembangan yang dapat dikenakan
Lencana Tampilan Matriks LED yang Dapat Dipakai: 8 Langkah (dengan Gambar)

Lencana Tampilan Matriks LED yang Dapat Dipakai: Apakah Anda menjalankan acara, kompetisi, atau bahkan mengadakan pesta ulang tahun? Lencana adalah barang serbaguna yang dapat membuat perkenalan dan perayaan menjadi lebih mudah. Anda tidak akan pernah memulai percakapan dengan "halo, nama saya.. ………." S
Seni 2D Dengan LED yang Dapat Diprogram dan Basis dan Logo yang Dapat Disesuaikan: 5 Langkah (dengan Gambar)

Seni 2D Dengan LED yang Dapat Diprogram dan Basis dan Logo yang Dapat Disesuaikan: Selamat datang di instruksi! Hari ini, saya akan menunjukkan cara membuat Proyek Seni 2D dengan logo dan desain keseluruhan pilihan Anda. Saya membuat proyek ini karena dapat mengajarkan orang banyak keterampilan seperti pemrograman, pengkabelan, pemodelan 3D, dan lainnya. Ini
Penguat Pengunci Miniatur yang Dapat Dipakai (dan Sistem Sonar untuk Perangkat yang Dapat Dipakai, Dll.): 7 Langkah
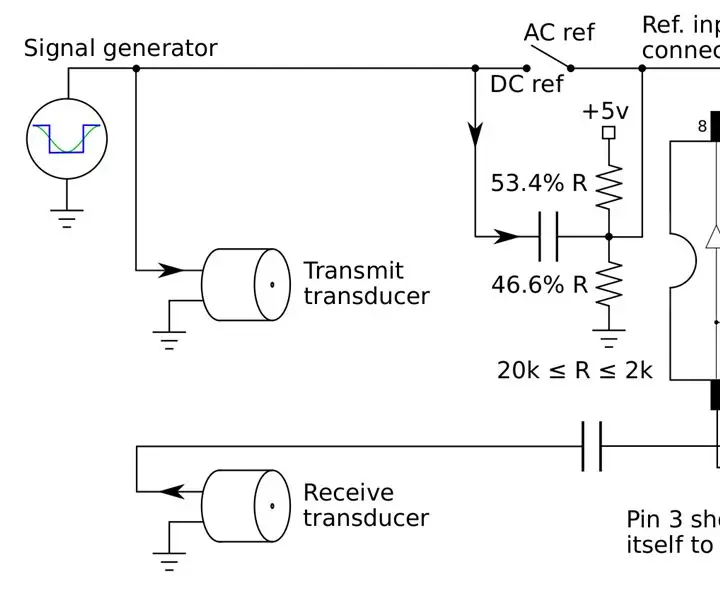
Penguat Penguncian Miniatur yang Dapat Dipakai (dan Sistem Sonar untuk Perangkat yang Dapat Dikenakan, Dll.): Bangun penguat pengunci mini murah yang dapat disematkan dalam bingkai kacamata dan untuk membuat sistem penglihatan sonar untuk orang buta, atau ultrasound sederhana mesin yang terus memantau jantung Anda dan menggunakan Pembelajaran Mesin Manusia untuk memperingatkan p
Lencana Detak Jantung yang Dapat Dipakai: 7 Langkah (dengan Gambar)

Lencana Detak Jantung yang Dapat Dipakai: Lencana detak jantung ini dibuat menggunakan produk Adafruit dan Bitalino. Ini dirancang tidak hanya untuk memantau detak jantung pengguna, tetapi juga memberikan umpan balik waktu nyata melalui penggunaan LED berwarna berbeda untuk rentang detak jantung yang berbeda
