
Daftar Isi:
2025 Pengarang: John Day | [email protected]. Terakhir diubah: 2025-01-23 14:49

Ini Menunjukkan Cara Menyesuaikan Frekuensi CPU, Serta Memperlambat/Membatasi Atau Membuka Kunci Kecepatan Penuh CPU Anda, Di Komputer Windows 10 Anda
Langkah 1: Masuk ke Menu Daya

Di kiri bawah, di mana tertulis "Ketik di sini untuk mencari", masukkan "Daya" Dan Pilih Hasil teratas.
Langkah 2: Ubah Pengaturan Paket


Pilih "Ubah pengaturan paket", lalu pilih "Ubah pengaturan daya lanjutan" dan lanjutkan ke langkah 3.
Langkah 3: Temukan "Manajemen Daya Prosesor"

Gulir ke bawah menggunakan bilah di sebelah kanan, hingga Anda menemukan tab "Manajemen Daya Prosesor", lalu di mana kotak hijau berada, pilih simbol + untuk memperluas menu.
Langkah 4: Perluas Menu Pertama dan Ketiga


Luaskan menu yang disorot, lalu sesuaikan nilainya dengan keinginan Anda. Ini menurunkan dan meningkatkan frekuensi CPU Anda dan dapat dilihat di pengelola tugas di bawah tab "CPU".
(*Perhatikan, bahwa masing-masing nilai ini hanya akan disimpan pada paket daya yang dipilih saat ini, di bagian atas di mana tertulis "Kinerja tinggi [aktif]" pada gambar.)
Langkah 5: Selamat

Sekarang Anda dapat memilih untuk menghemat baterai laptop, atau meningkatkan sistem Anda. Anda juga dapat membuka kunci daya dan kecepatan CPU yang tersembunyi atau tidak digunakan!
Direkomendasikan:
Menyesuaikan PulseSensor Visualizer untuk Memicu Peristiwa (Monitor Anti-Produktivitas): 8 Langkah

Menyesuaikan PulseSensor Visualizer untuk Memicu Peristiwa (Monitor Anti-Produktivitas): Dalam instruksi ini, Anda akan mempelajari cara memodifikasi Program Visualizer PulseSensor untuk memicu peristiwa di browser web. Saya menyebut proyek ini sebagai Monitor Anti Produktivitas karena meskipun kami memiliki banyak alat yang membantu kami memantau vital kami
Cara Menyesuaikan Baterai Ponsel Menjadi Kamera Digital dan Berfungsi!: 5 Langkah (dengan Gambar)

Cara Menyesuaikan Baterai Ponsel Menjadi Kamera Digital dan Berfungsi!: Hai semuanya! GoPro adalah pilihan sempurna untuk kamera aksi, tetapi tidak semua dari kita mampu membeli gadget itu. Terlepas dari kenyataan bahwa ada berbagai macam kamera berbasis GoPro atau kamera aksi kecil (saya memiliki Innovv C2 untuk game airsoft saya), tidak semua
Menyesuaikan dan Memperbaiki Keyboard Rusak: 4 Langkah

Menyesuaikan dan Memperbaiki Keyboard Rusak: Jadi banyak orang tahu tentang video game dan beberapa bermain dengan keyboard dan mouse, apa yang saya putuskan untuk lakukan adalah membuat keyboard dengan lampu latar karena saya pernah melihat keyboard yang sangat mengagumkan ini dengan lampu pada mereka. Saya juga akan menggunakan beberapa lego dan
Bagaimana Anda Dapat Menyesuaikan Skype.: 6 Langkah
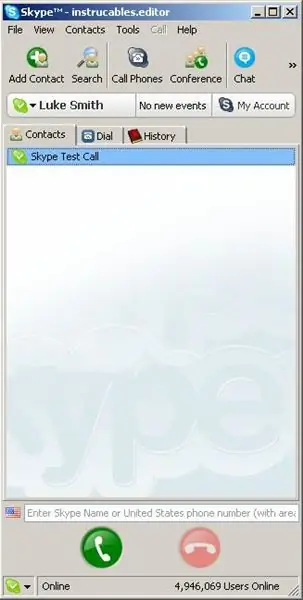
Bagaimana Anda Dapat Menyesuaikan Skype.: EDITSetelah dukeala meninggalkan komentar yang menceritakan tentang sebuah blog oleh Jaanus di situs web skype, saya memutuskan ini akan lebih baik diedit untuk menyertakan tautan itu. Menggunakan apa yang dijelaskan blog, tidak perlu editor hex dalam bentuk apa pun.Seperti yang ditulis oleh dukeala, &qu
Custom XP - Visual Basic Scripting untuk Menyesuaikan!: 6 Langkah

Custom XP - Visual Basic Scripting untuk Menyesuaikan!: Cara sederhana untuk mengubah tampilan XP adalah dengan menggunakan program GUI* senilai $1000 dolar, bukan? SALAH! Anda dapat menghabiskan uang untuk program, tetapi mengapa membayar jika Anda dapat melakukannya secara gratis? Dalam panduan ini saya akan menunjukkan kepada Anda bagaimana melakukannya dengan sangat mudah sehingga biayanya $0 dan akan
