
Daftar Isi:
- Pengarang John Day [email protected].
- Public 2024-01-30 09:54.
- Terakhir diubah 2025-01-23 14:49.

Halo
Selamat datang di EVER Instructable pertama saya! Saya Maya tapi saya menggunakan How Do You Do here on Instructables!
Instruksi ini harus diselesaikan menggunakan GIMP 2. Saya belum pernah mencoba GIMP pertama jadi saya tidak yakin apakah itu akan berisi kemampuan yang diperlukan.
Instruksi ini mudah dan saya akan mengatakan siapa pun dari 10 tahun ke atas harus dapat melakukan ini.
Jadi, tanpa basa-basi lagi, ayo!
Langkah 1: Temukan Lagu/Kutipan
Untuk langkah pertama ini Anda perlu menemukan lagu atau kutipan untuk menginspirasi Anda. Saya menyarankan sesuatu yang tidak terlalu panjang untuk alasan yang akan dibahas nanti. Untuk Instructable ini saya memilih lirik lagu My Heart Will Go On oleh Céline Dion.
Langkah 2: Cari Gambar


Cari Google untuk siluet yang mungkin berhubungan dengan topik Anda. Saya hanya memilih untuk menggunakan seorang gadis untuk mewakili Rose dari Titanic. Saya merekomendasikan siluet hitam dengan latar belakang putih, tetapi jika putih dengan latar belakang hitam, itu dapat diubah nanti. Simpan gambar Anda ke file yang mudah diakses dan beri nama yang dapat dikenali.
Langkah 3: Buka Gimp dan Gambar Anda


Untuk langkah selanjutnya ini, Anda perlu membuka editor GIMP. Klik pada tab File di sudut kiri atas. Kemudian pilih Buka. Cari foto Anda dan klik Buka.
Langkah 4: Mengedit Foto Anda




Sekarang foto Anda seharusnya ada di layar Anda (jika Anda memiliki latar belakang hitam/siluet putih, lihat di bawah sebelum melanjutkan). Pilih tab Color dan tekan Colorify. Pilih warna untuk latar belakang Anda. Untuk bagian ini, saya sangat menyarankan Anda untuk tidak membuatnya tetap putih, karena Anda harus membuat kata-kata Anda kompatibel dengan putih dan hitam. Saya memilih abu-abu. Pilih ok, dan gambar akan muncul 'Berwarna' di layar Anda.
Untuk Latar Belakang Hitam/Siluet Putih: Tekan tab Warna dan pilih Balikkan. Mudah sekali! Lanjutkan dengan petunjuk di atas.
Langkah 5: Menambahkan Lirik/Kutipan



Pilih Alat Teks di kotak alat (yang berbentuk seperti A).
Untuk kutipan: Tergantung pada berapa lama kutipan itu, klik dan seret untuk membuat kotak teks. Ketik kutipan Anda di dalam.
Untuk lirik: Klik dan seret dari sudut ke sudut yang berlawanan untuk membuat kotak teks besar. Tempel atau ketik lagu Anda ke dalam kotak besar. Jika Anda mengetiknya, JANGAN memberi spasi pada baris/ayat. Jika Anda menyalinnya, Anda harus menyatukan semua baris dengan tangan. Di sinilah memiliki lagu/kutipan pendek masuk.
Langkah 6: Mengedit Lirik/Kutipan



Pilih seluruh potongan teks dan kemudian klik kotak dengan warna hitam di dalamnya. Ubah warna kata-kata Anda, tetapi pastikan bahwa ketika itu tumpang tindih dengan siluet hitam, kata-katanya masih dapat terlihat dengan jelas. Kemudian, dengan teks yang masih dipilih, ubah font. Saya menggunakan pendekatan yang lebih halus, tetapi itu semua tergantung pada kutipan/lagu yang Anda gunakan. Terakhir, ubah ukuran font. Untuk penawaran, gunakan saja ukuran yang layak. Untuk sebuah lagu, pastikan liriknya menutupi seluruh gambar.
Langkah 7: Menyimpan/Mencetak
Dengan foto Anda yang sudah jadi, pilih tab File. Klik Simpan dan selesai, atau cetak. Jika Anda ingin mencetak, pastikan untuk memilih Page Setup terlebih dahulu dan centang kotak landscape/portrait tergantung pada gambar Anda. Selanjutnya, kembali ke File dan tekan Print. Pilih printer yang akan Anda gunakan dan tekan Print.
Langkah 8: Selesai

Selamat! Anda telah berhasil membuat gambar kutipan/lirik lucu menggunakan GIMP! Saya harap Anda menikmati Instruksi ini, dan jika Anda memutuskan untuk mencobanya, beri komentar di bawah dan kirimkan kreasi Anda kepada saya! Bicara denganmu lain kali!!!!!
Direkomendasikan:
Cara Membuat RADAR Menggunakan Arduino untuk Proyek Sains - Proyek Arduino Terbaik: 5 Langkah

Cara Membuat RADAR Menggunakan Arduino untuk Proyek Sains | Proyek Arduino Terbaik: Hai teman-teman, dalam instruksi ini saya akan menunjukkan kepada Anda bagaimana membuat sistem radar luar biasa yang dibangun menggunakan arduino nano, proyek ini sangat ideal untuk proyek sains dan Anda dapat dengan mudah membuatnya dengan investasi dan peluang yang sangat sedikit jika memenangkan hadiah besar untuk
10 Proyek Dasar Arduino untuk Pemula! Buat Setidaknya 15 Proyek Dengan Satu Papan!: 6 Langkah

10 Proyek Arduino Dasar untuk Pemula! Buat Setidaknya 15 Proyek Dengan Satu Papan!: Proyek Arduino & Papan Tutorial; Termasuk 10 proyek Arduino dasar. Semua kode sumber, file Gerber, dan lainnya. Tidak ada SMD! Solder mudah untuk semua orang. Komponen yang mudah dilepas dan diganti. Anda dapat membuat setidaknya 15 proyek dengan satu
Kotak Musik Arduino Dengan Tampilan Lirik: 9 Langkah

Kotak Musik Arduino Dengan Tampilan Lirik: Saya baru-baru ini membeli LCD 2 baris x 16 karakter (Liquid Crystal Display) untuk dimainkan. Setelah mengenalnya, saya mulai memikirkan proyek untuk menggunakannya; sesuatu yang sedikit asli. Saya memutuskan untuk membuat kotak musik yang akan menampilkan lirik
Cara: Video Lirik Menggunakan IMovie: 5 Langkah
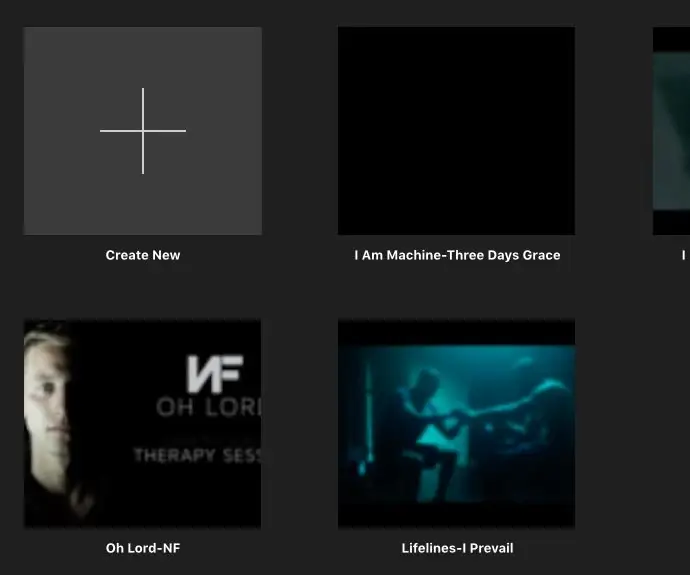
Cara: Video Lirik Menggunakan IMovie: Saat ini orang-orang memiliki minat yang besar untuk menyanyikan lagu-lagu di radio, dan banyak orang suka menghafal lirik untuk menyanyikannya secara efisien. Saya menemukan bahwa video lirik dapat menjadi rilis yang bagus untuk orang-orang yang suka mengedit video, dan juga merupakan
Pembakar Bertenaga USB! Proyek Ini Dapat Membakar Melalui Plastik / Kayu / Kertas (Proyek yang menyenangkan Juga Harus Kayu yang Sangat Halus): 3 Langkah

Pembakar Bertenaga USB! Proyek Ini Dapat Membakar Plastik/ Kayu / Kertas (Proyek Menyenangkan Juga Harus Kayu Sangat Halus): JANGAN MEMBUAT INI MENGGUNAKAN USB!!!! saya menemukan bahwa itu dapat merusak komputer Anda dari semua komentar. komputer saya baik-baik saja tho. Gunakan pengisi daya telepon 600ma 5v. saya menggunakan ini dan berfungsi dengan baik dan tidak ada yang rusak jika Anda menggunakan steker pengaman untuk menghentikan daya
