
Daftar Isi:
2025 Pengarang: John Day | [email protected]. Terakhir diubah: 2025-01-23 14:49

Ingin Tambah atau Hapus perlindungan Tulis di disk Anda sendiri? Ikuti panduan ini dan Anda pasti bisa!.
Langkah 1: Buka Cmd dan Mulai Layanan Diskpart
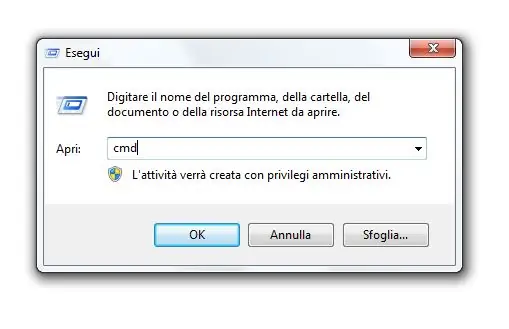
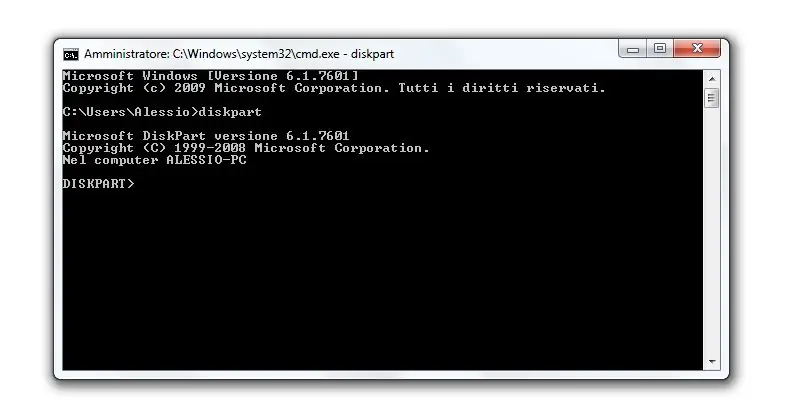
0) Tekan tombol Win+R dan ketik shell " cmd ", lalu tekan enter.
1) Dalam cmd ketik " diskpart ".
Langkah 2: Buka Daftar Disk dan Pilih Disk
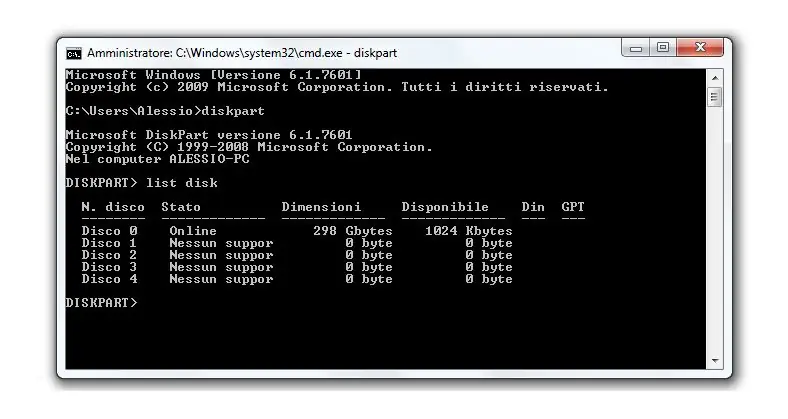
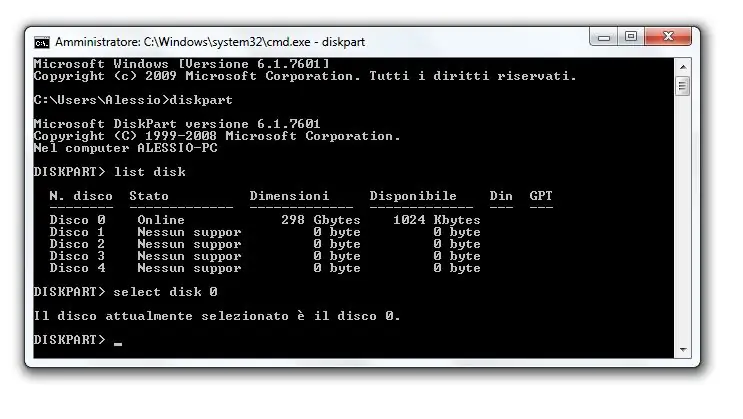
2) Ketik "list disk", setelah ketik "select disk #"
# adalah nomor drive Anda (0, 1, 2, 3…)
Langkah 3: TULIS PERLINDUNGAN atau HAPUS PERLINDUNGAN
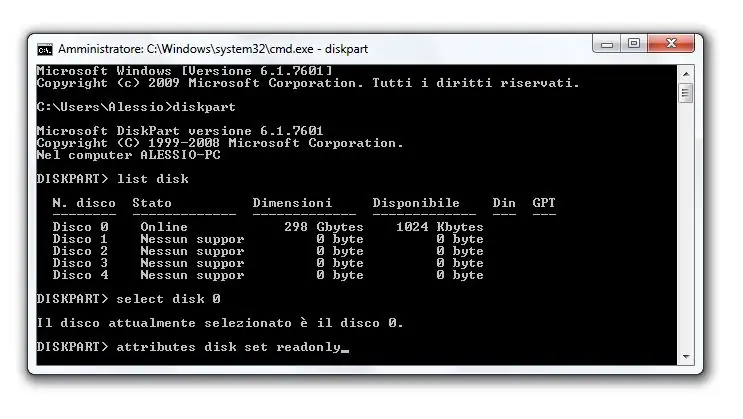
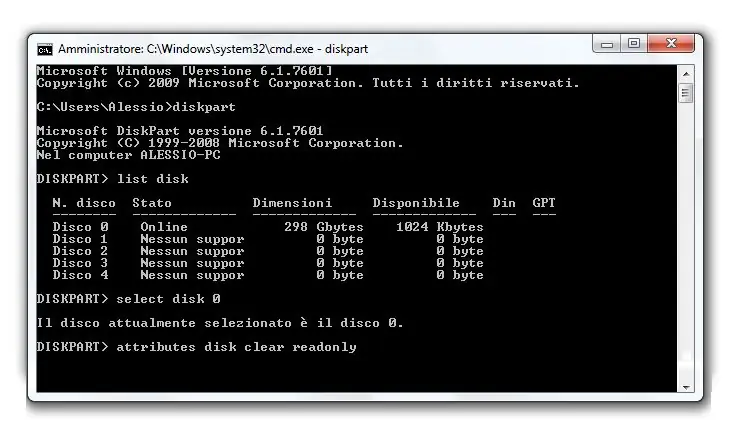
3) Untuk menambahkan jenis perlindungan tulis "atribut disk set readonly".
4) Untuk Menghapus jenis perlindungan tulis "atribut disk clear readonly".
Direkomendasikan:
Cara Membangun Komputer Gaming atau Dasar (Semua Komponen): 13 Langkah

Cara Membangun Komputer Gaming atau Dasar (Semua Komponen): Jadi, Anda ingin tahu cara membuat komputer? Dalam Instruksi ini saya akan mengajari Anda cara membuat komputer desktop dasar. Berikut adalah bagian-bagian yang diperlukan: Motherboard Casing PC (Pastikan PGA jika AMD dan LGA jika Intel) Kipas Pendingin CPU Casing
Tutup atau Tudung Lensa Orang Miskin (Cocok untuk Semua DSLR / Semi-DSLR): 4 Langkah

Tutup atau Tudung Lensa Orang Miskin (Cocok untuk Semua DSLR / Semi-DSLR): Ketika saya membeli DSLR saya, kamera bekas tidak memiliki tutup lensa. Itu masih dalam kondisi OK dan saya tidak pernah sempat membeli tutup lensa. Jadi saya baru saja membuat satu. Karena saya membawa kamera saya ke beberapa tempat berdebu, mungkin yang terbaik adalah memiliki penutup lensa
Cara Mudah Menambahkan Semua Jenis LED ke Printer 3d Anda: 8 Langkah (dengan Gambar)

Cara Mudah Menambahkan Semua Jenis LED ke Printer 3d Anda: Apakah Anda memiliki beberapa LED cadangan yang mengumpulkan debu di ruang bawah tanah Anda? Apakah Anda lelah karena tidak dapat melihat apa pun yang dicetak printer Anda? Tidak perlu mencari lagi, Instruksi ini akan mengajari Anda cara menambahkan strip lampu LED di atas printer Anda ke
Perlindungan Universal (Pencurian) untuk Peralatan Elektronik atau Mobil Dengan Saklar Tak Terlihat: 4 Langkah (dengan Gambar)

Perlindungan Universal (Pencurian) untuk Peralatan Elektronik atau Mobil Dengan Saklar Tak Terlihat: Saya akan menunjukkan bagaimana Anda dapat menggunakan saklar buluh sebagai perlindungan universal untuk peralatan elektronik atau mobil. Yang Anda butuhkan hanyalah saklar buluh dan magnet. Untuk mobil, Anda memerlukan relai daya untuk meningkatkan kapasitas sakelar sakelar buluh. Sebuah gambar bergambar
Hapus Kata Sandi Perlindungan Office 2003: 3 Langkah

Hapus Kata Sandi Perlindungan Office 2003: Pernahkah Anda memiliki dokumen kata yang diformat dengan buruk tetapi dokumen tersebut dilindungi kata sandi? Pernahkah Anda perlu mengedit dokumen kata tetapi dilindungi kata sandi? Saya harus berurusan dengan banyak dokumen kata yang berbentuk
