
Daftar Isi:
- Langkah 1: Unduh Driver Anda
- Langkah 2: Cadangkan Apa Pun yang Ingin Anda Simpan
- Langkah 3: Instal ulang Windows
- Langkah 4: Instal Driver Anda
- Langkah 5: Dapatkan Anti Virus dan Alat Pembersih Anda
- Langkah 6: Waktu Tweak
- Langkah 7: Sesuaikan Pengaturan
- Langkah 8: Cintai MSCONFIG dan SERVICES.MSC
- Langkah 9: Bersihkan, dan Atur
- Pengarang John Day [email protected].
- Public 2024-01-30 09:59.
- Terakhir diubah 2025-01-23 14:49.
Ini adalah tutorial yang saya buat tentang cara membersihkan, men-tweak, dan mengoptimalkan PC Anda agar berjalan lebih cepat daripada saat Anda pertama kali membelinya dan membantu menjaganya tetap seperti itu. Saya akan memposting gambar segera setelah saya mendapat kesempatan, sayangnya untuk saat ini saya tidak punya waktu.
Langkah 1: Unduh Driver Anda
Sebagai permulaan, saya akan berasumsi bahwa sudah menjadi rahasia umum bahwa Anda tahu bahwa Anda harus menjaga laptop/desktop Anda bersih dan bebas dari debu dan kotoran.
Ok, ini dia anak-anak lol. Langkah 1: Semoga Anda sudah mengetahui info ini, jika tidak mencari tahu persis apa yang Anda miliki di sistem Anda karena kami akan membutuhkan informasi itu untuk mengunduh semua driver terbaru dan terbaik untuk itu. Jika kebetulan Anda mengalami kesulitan mencari tahu persis apa yang ada di sistem Anda, buka www.lavalys.com:8081/everestultimate530.exe dan unduh aplikasi kecil yang bagus ini bernama everest. Ini akan memberi Anda semua informasi yang Anda butuhkan. Setelah Anda mengunduh semua driver, letakkan di beberapa bentuk media yang dapat dipindahkan seperti cd atau flash drive. Kami akan membutuhkan mereka lagi dalam beberapa.
Langkah 2: Cadangkan Apa Pun yang Ingin Anda Simpan
Langkah 2: Jika ada sesuatu yang ingin Anda simpan seperti file, dokumen, gambar, dll… maka Anda ingin mencadangkannya. Anda dapat menggunakan berbagai alat dari disk dan flash drive hingga penyimpanan online gratis seperti www.dropbox.com/downloading untuk mencapai tugas ini. Ketika Anda selesai, saatnya untuk langkah 3.
Langkah 3: Instal ulang Windows
Langkah 3: Dapatkan disk instalasi Windows Anda dan boot komputer Anda dari sana. Jika Anda tidak tahu caranya, googling saja. Yang harus Anda lakukan adalah mengikuti petunjuk yang Anda dapatkan dan mengisi area kosong saat muncul dan menginstal ulang OS akan sangat mudah. Setelah selesai, lanjutkan ke langkah 4.
Langkah 4: Instal Driver Anda
Langkah 4: Ok, sebelum kita mulai, saya ingin menjelaskan sesuatu, kita akan menginstal ulang driver sistem Anda dan saya perhatikan bahwa sebagian besar orang setelah mereka menginstal driver baru, atau memutakhirkan driver ketika mereka diminta untuk me-reboot mereka akan melakukannya periksa reboot nanti atau opsi apa pun yang mereka miliki. Jangan lakukan ini. Saya tahu ini menyebalkan dan memakan waktu, tetapi jauh lebih baik untuk membuat semuanya berjalan dengan benar pertama kali daripada mengacaukan sesuatu atau dalam skenario kasus wort merusak file windows dan harus kembali ke langkah 1 lagi. Jadi, setelah semua driver Anda terinstal, saatnya bagi kami untuk menginstal aplikasi yang Anda perlukan untuk membuat sistem Anda berjalan seperti jagoan.
Langkah 5: Dapatkan Anti Virus dan Alat Pembersih Anda
Langkah 5: Ok, sekarang setelah semua driver terinstal, saya akan berasumsi bahwa Anda memiliki akses internet. Saya hanya akan membuat daftar singkat di sini dalam 1 langkah dari semua aplikasi yang kita butuhkan. Ccleaner - Alat Pembersih Sistemwww.ccleaner.com/download/downloadingMicrosoft Security Essentials - Anti Viruswww.microsoft.com/Security_Essentials/ Defraggler - Alternatif untuk defrag windowswww.piriform.com/defraggler/download/standardThreat Fire - Aplikasi anti spyware/maleware. com.com/redirRevo Uninstaller - Alternatif untuk menambah/menghapus program dan JAUH lebih baik juga.c0464521.cdn.cloudfiles.rackspacecloud.com/revosetup.exe Setelah Anda mengunduhnya dan menginstalnya, pastikan untuk menjalankan ccleaner, dan lakukan langkah cepat defrag juga. Anda juga dapat membiarkan semuanya pada pengaturan default. Langkah selanjutnya… tweaking.
Langkah 6: Waktu Tweak
Langkah 6: Saatnya men-tweak sistem Anda untuk kinerja yang optimal. Berikut ini tautan ke Winrar, saya memiliki 32 bit dan 64 bit di dropbox saya yang semuanya ada di tautan yang disediakan di bagian bawah halaman. Apapun yang Anda butuhkan, unduh dan instal, lalu unduh dan ekstrak semua file yang telah saya kompres dalam arsip bernama Windows Tools.rar. Sekarang setelah semua file diekstraksi, instal ChromeSetup.exe, yang merupakan browser baru Google Chrome Anda. Anda juga ingin menjalankan dxwebsetup.exe, penyihir akan memperbarui dan menginstal runtime x langsung terbaru untuk video Anda. Selanjutnya jalankan Half Open Limit Fix.exe Itu akan membantu meningkatkan kinerja jaringan Anda. Anda harus mengaturnya ke angka sekitar 150. Setelah selesai instal codec Anda sehingga Anda dapat menonton film di windows media player serta banyak hal lainnya, codec Anda adalah K-Lite Codec Pack.exe. Selanjutnya jalankan install_flash_player.exe untuk browser web Anda. Jika ada hal lain di sana yang ingin Anda instal, silakan. OKE! Sekarang saatnya Anda membuka folder berlabel Wndows Context Menu Registry Tweaks. Semua ini opsional dan hanya meningkatkan produktivitas dengan menambahkan tautan cepat ke aplikasi dan pengaturan melalui menu klik kanan. Secara pribadi saya menggunakan Change Sound, Folder Options, Programs and Features, Registry Editor, Run, Task Manager, mengubah waktu hover, My Computer Context Menu, Take Ownership, Window Switcher, Windows 7 Registry Tweaks, dan Windows Vista Desktop Context Menu. Yang harus Anda lakukan adalah mengklik dua kali mereka dan mereka akan dimasukkan ke dalam registri Anda dan ketika Anda mengklik kanan pada desktop, dan di Komputer Saya Anda akan melihatnya. Winrar 32-bitdl.dropbox.com/u/3641923/Windows%20Tools/wrar-x86-391.exe Winrar 64-bitdl.dropbox.com/u/3641923/Windows%20Tools/winrar-x64-390.exe Windows Toolsdl.dropbox.com/u/3641923/Windows%20Tools/Windows%20Tools.rar
Langkah 7: Sesuaikan Pengaturan
Langkah 7: Sesuaikan pengaturan. Setiap orang memiliki preferensi mereka sendiri tentang apa yang mereka sukai, jadi saya akan memposting di sini seperti apa pengaturan saya. Jangan ragu untuk menyalinnya jika Anda mau. Klik kanan Komputer Saya> Properti> Pengaturan Sistem Lanjutan> Di bawah ini adalah beberapa tab. Dimulai dengan Remote, klik tab dan matikan bantuan jarak jauh. Klik System Protection dan sepuluh Configure and turn of system restore. Klik Lanjutan dan di bawah Kinerja klik Pengaturan. Klik Sesuaikan untuk kinerja terbaik, dan kemudian kami akan mengklik apa yang ingin kami miliki. Ini adalah pengaturan dasar untuk XP, Vista, dan 7 jadi jika Anda tidak memiliki tab di sini, jangan khawatir. Aktifkan Aero Peek, Aktifkan Komposisi Desktop, Aktifkan Kaca Transparan, Tampilkan Persegi Panjang Pilihan Tembus, Tepi halus font layar, kotak daftar gulir halus, gunakan bayangan jatuh untuk label ikon di desktop, gunakan gaya visual pada jendela dan tombol. Selanjutnya pergi ke My Computer dan klik dua kali. Temukan drive utama Anda yang harus diberi label (C:) dan klik kanan, lalu buka properti. Klik Tab Perangkat Keras dan temukan drive mana yang merupakan drive C Anda dan klik, lalu klik properti. Di kotak berikutnya yang muncul klik tab kebijakan dan pastikan Aktifkan caching tulis dipilih dan Matikan buffer cache tulis juga dipilih lalu klik ok. Sekarang kembali ke jendela pertama tempat Anda mengklik tab Hardware. Klik Umum, dan di kiri bawah ada tanda centang di sebelah Izinkan file pada drive ini untuk diindeks bla bla bla… Hapus centang dan klik Terapkan. Klik ok di jendela berikutnya yang muncul menanyakan apakah Anda ingin menerapkan ke subfolder dan file juga. Jika Anda mendapatkan popup yang meminta izin administrator, klik lanjutkan. Anda juga akan mendapatkan popup yang mengatakan terjadi kesalahan. Tidak apa-apa, itu normal. Klik opsi Abaikan Semua. File-file itu adalah file sistem yang dilindungi dan tidak dapat diubah sehingga tidak masalah. Selanjutnya pergi ke Start> Control Panel dan Folder Options di XP, di Vista dan 7 pergi ke Appearance and Personalization> Folder Options. Klik View, dan di XP ada tanda centang di sebelahnya secara otomatis mencari networked bla bla. Hapus centang. Sekarang untuk semua orang hapus centang Sembunyikan ekstensi untuk jenis file yang dikenal, Tampilkan deskripsi pop-up, Tampilkan file NTFS terenkripsi atau terkompresi dalam warna. Kemudian klik Terapkan, dan OK. Langkah selanjutnya ini untuk Anda yang hanya menggunakan nirkabel. Sekarang kembali ke panel kontrol dan buka jaringan dan internet, atau opsi jaringan. Kemudian jaringan dan pusat berbagi. Di klik kiri, ubah pengaturan adaptor, lalu klik kanan koneksi nirkabel Anda dan buka properti. Di bawah nama adaptor Anda dikatakan konfigurasikan, klik itu. Sekarang, klik tab Advanced dan jika Anda melihat sesuatu yang mengatakan Frame Burst, atau Throughput Enhancement, pastikan itu diaktifkan. Di bawah mode Nirkabel pastikan ada di a, b, g yang seharusnya menjadi nomor 6 dalam daftar. Di bawah daya pancar, letakkan di posisi tertinggi lalu klik ok. Saatnya untuk langkah terakhir dari perjalanan kami akhirnya.
Langkah 8: Cintai MSCONFIG dan SERVICES. MSC
Sekarang, jika Anda belum mengklik bilah tugas dan pergi ke properti. Kemudian klik tab Start Menu. Selanjutnya klik Kustomisasi dan gulir ke bawah hingga Anda melihat di mana dikatakan Jalankan Perintah dan beri tanda centang di sebelahnya dan klik ok. Sekarang klik menu mulai dan klik Jalankan. Di kotak yang muncul ketik msconfig dan tekan enter. Sekarang di jendela ini klik di mana dikatakan startup selektif. Itu yang Anda inginkan. Selanjutnya buka tab Tools di vista dan 7 dan klik gulir ke bawah sampai Anda melihat Disable UAC in Vista, atau Change UAC Settings in 7, dan klik dan klik luncurkan. Gerakkan penggeser ke bawah hingga UAC dimatikan. Anda mungkin harus melakukan hal yang sama untuk pengaturan Pusat Tindakan adalah 7 juga dan matikan pemberitahuan UAC atau itu akan terus mengganggu Anda tentang hal itu. Selanjutnya klik tab Startup dan pastikan tidak ada yang berjalan saat startup yang tidak kita inginkan. Jika Anda tidak tahu apa itu, lakukan pencarian google pada nama tersebut dan cari tahu apakah Anda ingin nama itu tetap ada atau tidak. Selanjutnya klik tab Boot dan di mana dikatakan timeout masukkan angka 3 di sana, lalu klik opsi lanjutan dan jika Anda memiliki prosesor multi core klik Jumlah prosesor dan pilih angka tertinggi yang Anda bisa. Kemudian klik di sebelah di mana dikatakan Memori maksimum dan itu akan menampilkan semua memori yang Anda miliki di sistem Anda. Kemudian klik oke. Sekarang kembali ke jendela utama di mana dikatakan umum, boot, layanan, dll … klik di mana dikatakan Jadikan semua pengaturan boot permanen dan akhirnya Terapkan dan OK. Sekarang kita harus kembali ke Start>Run, dan ketik services.msc dan klik enter. Sekarang pergi ke bagian bawah halaman ini dan unduh, lalu tambahkan tweak layanan ini ke registri dan saat Anda membuka layanan, lihat melaluinya dan jika Anda menggunakan tablet pc dan pena grafis, hidupkan kembali layanan itu, dll … Windows 7dl.dropbox.com/u/3641923/Windows%20Tools/Windows%207%20Services%20Tweaked.reg Windows Vista dan XPdl.dropbox.com/u/3641923/Windows%20Tools/Vista%20Services%20Tweaked.reg
Langkah 9: Bersihkan, dan Atur
Sekarang Anda hanya perlu menyalin hal-hal yang dicadangkan kembali ke PC dan kemudian jalankan CCleaner, lalu jalankan Defraggler. Setelah selesai reboot dan jalankan ccleaner dan defraggler sekali lagi dan Anda selesai, dan itu akan tetap bagus dan bersemangat untuk Anda juga. Jalankan ccleaner sekali sehari, dan defraggler seminggu sekali. Saya akan memposting gambar setelah saya mendapat kesempatan.
Direkomendasikan:
Cara Membuat dan Menyisipkan Tabel dan Menambahkan Kolom Dan/atau Baris Tambahan ke Tabel Itu di Microsoft Office Word 2007: 11 Langkah

Cara Membuat dan Menyisipkan Tabel dan Menambahkan Kolom Dan/atau Baris Tambahan ke Tabel Itu di Microsoft Office Word 2007: Pernahkah Anda memiliki banyak data yang sedang Anda kerjakan dan pikirkan sendiri…"bagaimana saya bisa membuat semua dari data ini terlihat lebih baik dan lebih mudah dipahami?" Jika demikian, maka tabel di Microsoft Office Word 2007 mungkin bisa menjadi jawaban Anda
Motor DC dan Encoder untuk Kontrol Posisi dan Kecepatan: 6 Langkah
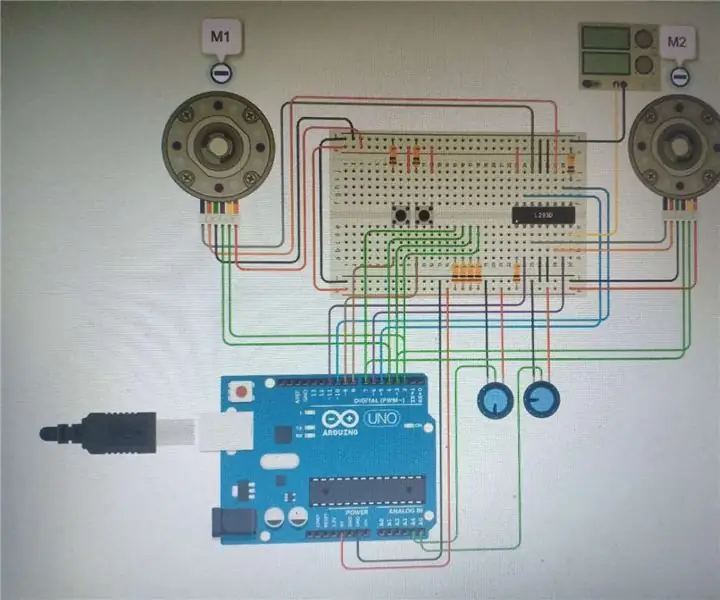
Motor DC dan Encoder untuk Kontrol Posisi dan Kecepatan: PendahuluanKami adalah sekelompok mahasiswa UQD10801(Robocon I) dari Universiti Tun Hussei Onn Malaysia (UTHM).Kami memiliki 9 grup dalam kursus ini.Kelompok saya adalah grup 2.Kegiatan grup kami adalah DC motor dan encoder untuk kontrol posisi dan kecepatan. Objek kelompok kami
Memberikan Hadiah Kehidupan Pertama di Kehidupan Kedua Menggunakan Amazon.com: 9 Langkah

Memberikan Hadiah Kehidupan Pertama di Kehidupan Kedua Menggunakan Amazon.com: Di dunia maya Kehidupan Kedua, mudah untuk membentuk persahabatan yang sangat dekat dengan seseorang yang mungkin tidak pernah Anda temui secara langsung. Penghuni Second Life merayakan liburan First Life seperti Hari Valentine dan Natal serta
Bagaimana Mendapatkan Musik Dari Hampir Semua Website (Haha) (Selama Anda Bisa Mendengarnya Anda Bisa Mendapatkannya Oke Baik Jika Itu Tertanam dalam Flash Anda Mungkin Tidak Bisa)

Cara Mendapatkan Musik Dari HAMPIR Website (Haha) (Selama Anda Bisa Mendengarnya Anda Bisa Mendapatkannya… Oke Baik Jika Tertanam di Flash Anda Mungkin Tidak Bisa) DIEDIT!!!!! Info Tambahan: jika Anda pernah pergi ke situs web dan memainkan lagu yang Anda sukai dan inginkan, maka inilah instruksi untuk Anda, bukan salah saya jika Anda mengacaukan sesuatu (satu-satunya cara itu akan terjadi adalah jika Anda mulai menghapus barang tanpa alasan ) sudah bisa mendapatkan musik untuk
Program PC Anda untuk Mati Secara Otomatis dengan Menetapkan Waktu Yang Anda Inginkan untuk Melakukannya: 4 Langkah

Program PC Anda untuk Mati Secara Otomatis dengan Menetapkan Waktu Yang Anda Ingin Lakukan Itu: hei, itu instruksi lain yang diambil dari kehidupan sehari-hari saya … terakhir kali saya harus mengunduh banyak perangkat lunak ke PC saya dan saya harus membiarkannya mengunduh semalaman, saya tidak ingin PC saya tetap menyala sepanjang malam setelah selesai mengunduh dan di s
