
Daftar Isi:
2025 Pengarang: John Day | [email protected]. Terakhir diubah: 2025-01-23 14:49
Menghubungkan ke mac mini Anda saat di rumah atau di luar sangat penting, terutama jika Anda tidak memiliki mouse keyboard dan monitor yang terpasang secara permanen. Salah satu istilah yang kita butuhkan untuk mengatur kesepakatan langsung dengan komputer mana yang sedang kita bicarakan. Saya akan selalu menggunakan "localhost" untuk merujuk ke komputer yang Anda sambungkan ke mac mini Anda. Bagi saya umumnya laptop saya yang saya gunakan di tempat kerja dan saya bawa pulang. "Remotehost" adalah hal ini mini mac. Ini adalah komputer yang biasanya harus Anda sambungkan. Ada banyak cara untuk terhubung dan setiap cara menyediakan layanan yang berbeda dan bagus untuk hal yang berbeda. Saya hanya akan berbicara tentang yang saya gunakan, tetapi mereka sangat berguna sehingga Anda mungkin akan memanfaatkannya juga. Instruksi ini berbicara tentang menghubungkan ke mac mini Anda hanya dengan koneksi jaringan. Jika Anda menyalin file, Anda mungkin ingin terhubung dengan kabel jaringan atau kabel firewire. Kita akan berbicara tentang berbagi file antar mac Kemudian kita akan berbicara tentang berbagi layar dan berbagi layar dari jarak jauh. Kita akan berbicara tentang SSH dan SCP, yang digunakan secara luas dalam instruksi selanjutnya dalam grup ini. Bagian ini dari ringkasan. Lihat bagian lainnya di: https://www.instructables.com/id/READ-ME-FIRST-How-to-setup-the-ultimate-Mac-Mini-/https://www.instructables.com/ id/Setting-up-the-ultimate-Mac-Mini/https://www.instructables.com/id/Different-ways-to-connect-to-your-Mac-Mini/https://www.instructables. com/id/How-to-access-your-music-from-anywhere-with-your-M/https://www.instructables.com/id/How-to-share-your-photos-from-your- mac-mini-on-the/https://www.instructables.com/id/How-to-Setup-the-Ultimate-Media-Player-with-the-Ma/
Langkah 1: Berbagi File Antar Mac
Jika Anda menyalin sejumlah besar file yang tidak berada dalam satu folder, atau jika Anda ingin dengan mudah memilih file dari satu komputer untuk diletakkan di komputer lain, maka ini jelas merupakan cara terbaik. Berbagi file memungkinkan Anda melihat folder 'publik' yang dipilih pengguna remotehost untuk berbagi file, atau juga memungkinkan Anda melihat dan menulis ke semua pengguna jarak jauh jika Anda memiliki login dan kata sandi untuk pengguna tersebut. Sayangnya, ini hanya benar-benar berfungsi jika Anda berada di jaringan yang sama. Pertama, Anda perlu mengatur 'host jarak jauh' untuk berbagi file. Buka Menu Apple> Preferensi Sistem> Berbagi. Klik Berbagi File untuk mengaktifkannya. Jika Anda ingin menambahkan folder publik apa pun, yang tersedia untuk pengguna lain, lanjutkan dan lakukan itu. Jika tidak, jika Anda hanya ingin folder Anda tersedia untuk orang-orang yang mengetahui informasi login untuk pengguna jarak jauh, maka Anda dapat membiarkan bagian itu kosong. Klik opsi akan menampilkan dialog untuk memilih jenis protokol berbagi. Jika Anda ingin berbagi file dengan pengguna windows, klik SMB, tetapi sekali lagi mereka memerlukan informasi login kecuali Anda membuat beberapa folder 'publik'. Jika komputer host lokal Anda adalah mac, maka komputer tersebut akan terlihat di bawah 'Dibagikan' di jendela finder baru (Command + N). Jika Anda tidak melihatnya di jendela pencari, klik "semua" di kolom sebelah kiri. Jika karena alasan tertentu Anda menghapus ini dari tampilan jendela default Anda, Anda dapat terhubung ke server dengan masuk ke "Go>Connect to Server" lalu tekan browse. Ini akan memunculkan daftar komputer yang berbagi file. Klik pada remotehost yang Anda inginkan. Ini akan, secara default mencoba terhubung sebagai tamu, jika Anda tidak mengaktifkannya atau Anda membutuhkan lebih banyak akses, Anda dapat mengklik "sambungkan sebagai" untuk masuk sebagai pengguna di komputer itu. Ini berarti Anda memerlukan informasi login untuk pengguna yang filenya Anda coba akses.
Langkah 2: Berbagi Layar Antar Mac
Berbagi layar adalah utilitas sederhana yang disertakan dengan mac yang memungkinkan Anda melihat dan mengontrol mac lain seolah-olah Anda sedang menggunakannya. Anda tidak dapat benar-benar memindahkan file menggunakannya. Jadi jika Anda perlu menjalankan komputer itu seolah-olah Anda terhubung secara fisik dengannya, maka ini adalah metode yang disukai. Anda pada dasarnya dapat melakukan apa pun yang biasanya dapat dilakukan jika mereka memiliki keyboard dan monitor yang terhubung ke komputer itu. Untuk mengatur berbagi layar di mac mini atau remotehost Anda, buka "Apple Menu> System Preferences> Sharing" di komputer ini. Kali ini klik "Remote Management" untuk mengaktifkan fitur ini. Jika Anda memiliki banyak pengguna di host jarak jauh, dan tidak ingin semuanya mendapatkan akses dari komputer lain, cukup klik opsi "Izinkan akses untuk>Hanya pengguna ini". Kemudian klik tanda plus untuk menambahkan yang sebenarnya ingin Anda akses. Anda dapat mengelola izin satu sama lain secara terpisah sehingga Anda tidak dapat melakukan hal-hal gila saat terhubung dari belahan dunia lain - mungkin ide yang bagus. Anda biasanya harus membiarkan hak istimewa untuk semua pengguna kosong. Dengan cara ini, hanya orang dengan informasi login yang benar untuk pengguna yang dapat melakukan berbagai hal di sana. Menggunakan berbagi layar mudah dilakukan di jaringan lokal. Di finder goto "Go>Connect to Server". Kemudian dalam dialog, ketik "vnc://remotehost_ip", di mana remotehost_ip adalah alamat ip statis lokal komputer Anda. Lihat instruksi tentang pengaturan mac mini Anda. Ini adalah alasan lain mengapa memberikan komputer ini alamat khusus di jaringan lokal Anda akan sangat membantu. Anda juga dapat menelusuri ke remotehost di finder dan kemudian klik "berbagi layar". Kemudian autentikasi dan Anda masuk!
Langkah 3: SSH - Amankan Shell
Itu benar, ssh adalah singkatan dari Secure Shell, betapa membosankannya. Kemungkinannya adalah (dijamin jika Anda menginstal alat pengembang) Anda telah menginstal openssh. Ini adalah utilitas hebat untuk menghubungkan dengan aman ke komputer lain. Ada banyak informasi untuk mengimplementasikan SSH jika Anda mengacaukan banyak hal. Jika Anda belum dan membiarkannya secara default, cukup mudah untuk digunakan. Jadi mari kita asumsikan Anda memulai dari awal. SSH memungkinkan Anda untuk mengakses remotehost melalui baris perintah (aack Terminal). Ini mirip dengan menggunakan berbagi layar, kecuali Anda menjalankan melalui baris perintah dan Anda tidak dapat melihat apa yang dilakukan orang lain. Sama seperti yang lainnya, Anda perlu memberi tahu mac Anda bahwa Anda ingin menggunakan SSH. Di remotehost Anda (mac mini) buka "System Preferences>Sharing" dan aktifkan "Remote Login". Sekarang di komputer localhost Anda, buka terminal dan ketik ssh remoteuser@remotehostSubstitute remoteuser dengan pengguna yang ingin Anda sambungkan ke remotehost. Demikian juga, gantikan remotehost dengan alamat IP lokal yang sebenarnya, atau jika Anda terhubung dari tempat lain, gunakan alamat domain terdaftar. Jika Anda belum pernah terhubung sebelumnya, Anda akan ditanya tentang sidik jari RSA. Pada dasarnya itu hanya mengatakan tidak dapat mengenali komputer yang Anda coba sambungkan karena Anda belum pernah terhubung sebelumnya. Jika Anda yakin tentang ini, konfirmasikan dengan y atau ya. Jika Anda pernah mengganti komputer atau kartu ethernet yang digunakan komputer, itu akan muncul dengan yang lain mengatakan sidik jari telah berubah, dan itu tidak akan membiarkan Anda terhubung. Jika Anda yang mengubah komputer, maka Anda dapat menghapus entri lama dari /Users/locasuser/.ssh/Known_hosts, jika tidak hati-hati ada sesuatu yang terjadi! Itu dimulai dengan alamat IP yang terkait dan harus beberapa baris. Saya akan memposting gambar, tetapi saya merasa bahwa informasi dapat digunakan untuk melawan saya. Varian menarik pada SSH:SSH memiliki banyak opsi, misalnya Anda dapat menggunakan SSH untuk menghubungkan berbagi layar (lihat langkah berikutnya)ssh remoteuser@remotehost -L 5900:localhost:5900Untuk menyalurkan musik yang Anda bagikan dari tempat lain (lihat instruksi terkait)ssh -g remoteuser@remotehost -L 3689:localhost:3689
Langkah 4: Menggunakan Berbagi Layar dari Jarak Jauh
Seperti yang disebutkan pada langkah terakhir, dimungkinkan untuk terhubung dengan berbagi layar di seluruh interweb. Cukup tidak dapat ditoleransi jika koneksi internet lambat, tetapi ambil apa yang bisa Anda dapatkan. Dari baris Perintah Terminal, ketik berikut ini ssh remoteuser@remotehost -L 5900:localhost:5900dan ganti remoteuser dengan pengguna yang ingin Anda sambungkan, lalu ganti remotehost dengan komputer yang Anda coba sambungkan. Anda dapat meninggalkan localhost sebagai 'localhost'. Ia tahu apa yang harus dilakukan. Kemudian ketika Anda ingin berbagi layar, buka saja finder dan klik "Go>Connect to Server" dan ketik invnc://localhost:0dan tekan kembali. Itu harus mencari tahu apa yang perlu dan meminta otentikasi. Jika tidak berhasil, kembali ke terminal dan pastikan perintah ssh berfungsi sebagaimana mestinya. Anda harus terhubung seolah-olah Anda membuat koneksi ssh biasa ke remotehost.
Langkah 5: SCP
SCP adalah utilitas baris perintah yang bagus untuk menyalin barang dari satu komputer ke komputer lain. Ini cepat dan berfungsi dengan baik jika Anda tahu persis di mana file-file itu berada. Selain itu, ini membatasi kerusakan yang dapat Anda lakukan dengan menyalin file yang tidak sesuai. Perintah ini berfungsi seperti tujuan target SCP ini di mana target adalah file target yang akan disalin, dan tujuan adalah tempat untuk disalin. Target dan tujuan dapat terlihat seperti salah satu dari berikut/file/on/localhostorremoteuser@remotehost:/file/on/remotehostJadi Anda dapat menyalin dari atau ke salah satu komputer dari yang lain. Remotehost membutuhkan pengguna untuk terhubung sebagai dan Anda hanya dapat menulis ke tempat pengguna tersebut memiliki izin untuk menulis. Jadi kebiasaan umum saya adalah selalu menyalin ke:~/ kemudian saya ssh ke remotehost dan melakukan pemindahan file lain yang diperlukan nanti dan Sudo sebagai root jika benar-benar diperlukan. Jika sudo sebagai root benar-benar asing bagi Anda, maka sebaiknya Anda tidak mencarinya di Google untuk mengetahui artinya. Jika Anda ingin menyalin banyak file, gunakan flag -r atau -R.scp -R /foldername/ remoteuser@remotehost:~/namafolder/Ini akan menyalin isi nama folder ke folder tujuan. Gunakan yang berikut ini jika Anda juga ingin menyalin folder sebagai wellscp -R /foldername remoteuser@remotehost:~/foldername/Apakah Anda melihat perbedaannya? Satu termasuk garis miring ke depan, yang lain tidak. Perbedaan halus yang bisa menghemat banyak sakit kepala nanti.
Direkomendasikan:
Cara Membuat Gateway WIFI Anda Sendiri untuk Menghubungkan Arduino Anda ke Jaringan IP ?: 11 Langkah (dengan Gambar)

Bagaimana Membuat Gateway WIFI Anda Sendiri untuk Menghubungkan Arduino Anda ke Jaringan IP?: Seperti yang banyak orang pikirkan, Arduino adalah solusi yang sangat baik untuk melakukan otomatisasi rumah dan robot! Tetapi dalam hal komunikasi, Arduino hanya datang dengan tautan serial. Saya sedang mengerjakan robot yang harus terhubung secara permanen dengan server yang
Menghasilkan Nada dari Berbagai Jenis Menggunakan Persamaan Matematika (MathsMusic) Arduino: 5 Langkah
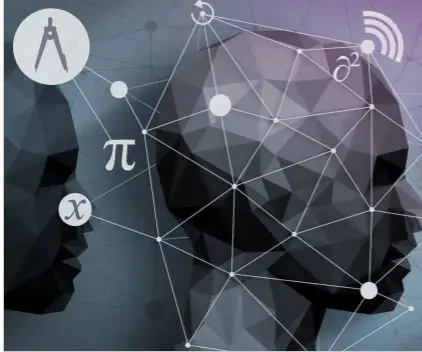
Menghasilkan Nada dari Berbagai Jenis Menggunakan Persamaan Matematika (MathsMusic) Arduino: Deskripsi Proyek:Perjalanan baru telah dimulai di mana ide dapat dengan mudah diimplementasikan menggunakan komunitas open source (Terima kasih kepada Arduino). Jadi begini caranya · Lihatlah ke sekeliling Anda dan amati sekitar Anda · Temukan Masalah yang perlu
Cara Menghubungkan GPS DeLorme Earthmate LT-20 ke Google Earth Anda untuk Peta Pelacakan GPS yang Hebat.: 5 Langkah

Cara Menghubungkan GPS DeLorme Earthmate LT-20 ke Google Earth Anda untuk Peta Pelacakan GPS yang Hebat.: Saya akan menunjukkan cara menghubungkan perangkat GPS ke program Google Earth yang populer, tanpa menggunakan Google Earth Plus. Saya tidak memiliki anggaran yang besar sehingga saya dapat menjamin bahwa ini akan semurah mungkin
Cara Mengakses Musik Anda Dari Mana Saja Dengan Mac Mini Anda: 5 Langkah

Cara Mengakses Musik Anda Dari Mana Saja Dengan Mac Mini Anda: Instruksi ini mengubah komputer Anda menjadi server berbagi pribadi. Ini akan meng-host musik Anda sehingga hanya Anda yang bisa mendapatkannya. Tapi, dengan asumsi koneksi internet Anda cukup cepat, Anda akan bisa mendapatkannya dari seluruh dunia. Betapa kerennya
Cara Menghubungkan Rumah Anda untuk VoIP (Skype atau Vonage).: 4 Langkah

Cara Menghubungkan Rumah Anda untuk VoIP (Skype atau Vonage).: VoIP Murah jika tidak gratis dan semakin menyebar luas setiap hari. Namun salah satu bagian belakang menarik dari VOIP adalah bahwa Anda terikat ke komputer untuk membuat atau menerima panggilan. Anda bisa mendapatkan adaptor telepon tetapi Anda masih terikat pada satu lokasi, dan
