
Daftar Isi:
- Pemberitahuan Kualitas Gambar (dan gambar HD!):
- Langkah 1: Mencabut
- Langkah 2: Kulit Luar / Casing
- Langkah 7: Drive CD/DVD
- Langkah 8: Pembaca Kartu
- Langkah 9: Hard Drive & Slot Hard Drive Portabel
- Langkah 10: Kartu Ekspansi
- Langkah 11: Kabel Pusat Konektivitas
- Langkah 12: RAM (Memori Akses Acak)
- Langkah 13: Tombol Daya & LED Daya + LED HDD
- Langkah 14: Pusat Konektivitas
- Langkah 15: Papan Utama
- Langkah 16: Selesai
- Pengarang John Day [email protected].
- Public 2024-01-30 09:59.
- Terakhir diubah 2025-01-23 14:49.
Dalam Instruksi ini, saya akan memberikan dokumentasi lengkap tentang cara membongkar PC desktop, untuk suku cadang. Komputer khusus yang akan saya tunjukkan adalah PC HP Media Center m7640n dengan motherboard mati. Setiap komputer berbeda, tetapi ini adalah panduan umum. Jika Anda tidak sepenuhnya memahami apa yang saya maksud ketika saya menjelaskan sesuatu, silakan lihat gambar!
Pemberitahuan Kualitas Gambar (dan gambar HD!):
Karena jumlah gambar yang saya unggah, kualitasnya rendah-sedang. Klik "" di sudut kiri atas gambar, lalu klik "file asli: (3072x2304) 1 MB" untuk melihat gambar HD berkualitas tinggi!
Langkah 1: Mencabut
Hal pertama yang Anda lakukan, adalah mencabut semua kabel yang terhubung ke komputer Anda. Itu termasuk kabel berikut:
- Kekuasaan
- USB
- kabel api
- Mouse
- Papan ketik
- Internet
- Ethernet
- Modem
- AM\FM Antena
- TV kabel
- dll…
Jadi cukup cabut saja setiap kabel dari komputer Anda.
Langkah 2: Kulit Luar / Casing
Catu daya mengelola semua daya untuk mesin
Catu daya adalah kotak logam besar yang terletak di bagian belakang atas komputer. Mereka terkadang datang dengan sakelar hidup/mati yang dapat diakses dari bagian belakang komputer. Kabel daya utama juga dicolokkan ke bagian belakang catu daya. Catu daya memasok daya ke setiap komponen di komputer, oleh karena itu ia memiliki kabel paling banyak dari setiap komponen lain di komputer. Hal pertama yang akan saya lakukan adalah mencabut semua kabel yang berasal dari catu daya. Daftar di bawah ini adalah semua hal yang harus saya putuskan:
- Motherboard (konektor/colokan sangat besar)
- Daya drive CD/DVD
- Daya hard drive internal
- Daya slot hard drive portabel
Setelah semuanya dicabut, buka keempat sekrup yang menahan catu daya pada tempatnya, di bagian belakang komputer. Selanjutnya, dorong catu daya dari luar, lalu angkat.
Langkah 7: Drive CD/DVD
Saya memiliki satu drive CD/DVD, tetapi Anda mungkin memiliki dua. Jika demikian, ikuti langkah ini dua kali
Drive CD/DVD adalah salah satu komponen yang paling mudah dilepas. Pertama, cabut pita dari bagian belakang drive. Setelah selesai, tarik tab yang menahan drive pada tempatnya, lalu dorong keluar dari dalam. Jika Anda tidak memiliki drive kedua, harus ada potongan logam datar yang menutupi slot drive. Ikuti instruksi tertulis untuk menghapusnya.
Langkah 8: Pembaca Kartu
Sebagian besar komputer baru memiliki pembaca kartu bawaan, tetapi komputer lama hampir tidak pernah memilikinya
Sama seperti setiap komponen lainnya, cabut kabelnya terlebih dahulu. Di komputer saya, hanya ada satu sekrup yang menahan pembaca kartu di tempatnya. Komputer Anda mungkin memiliki lebih banyak, jadi buka saja semuanya! Setelah itu, pembaca kartu harus dapat dilepas. Sebagian besar pembaca kartu memiliki penutup plastik pelindung pada bagian yang dapat Anda lihat dari komputer eksternal, yang dapat dilepas dengan mengangkat tab di bagian atas dan bawah. Lihat gambar.
Langkah 9: Hard Drive & Slot Hard Drive Portabel
Saya telah memasukkan kedua komponen bersama-sama dalam satu langkah, karena untuk melepaskan hard drive, Anda harus melepas slot hard drive portabel terlebih dahulu
Pertama, lepaskan konektor di bagian belakang slot, dan cabut ujung lainnya dari motherboard. Cabut juga kabel SATA dari motherboard dan hard drive. Slot hard drive portabel diamankan dengan cara yang sama seperti drive CD/DVD, dengan sebuah tab. Tarik tab, lalu geser slot keluar. Untuk melepaskan hard drive dari sisi slot, buka keempat sekrup yang menahannya pada tempatnya. Anda harus sangat berhati-hati untuk tidak menjatuhkan hard drive, karena sangat rapuh!
Langkah 10: Kartu Ekspansi
Kartu ekspansi seperti upgrade kecil ke komputer Anda
Kartu ekspansi memberi komputer kemampuan baru, setelah dipasang. Contoh yang berbeda adalah:
- Bluetooth
- Internet tanpa kabel
- Ethernet
- televisi
Komputer yang berbeda dilengkapi dengan kartu yang berbeda. Komputer saya dilengkapi dengan TV dan kartu Ethernet. Jika Anda hanya memiliki satu, hapus yang itu. Jika Anda memiliki dua, lepaskan keduanya! Harus ada satu sekrup di atas setiap slot kartu ekspansi, baik yang terisi atau kosong. Lepaskan sekrup pada slot kartu yang terisi. Setelah sekrup dilepas, Anda harus dapat melepas kartu dengan menariknya ke atas dengan hati-hati. Beberapa kartu ekspansi memiliki kabel yang mengarah ke bagian lain komputer, misalnya, kartu TV saya terhubung ke pusat konektivitas di bagian depan komputer saya. Anda harus mencabut semua kabel yang terpasang pada kartu ekspansi.
Langkah 11: Kabel Pusat Konektivitas
Sebagian besar komputer baru memiliki pusat konektivitas yang terletak di bagian depan komputer
Pusat konektivitas adalah area di bagian depan komputer di mana terdapat banyak bagian input, seperti usb, firewire, mikrofon, headphone, video, dll. Saya tidak akan menghapus seluruh pusat konektivitas pada langkah ini, tetapi saya akan mencabutnya semua kabel yang berasal darinya. Lakukan itu (cabut semua kabel), lalu cabut kabel yang mengarah dari tombol power, lampu hdd, dan lampu power.
Langkah 12: RAM (Memori Akses Acak)
RAM memungkinkan transfer informasi yang hampir seketika ke dan dari CPU
Jadi cukup banyak, semakin banyak RAM yang Anda miliki, semakin cepat komputer Anda berjalan. Sebagian besar komputer memiliki 4 slot RAM, dan dua chip RAM. Komputer saya dilengkapi dengan dua, tetapi komputer Anda mungkin memiliki lebih atau kurang. Untuk melepas RAM, tekan kedua tab yang menahan RAM di tempatnya, yang terletak di kedua ujung RAM. Silakan lihat gambar-gambarnya.
Langkah 13: Tombol Daya & LED Daya + LED HDD
Tombol daya, LED daya, dan LED hard drive semuanya berada dalam "sasis" plastik
Ada zip tie yang menahan kabel/kabel untuk pusat konektivitas depan dan tombol power/LED depan. Potong. Untuk melepas sasis, tekan tab yang terletak di sisi sasis. Lihat gambar untuk melihat tab. Setelah tab ditekan, tarik seluruh sasis dari komputer. Untuk melepaskan LED dari "sasis", dorong dari depan dengan obeng. Untuk melepas tombol, Anda harus menekannya dari belakang, sisi dengan kabel. Untuk klarifikasi, lihat gambar. Tidak semua komputer dapat diatur seperti ini, jadi komputer Anda mungkin akan berbeda. Cukup gunakan akal sehat untuk menemukan jalan!
Langkah 14: Pusat Konektivitas
Tidak setiap komputer memiliki pusat konektivitas, tetapi kebanyakan komputer baru memilikinya
Seperti yang saya katakan di langkah 11, "Pusat konektivitas adalah area di bagian depan komputer di mana terdapat banyak bagian input, seperti usb, firewire, mikrofon, headphone, video, dll.". Tapi kali ini, saya akan melepas seluruh komponen, tidak hanya mencabut kabel\kawat! Hal pertama, buka sekrup tunggal yang menahannya di tempatnya. Mungkin ada jumlah sekrup yang berbeda, di lokasi yang berbeda di komputer Anda, tetapi buka saja semuanya! Satu sekrup dilepas, seluruh komponen harus masuk ke bagian dalam komputer, yang kemudian dapat dilepas. Sama seperti setiap langkah lainnya, lihat gambar jika Anda bingung!
Langkah 15: Papan Utama
Motherboard baik-baik saja, ibu dari komputer! Ini adalah apa yang menghubungkan setiap komponen di komputer bersama-sama
Motherboard saya digoreng, tetapi saya akan tetap menghapusnya. Motherboard menghubungkan setiap komponen di komputer bersama-sama. CPU, RAM, dan kartu ekspansi terpasang langsung padanya, dan setiap bagian lain dari komputer dengan satu atau lain cara terpasang padanya. Motherboard memiliki tujuh sekrup yang menahannya ke bingkai, yang ditandai dengan lingkaran putih besar di sekelilingnya. mereka. Lepaskan ketujuh itu, lalu angkat motherboard keluar dari bingkai.
Langkah 16: Selesai
Ini menyimpulkan "Bongkar Komputer" saya yang dapat diinstruksikan! Pada langkah ini, saya akan memberikan gambaran umum tentang setiap komponen yang Anda dapatkan dari komputer dengan motherboard yang digoreng
Harap ingat untuk menilai, dan ajukan pertanyaan jika Anda menemukan sesuatu yang membingungkan! Kasus:
- Panel Kanan Logam
- Panel Kiri Logam
- Panel Depan Plastik
- Panel Atas Plastik
- Bingkai Logam & Plastik
Perangkat keras:
- Perangkat keras
- Drive CD/DVD
- Sumber Daya listrik
- Pembaca kartu
- Kartu Ekspansi
- Chip RAM
- Pusat Konektivitas
Kabel\Kabel:
- Kabel SATA (Hard Drive ke Motherboard)
- Dock dan Kabel HDD Portabel (Daya dan Data dari HDD Portabel ke Motherboard)
- Kabel Aksesori (Pembaca Kartu Terhubung ke Motherboard)
- Drive Ribbon (Drive CD/DVD ke Motherboard)
Aneka ragam:
- 33 Sekrup
- Penutup Slot Drive
- 2 Penutup Slot Kartu Ekspansi
- Potongan Plastik (Saya menyebutnya sebagai "sasis" untuk tombol dan LED pada langkah 13)
- Kipas Sistem Besar
- Kipas CPU Kecil
- Slot HDD Portabel
Direkomendasikan:
Cara Membongkar Komputer Dengan Langkah Mudah dan Gambar: 13 Langkah (dengan Gambar)

Cara Membongkar Komputer Dengan Langkah Mudah dan Gambar: Ini adalah instruksi tentang cara membongkar PC. Sebagian besar komponen dasar bersifat modular dan mudah dilepas. Namun penting bahwa Anda diatur tentang hal itu. Ini akan membantu Anda agar tidak kehilangan bagian, dan juga dalam membuat
Membongkar Komputer: 11 Langkah
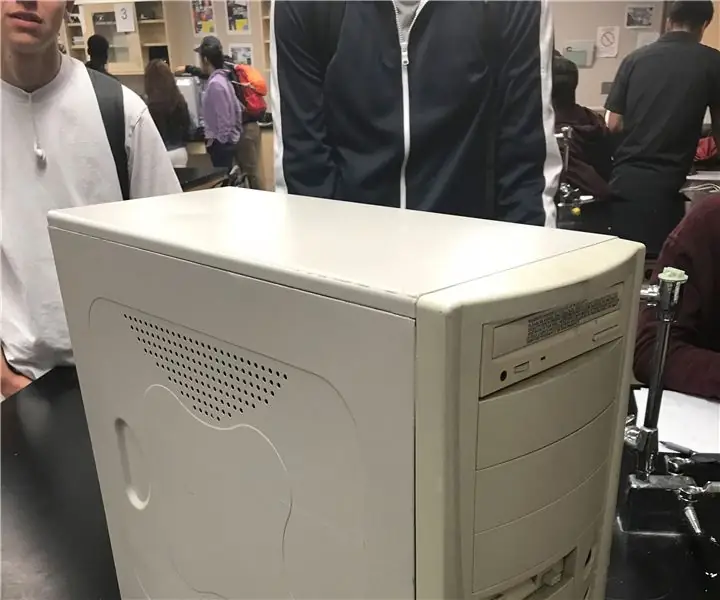
Membongkar Komputer: Untuk memulai proyek ini, Anda harus membuka panel samping. Setelah Anda melepaskan panel samping, Anda dapat mulai membongkar bagian dalamnya
Membongkar, Membersihkan, dan Memasang Kembali Pengontrol Xbox 360.: 11 Langkah (dengan Gambar)

Pembongkaran, Pembersihan, dan Perakitan Pengontrol Xbox 360.: Panduan langkah demi langkah ini akan menginstruksikan Anda untuk membongkar, membersihkan, dan memasang kembali Pengontrol Xbox 360 Anda. Baca setiap langkah secara keseluruhan dengan sangat hati-hati sebelum eksekusi untuk menghindari masalah apa pun selama proses
Menggunakan PSP Sebagai Joystick Komputer dan Kemudian Mengontrol Komputer Anda Dengan PSP: 5 Langkah (dengan Gambar)

Menggunakan PSP Sebagai Joystick Komputer dan Kemudian Mengontrol Komputer Anda Dengan PSP: Anda dapat melakukan banyak hal keren dengan homebrew PSP, dan dalam instruksi ini saya cam akan mengajari Anda cara menggunakan PSP sebagai joystick untuk bermain game, tetapi ada juga sebuah program yang memungkinkan Anda menggunakan joystick sebagai mouse. Berikut materinya
Cara Membongkar Monitor CRT dengan Aman: 5 Langkah

Cara Membongkar Monitor CRT dengan Aman: Apakah Anda memiliki monitor CRT lama yang tergeletak di sekitar rumah Anda, tetapi menurut Anda itu terlalu berbahaya. Sekarang adalah kesempatan Anda untuk melakukannya dengan cukup aman. Saya tidak bertanggung jawab atas cedera apa pun, dll. disebabkan oleh Anda membongkar monitor CRT
