
Daftar Isi:
- Langkah 1: Temukan File Stationery untuk Diedit…
- Langkah 2: Mengidentifikasi Potongan…
- Langkah 3: Pembengkokan Gender…
- Langkah 4: Mengubah Hanya Sebagian Grafik…
- Langkah 5: Simpan Pekerjaan Kami…
- Langkah 6: Dan Sekarang Non-gender…
- Langkah 7: Tunggu! namanya juga biru…
- Langkah 8: Sekarang Bagian yang Sulit…
- Langkah 9: Uji Hasil…
- Langkah 10: Ekstra!
2025 Pengarang: John Day | [email protected]. Terakhir diubah: 2025-01-23 14:49
Dalam Instruksi ini, saya akan mendemonstrasikan proses de-gender Alat Tulis Pengumuman Kelahiran dengan menambahkan versi pink dan kuning ke dalamnya. Anda akan memerlukan Photoshop atau editor serupa untuk membuat perubahan grafis. Anda juga harus menginstal paket Alat Pengembang Apple dari DVD Instal Mac OS X asli untuk menggunakan alat Editor Daftar Properti. Anda dapat mengedit file Daftar Properti dengan editor teks, tetapi jauh lebih tidak intuitif dan elegan…Saat Apple pertama kali memperkenalkan Leopard (Mac OS X vers. 10.5), salah satu fitur yang sangat rapi adalah fitur Stationery di aplikasi Mail. Mereka telah menyediakan sejumlah template yang dirancang secara profesional sehingga sangat mudah untuk mengirim email yang sangat keren. Beberapa dari mereka bahkan memiliki kemampuan untuk mengubah warna dasar! Ini sangat penting dalam Alat Tulis "Pengumuman Kelahiran". Pada beberapa titik selama tujuh pembaruan untuk Leopard, Alat Tulis asli diganti dengan templat yang dibuat lebih baik. Sayangnya, salah satu pengorbanannya adalah lebih sedikit dari mereka yang memiliki fitur perubahan warna. Yang paling mengecewakan adalah "Pengumuman Kelahiran" sekarang hanya tersedia dalam warna biru! Bagaimana jika Anda ingin mengumumkan seorang gadis? Bagaimana jika Anda mengumumkan Sistem Hiburan Berdefinisi Tinggi yang baru? Anda akan membutuhkan/menginginkan sesuatu selain biru! Minggu lalu, saya mulai mempelajari cara membuat file Alat Tulis saya sendiri untuk Mail. Bagian dari prosesnya adalah memahami cara kerja alat tulis saat ini. Jauh lebih mudah untuk memodifikasi apa yang sudah ada daripada membuat yang baru dari awal. Hasilnya juga langsung memuaskan seperti yang kita harapkan di zaman sekarang ini.
Langkah 1: Temukan File Stationery untuk Diedit…
Stationery for Mail terletak di salah satu dari tiga tempat. File asli terletak di folder Library dari direktori utama hard drive. alat tulis tambahan juga dapat ditemukan di Perpustakaan folder Beranda Anda atau Perpustakaan Jaringan. Dalam semua kasus, mereka mengikuti jalur serupa di dalam Perpustakaan. Karena hanya ada sedikit Alat Tulis khusus, kemungkinan Anda hanya memiliki Alat Tulis yang disediakan Apple di Perpustakaan surat. Anda dapat menemukannya dengan mengikuti jalur ini: /Library/Application Support/Apple/Mail/Stationery/Apple/Contents/Resources/ Stationery tertentu yang akan kami edit terletak di folder Pengumuman mengikuti jalur tambahan: Announcements/Contents/ Resources/Baby.mailstationery Pastikan untuk membuat salinan cadangan file ini sebelum mengeditnya. Teknik pencadangan termudah adalah memilih file Baby.mailstationery dan memilih item menu: Finder -> Compress "Baby.mailstationery". Ini akan menyalin file asli ke file zip dalam folder yang sama. Jangan lewatkan langkah ini! Jika Anda benar-benar menyiram yang asli, Anda selalu dapat memulihkannya dengan cadangan.
Langkah 2: Mengidentifikasi Potongan…
File Baby.mailstationery adalah apa yang Apple sebut sebagai sebuah paket. Ini sebenarnya adalah folder tersamar yang menampung semua bagian yang menentukan file. Untuk mengakses paket klik kanan (Control-klik) file dan pilih Show Package Contents. Di dalam menu kontekstual, Anda akan menemukan folder Contents dan folder Resources lain di dalamnya! Terakhir, di folder Resources kita menemukan semua bagian yang membentuk stationery kita:baby_clip-j.webp
Langkah 3: Pembengkokan Gender…
Pilih semua item yang diberi label sebagai "komponen grafis" menggunakan tombol Command. Anda dapat menyeret grup ke Photoshop (atau editor grafis pilihan Anda) di dok Anda, atau Klik kanan (Klik-Kontrol) salah satu item yang dipilih dan pilih "Buka Dengan…" untuk memilih editor grafis Anda. Saya hanya akan memberikan instruksi untuk Photoshop. Jika Anda menggunakan editor grafis yang berbeda, Anda mungkin perlu mencari teknik lain. Mulailah dengan gambar yang paling rumit untuk menemukan teknik perubahan warna Anda. Item yang lebih sederhana akan mengikuti. Saya memilih untuk bereksperimen dengan file "Frames.png". Untuk mengubah pita biru ini menjadi merah muda hanya membutuhkan manipulasi Hue/Saturation Gambar. Pilih "Hue/Saturation" di menu "Image -> Adjustments." Untuk mendapatkan warna Pink yang bagus, saya menyeret pengaturan Hue ke -180 dan menaikkan Lightness sekitar 10. Anda dipersilakan untuk mengubah angka-angka ini jika Anda tidak suka warna pink yang saya gunakan. Ingat angka-angka ini! Mereka harus diulang di setiap file. Jangan simpan apa pun. Lanjutkan untuk mengedit latar belakang (bg_pattern) dan membingkai gambar (bbg, lbg, rbg dan tbg) menggunakan prosedur yang sama persis dengan pita.
Langkah 4: Mengubah Hanya Sebagian Grafik…
Item yang tersisa sedikit lebih sulit untuk dikerjakan. Kami hanya ingin mengubah rona sebagian gambar yang terbatas. Kami akan melakukan ini dengan memilih hanya bagian dari gambar yang ingin kami ubah dan menyesuaikan rona hanya bagian yang dipilih. Yang paling sulit adalah gambar klip bayi, jadi itu yang akan kita mulai… Karena gambarnya relatif kecil, pertama-tama kita akan memperbesar gambar 300%. Sekarang kita akan menggunakan item menu Select -> Color Range… untuk memilih latar belakang. Mengapa latar belakang? Ada lebih banyak, jadi lebih mudah untuk memilih. Cukup klik di latar belakang dan sesuaikan Fuzziness sehingga klip bayi adalah satu-satunya area merah muda. Sekarang centang kotak Invert to reverse selection to get only the baby-clip… Klik OK dan lanjutkan untuk menerapkan perubahan Hue yang sama seperti di atas. Ulangi prosedur yang sama dengan "letter_bg" dan "bawah" dan gambar spanduk. Ini, Anda akan ingin sedikit mengurangi Fuzziness untuk mempertajam seleksi.
Langkah 5: Simpan Pekerjaan Kami…
Sekarang setelah semua file diwarnai, gunakan item menu File -> Save for Web & Devices… untuk menyimpan setiap jpeg sebagai jpeg (kualitas 80%) dengan ".pink" sebelum akhiran ".jpg". Terakhir, simpan Frames.png sebagai file 24bit - PNG, dengan tetap menjaga transparansi. Ini penting karena-j.webp
Langkah 6: Dan Sekarang Non-gender…
Sekarang kami ingin membuat gambar kuning untuk situasi non-gender atau multi-gender tersebut. Sekali lagi, kita mulai dengan file Frames-p.webp
Langkah 7: Tunggu! namanya juga biru…
Sekarang setelah semua grafik kita disatukan, kita perlu membuat sedikit penyesuaian pada file content.html. Saat ini, sudah tahu di mana semua grafik cocok, tapi kami ingin mengubah warna teks judul. Kita hanya perlu menambahkan label untuk itu. Buka file content.html dengan editor kode favorit Anda. Secara pribadi, saya menggunakan TextWrangler. Jika Anda hanya tidak ingin menambahkan utilitas gratis ini ke Mac Anda, Anda dapat mengubah akhiran file menjadi "txt" dan mengeditnya di TextEdit. Pastikan untuk menamainya kembali ke content.html ketika Anda selesai. Memeriksa Quicklook dari file html, kita akan ingin mengedit definisi warna dari garis Taylor Ethen Andrews. Melihat melalui kode, kami menemukan yang berikut: Taylor Ethan Andrews Dalam definisi kami ingin menuliskan kode warna "#71acae" dan menambahkan dan pengenal ke garis sehingga warna dapat diubah. Untuk melakukannya, kita cukup menambahkan teks di akhir definisi. Itu dia! Simpan file dan lanjutkan ke langkah berikutnya.
Langkah 8: Sekarang Bagian yang Sulit…
Jika Anda belum menginstal Apple's Developers Toolkit, berikut ini akan menjadi jauh lebih sulit. Ya. Anda dapat mengeditnya di editor teks, tetapi itu akan membutuhkan penulisan ulang yang hampir lengkap. Menggunakan Editor Daftar Properti akan membuatnya lebih mudah. Ini adalah bagian yang memberitahu Anda bagaimana semuanya bekerja. Bagi yang tidak ingin mempelajari apa pun, Anda dapat mengunduh file ini di bawah. Bagi mereka yang ingin belajar, baca terus…Klik dua kali file Description.plist untuk membukanya. Jika Editor Daftar Properti diinstal, itu akan membuka file. Di seluruh file, Anda akan menemukan setiap grafik yang ditentukan oleh satu nama file. Kita perlu mengonversi setiap instance menjadi Kamus tiga nama file. Pilih nilai "bg_pattern.jpg" dari Gambar Latar -> item 1 dan salin ke clipboard. Sekarang ubah Type menjadi Dictionary. Perluas daftar dengan mengklik panah kiri "item 1" atau menekan panah kanan pada keyboard. Sekarang ikon Tambah akan berubah menjadi "Tambah Anak." Klik itu … Ketik warna dan tempel di Nilainya. Klik "Tambah Item" dan beri nama warna kedua diikuti dengan nama file untuk warna itu. Sekarang ulangi untuk warna ketiga. Ulangi prosedur ini untuk semua Gambar Latar Belakang, Gambar dan dua file Gambar Komposit. Sekarang gambar kita sudah ditentukan, mari kita tentukan warna font kita. Pilih baris "Nama Folder", klik "Tambahkan Item", beri nama "Warna Font" dan tetapkan jenisnya sebagai Kamus. Buka dan tambahkan kamus lain dengan nama kelas yang kami tetapkan untuk definisi Font. Tambahkan tiga item warna dan beri nilai yang kita tulis sebelumnya. Sekarang kita perlu menentukan bagian pengeditan Stationery. Ini akan mencegah warna berubah saat Anda menulis dan mengklik. Klik Add Item, beri nama Letter Rectangle dan atur sebagai Dictionary. Sekarang, klik panah ke kiri dan klik Add Child. Beri nama anak, Top Margin dan atur ke 24. Klik Add Item, beri nama Width dan set ke 456. Terakhir, buat bidang baru bernama Default Color dan setel ke biru. Simpan pekerjaan Anda…Jika Anda tidak menyadarinya, saya membuat kesalahan ketik pada gambar Latar Belakang dengan salah memberi nama file lbg.pink.jpg. Ini mengakibatkan gambar latar belakang kiri tidak berubah. Grafik terakhir menunjukkan koreksi.
Langkah 9: Uji Hasil…
Jika semuanya berjalan lancar, Anda seharusnya dapat membuka Alat Tulis di Mail dan mengklik ikon pratinjau atau latar belakang untuk mengubah warnanya. Sekarang, pengguna Mac… Umumkan putri Anda yang baru lahir, kembar, atau Sistem Hiburan HD baru! Sebagai latihan, coba tambahkan grafis latar belakang yang sama sekali berbeda dengan Alat Tulis lainnya. Sumber Daya Tambahan: Dokumen pengembang Apple di MailBONUS!!!Di bawah ini Anda akan menemukan dua paket penginstal. BabyColors akan menginstal modifikasi ini. StickyColors akan memasang sejumlah pilihan warna ke dalam pilihan Sticky di bawah Stationery.
Langkah 10: Ekstra!
Setelah menyelesaikan Instructable ini, saya melanjutkan belajar bagaimana membuat alat tulis. Saya telah membuat dua yang saya anggap cukup keren. Anda dipersilakan untuk mengunduh penginstal dan menginstalnya di Mac Anda. Jika Anda menyukainya dan ingin membagikannya, kirimkan Instruksi ini ke teman Anda. Catatan Besar: Alternatif untuk Sticky dengan lebih banyak ruang agar sesuai dengan catatan Anda. Kartu Tangan: Sangat mirip dengan plakat yang Anda lihat di bandara. Silakan jangan mendistribusikan paket ini di luar Instructables.
Direkomendasikan:
Guci Cat Papan Tulis: 5 Langkah (dengan Gambar)

Guci Cat Papan Tulis: Setiap ilmuwan gila membutuhkan toples dan toples itu membutuhkan label, dan karena saya suka menggunakan kembali toples saya, label toples harus dapat ditulis ulang. Untungnya, membuat label yang dapat ditulis ulang untuk stoples kaca itu mudah dengan cat papan tulis. Semua yang Anda butuhkan untuk membuat Anda
Papan Tulis Kelas Arduino Line Follower Wallrides: 8 Langkah (dengan Gambar)

Papan Tulis Kelas Wallrides Pengikut Garis Arduino: Mengikuti garis di tanah terlalu membosankan! Kami telah mencoba untuk melihat dari sudut pandang yang berbeda pada pengikut garis dan membawa mereka ke pesawat lain - ke papan tulis sekolah. Lihat apa yang terjadi
Simulator Sepeda Dengan Penyesuaian Kecepatan Waktu Nyata: 5 Langkah
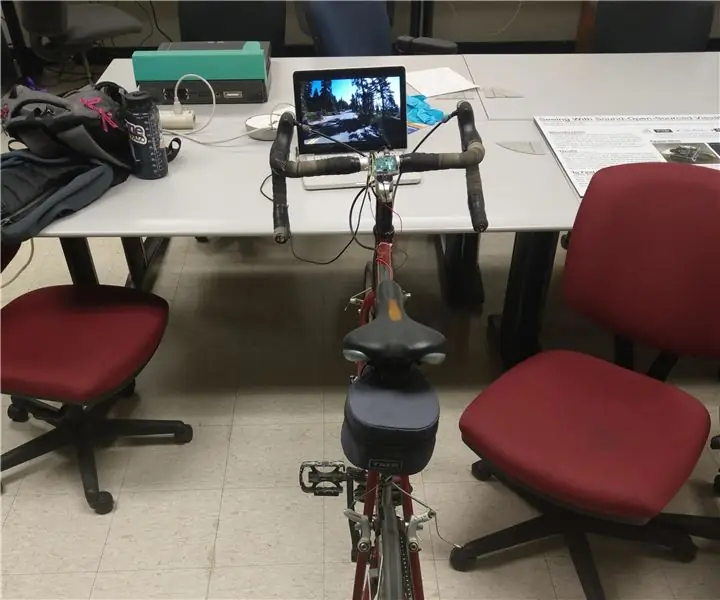
Simulator Sepeda Dengan Penyesuaian Kecepatan Waktu Nyata: Proyek ini menggunakan sakelar buluh magnetik untuk membuat speedometer dan mengontrol kecepatan video video bersepeda orang pertama di YouTube atau media lain. Arduino menghitung mph dan kemudian menggunakan informasi itu untuk mensimulasikan penekanan tombol komputer
Membuat Alat Sander untuk Mesin Bor - Isi Ulang Mudah: 3 Langkah (dengan Gambar)

Membuat Alat Sander untuk Mesin Bor - Isi Ulang Mudah: Hai! Dalam instruksi ini, Anda akan belajar cara membuat alat sander yang sangat sederhana dan dapat dilepas untuk semua mesin bor. Proyek ini sangat sederhana yang dapat dibuat dalam waktu kurang dari satu menit tanpa pengetahuan mendalam tentang alat dan mesin. Aplikasi: Kayu
DIY MusiLED, LED Musik yang Disinkronkan Dengan Aplikasi Windows & Linux Sekali Klik (32-bit & 64-bit). Mudah Dibuat Ulang, Mudah Digunakan, Mudah Dipindahkan.: 3 Langkah

DIY MusiLED, LED Musik yang Disinkronkan Dengan Aplikasi Windows & Linux Sekali Klik (32-bit & 64-bit). Mudah Dibuat Ulang, Mudah Digunakan, Mudah Dipindahkan.: Proyek ini akan membantu Anda menghubungkan 18 LED (6 Merah + 6 Biru + 6 Kuning) ke Papan Arduino Anda dan menganalisis sinyal waktu nyata Kartu Suara komputer Anda dan menyampaikannya ke LED untuk menyalakannya sesuai dengan efek ketukan (Snare, High Hat, Kick)
