
Daftar Isi:
- Langkah 1: Latar Belakang
- Langkah 2: Mengunggah Video Anda
- Langkah 3: Captioning Video Anda (Transkripsi)
- Langkah 4: Captioning Video Anda (Tinjau Transkripsi)
- Langkah 5: Captioning Video Anda (Overstream-style)
- Langkah 6: Captioning Video Anda (Alternatif untuk Overstream)
- Langkah 7: Membuat Teks Video Anda (YouTube)
- Langkah 8: Memberi Teks pada Video Anda (Buka Teks)
- Langkah 9: Membuat Teks Video Anda (Buka Teks Dengan AutoGK)
- Langkah 10: Kesimpulan
- Pengarang John Day [email protected].
- Public 2024-01-30 09:59.
- Terakhir diubah 2025-01-23 14:49.
OLEH KEVIN JONES(unduh versi PDF Instruksi ini dari Clearinghouse of Accessibility Information DCMP.) "Bagaimana cara memberi teks pada media streaming saya?" "Bagaimana saya bisa memberi teks pada video saya untuk YouTube atau situs Web saya sendiri?" "Bagaimana cara melihat teks di YouTube atau Google Video?" "Bagaimana saya bisa memberi teks pada iklan online saya?" Apa pun jenis video berbasis Internet yang Anda miliki online, teks adalah cara yang bagus untuk menyampaikan pesan Anda kepada jutaan orang di seluruh dunia yang tuli atau sulit mendengar serta orang-orang yang tidak memiliki akses ke audio di komputer mereka. Captioning adalah alat yang membantu mempromosikan literasi untuk anak-anak dan orang dewasa juga. Jika Anda ingin memberi caption pada media streaming Anda, tetapi tidak tahu caranya atau bingung dengan semua informasi di luar sana, Kevin Jones, mantan teknolog informasi DCMP, akan memandu Anda langkah demi langkah dalam artikel ini.
Langkah 1: Latar Belakang
Jika Anda pernah ingin menonton video streaming dengan teks di Internet, Anda mungkin tahu betapa sulitnya menemukannya. Selain menggunakan kemampuan pencarian video lanjutan Google untuk mencari video dengan teks di domain google.com, hanya ada sedikit metode untuk menemukan video dengan teks di Internet dengan andal. Sementara Pedoman Aksesibilitas W3C (WCAG) menyatakan bahwa semua video di Internet harus menyediakan alternatif teks yang disinkronkan dan deskripsi audio untuk tujuan aksesibilitas, kenyataannya sangat sedikit yang benar-benar melakukannya. Namun, ada peningkatan kesadaran akan banyak manfaat menyediakan teks untuk streaming video. Secara khusus, teks:Meningkatkan kejelasan dan pemahaman suara dan dialog, terutama ketika audio yang buruk, aksen berat, kebisingan latar belakang, dan elemen media semacam itu ada.+ Membuat video (dan iklan) Anda dapat diakses oleh lebih dari 28 juta orang Amerika yang tuli atau tuli.+ Membuat transkrip teks lengkap dari video, yang dapat diindeks oleh mesin telusur untuk memberikan hasil penelusuran yang jauh lebih akurat daripada penandaan kata kunci saja.+ Memungkinkan terjemahan ke berbagai bahasa. Membantu memenuhi langkah-langkah kepatuhan peraturan untuk lembaga pemerintah dan pendidikan (misalnya, Bagian 508).+ Memungkinkan individu untuk mengikuti dialog video bahkan ketika mereka tidak memiliki akses ke suara di PC atau perangkat seluler mereka (misalnya, di area yang bising tanpa headphone atau saat menggunakan perangkat dengan kartu suara atau driver yang rusak atau hilang).+ Mempromosikan literasi untuk anak-anak dan orang dewasa dengan memperkuat kecepatan membaca, pemahaman, ejaan, dan keterampilan tata bahasa. Sayangnya, teks tidak berkembang di Internet, sebagian besar, karena banyaknya ketidakcocokan antara semua pemutar dan format video streaming yang berbeda. Namun, dasar dari semua teks, terlepas dari formatnya, dimulai dengan pembuatan "file teks berjangka waktu". produksi audio, bersama dengan nilai waktu mulai dan berakhir, yang digunakan oleh pemutar video untuk menyinkronkan tampilan teks teks dengan dialog. Sayangnya, tidak ada format file teks berjangka waktu tunggal yang akan bekerja dengan setiap pemutar dan format video. Oleh karena itu, Anda perlu menentukan jenis pemutar yang Anda sukai (misalnya, Real, Windows Media, Flash) dan, dengan asumsi Anda berencana menggunakan format video Adobe Flash, yang mana dari lusinan penyedia hosting video yang ingin Anda gunakan (misalnya, YouTube, Google Video, atau Metacafe). Sebagian besar penyedia hosting video gratis mengambil file video Anda dan mengonversinya dari format aslinya ke format Flash (FLV). Mereka kemudian menampilkan video Flash di situs mereka untuk menarik lebih banyak pemirsa. Dengan pengecualian yang jarang terjadi, proses konversi dan kompresi video yang terjadi setelah Anda mengunggah video tidak menyertakan file teks, yang memungkinkan teks ditampilkan selama pemutaran. Satu pengecualian penting adalah Google Video. Layanan hosting dan pemutar Google Video memiliki kemampuan untuk menerima beberapa jenis file teks (terkadang disebut file "subtitel") dan kemudian menampilkan video dengan teks tertutup, yang dapat diaktifkan atau dinonaktifkan dengan menekan sebuah tombol. Selain itu, Google Video menawarkan banyak ruang penyimpanan untuk mengunggah ukuran file video yang lebih besar dan bahkan dapat digunakan oleh produsen untuk mengunggah produksi video besar melalui aplikasi pemuat desktop Google. Yang terbaik adalah mengunggah file video berkualitas tinggi (mis., MPEG-4) untuk memastikan bahwa video Flash yang dikonversi memiliki kualitas tampilan setinggi mungkin.
Langkah 2: Mengunggah Video Anda
Anda harus membuat akun Google di video.google.com jika Anda belum memilikinya. (Catatan: Anda dapat menggunakan alamat email yang ada untuk membuat Akun Google.) Setelah masuk, unggah video Anda ke server Google menggunakan tautan "Unggah Video Anda". Jika file video Anda lebih dari 100MB, Anda harus mengunduh pemuat desktop, yang tersedia untuk sistem operasi Windows, Mac, dan Linux. Setelah video diunggah ke server Google Video, Anda akan melihat tautan di bawah tab "Langsung" untuk melihat video Flash tanpa teks yang sekarang dihosting di situs mereka. URL video.google.com unik (teks yang ditampilkan di bilah alamat browser Anda) dari video akan digunakan untuk membuat file teks di overstream.net.
Langkah 3: Captioning Video Anda (Transkripsi)
Sebelum memulai proses teks yang sebenarnya, disarankan untuk menyalin dialog dan suara menggunakan editor teks (mis., Notepad). Untuk memulai proyek "CIY" (Caption it Yourself), buka editor teks di satu jendela dan browser Web Anda dengan video Google yang diunggah di jendela lain. Aktifkan fitur Bungkus Kata pada editor teks Anda untuk menjaga agar kalimat tetap terlihat jelas. (Jika Anda menggunakan Windows Notepad, pilih Format lalu Word Wrap.) Klik tombol Putar untuk mulai memutar video di browser Anda. Dengarkan beberapa detik pertama audio, lalu tekan spasi pada keyboard Anda untuk menjeda video. Tekan Alt+Tab (atau Command+Tab di Mac) untuk membawa editor teks ke depan jendela yang terbuka. Transkripsikan audio di editor teks, tambahkan teks seperlunya untuk menyampaikan informasi yang berarti, seperti kehadiran musik, kebutuhan akan identifikasi pembicara, dan indikasi suara di luar layar. (Lihat "Caption it Yourself" DCMP untuk panduan teks dasar dan contoh teks yang tepat.) Tekan Alt+Tab untuk kembali ke jendela browser, lalu tekan spasi lagi untuk memutar video beberapa detik berikutnya. Lanjutkan memulai, menjeda, dan menyalin video hingga Anda memiliki transkrip suara dan dialog yang lengkap. Pastikan untuk menyimpan file teks Anda sesering mungkin untuk menghindari kehilangan pekerjaan Anda.
Langkah 4: Captioning Video Anda (Tinjau Transkripsi)
Setelah membuat transkrip, tinjau keakuratannya dengan membaca bersama sambil menonton video. Anda juga ingin membuktikan transkrip Anda untuk kesalahan ejaan dan tanda baca pada saat ini. (Catatan: Jika Anda berencana untuk menyematkan video teks akhir di situs Web Anda, disarankan untuk juga menyediakan transkrip di situs Web Anda dengan menyertakan teks transkrip di halaman Web bersama dengan video atau dengan memberikan transkrip sebagai umpan RSS di situs Web Anda. Dengan menyediakan teks transkrip di situs Anda, teks Anda akan dapat diakses oleh individu yang menggunakan pembaca layar atau tampilan braille yang dapat disegarkan. Selain itu, mesin telusur akan dapat mengindeks situs Anda menggunakan konten lengkap produksi video atau audio Anda daripada hanya menggunakan beberapa kata kunci dasar.) Sekarang setelah Anda membuat transkrip audio, ada beberapa opsi yang tersedia untuk membuat file teks teks berjangka waktu. Metode paling sederhana adalah membuat akun di overstream.net untuk memberi teks video Anda menggunakan alat teks online mereka. Alat ini gratis untuk digunakan dan dijalankan di browser Web Anda sebagai aplikasi Adobe Flash, sehingga akan bekerja dengan sistem operasi Windows, Mac, dan Linux.
Langkah 5: Captioning Video Anda (Overstream-style)
Setelah masuk ke Overstream (Anda ingat untuk membuat akun pengguna Overstream, kan?), klik tautan Create Overstream. Setelah Overstream Library Manager dimuat, klik tautan "Buat". Salin dan tempel URL dari video Google Anda ke dalam kotak dialog URL video. Segera setelah video Anda muncul di jendela Overstream Video Player, Anda dapat mulai membuat teks. Untuk membuat file teks Overstream, cukup potong dan tempel bagian teks teks dari transkrip Anda ke dalam kotak "teks subtitle". Jangan lupa untuk menerapkan waktu mulai dan berakhir yang sesuai. Setelah memasukkan satu atau dua baris teks keterangan, tekan tombol "Simpan" untuk menyimpan overstream Anda. (Beri file nama yang unik jika Anda ingin membuat beberapa overstream.) Dengan menggunakan alat ini, dimungkinkan untuk membuat teks (juga disebut "subtitel") dalam bahasa yang berbeda, serta teks untuk tunarungu dan gangguan pendengaran, atau SDH. (Untuk ulasan yang lebih mendalam tentang teknik yang tepat dalam pembuatan teks untuk tunarungu dan gangguan pendengaran, Anda dapat membaca Kunci Teks DCMP.) Saat membuat overstream, Anda perlu memperhatikan nilai waktu yang ditampilkan. di "garis waktu global" pada jendela Overstream Library Manager. Anda harus yakin bahwa waktu mulai dan waktu akhir teks keterangan cocok dengan suara dan dialog. Anda biasanya akan memasukkan satu atau dua kalimat untuk setiap baris "Teks Subjudul". Waktu mulai dan berakhir kemungkinan akan berdurasi antara tiga hingga lima detik per baris, tergantung pada jumlah dan waktu pengiriman audio. Untuk keterbacaan yang optimal, penting agar tidak lebih dari dua baris teks muncul di video pada waktu tertentu, dengan tidak lebih dari 32 karakter per baris. Setelah Anda memberi teks seluruh video dan menyimpan overstream yang telah selesai, Anda harus ekspor teks teks sebagai file SRT untuk digunakan dengan pemutar Google Video. Untuk melakukannya, klik tombol "Tools" di jendela Overstream Library Manager, dan pilih "Export Current Subtitles as SRT." Pilih "Simpan ke File." dan simpan file SRT ke komputer Anda. Buka file SRT menggunakan editor teks, dan simpan file sebagai teks yang disandikan UTF-8 dengan memilih "File," lalu "Save As," pilih "UTF-8" di bawah menu drop-down "Encoding", dan klik " Menyimpan." Sekarang Anda dapat masuk kembali ke halaman "Video yang Diunggah" Google Video dan menemukan video Anda di bawah tab "Video Langsung". Klik tombol "Tambahkan Teks/Subtitel", lalu pilih bahasa, beri nama file teks pada kolom "Teks/Subtitel", dan pilih tombol "Jelajahi" untuk mengunggah file SRT yang Anda simpan dari Overstream. Klik "Tambah" untuk menyimpan file teks ke video Anda. Sekarang ketika Anda melihat video, Anda akan melihat tombol "CC" yang dapat digunakan pemirsa untuk mengaktifkan atau menonaktifkan teks sesuai kebijaksanaan mereka. Pada titik ini, Anda dapat menyematkan pemutar video di situs Web atau blog Anda sendiri untuk dilihat orang lain saat mereka mengunjungi halaman Anda dengan menggunakan cuplikan kode "Sematkan HTML" yang disediakan di bawah tombol "Sematkan" di halaman video Anda.
Langkah 6: Captioning Video Anda (Alternatif untuk Overstream)
Sebagai alternatif untuk menggunakan Overstream untuk membuat file teks Anda, pengguna Microsoft Windows dapat menginstal aplikasi Workshop Subtitle. Workshop Subtitle menawarkan banyak opsi dan fitur lanjutan untuk membuat hampir semua jenis file teks atau subtitle. Namun, ini sedikit lebih rumit untuk dipelajari dan digunakan daripada alat Editor Overstream. Selain itu, untuk Webmaster yang tertarik mempelajari teknik lanjutan untuk menyediakan video Flash yang dapat diakses sepenuhnya (termasuk teks dan deskripsi) di situs Web mereka, Jeroen Wijering (pencipta JW FLV Media Player) telah menulis artikel bagus yang menjelaskan prosesnya, berjudul Making Video Accessible. Caption It Yourself dari DCMP mencantumkan aplikasi teks/subtitel berbasis web dan desktop lainnya.
Langkah 7: Membuat Teks Video Anda (YouTube)
Google Video tidak sendirian dalam mendukung file teks SRT; YouTube yang sangat populer juga menambahkan dukungan untuk teks. Setelah Anda memiliki file SRT yang lengkap, masuk ke akun YouTube Anda dan pilih tautan "Akun" di sudut kanan atas, lalu pilih "Video Saya." Klik tombol "Edit" dan kemudian tautan "Teks dan Subtitel". Klik tombol "Jelajahi", dan telusuri file SRT Anda. Berikan nama unik pada file teks pada bidang "Nama". Pilih bahasa teks teks, dan klik tombol "Unggah" untuk menambahkan teks teks ke video Anda. Setelah file SRT diunggah, Anda akan melihat tombol panah atas di jendela pemutar YouTube dengan tombol "CC" yang dapat digunakan untuk mengaktifkan atau menonaktifkan teks. Baik Google Video dan YouTube memungkinkan beberapa file teks ditambahkan ke video, yang memungkinkan untuk memberikan teks untuk individu yang tuli atau tuli serta menyediakan subtitel dalam berbagai bahasa.
Langkah 8: Memberi Teks pada Video Anda (Buka Teks)
Seperti yang telah dibahas, metode paling sederhana untuk memberi teks pada video Anda setelah diunggah ke situs penyedia hosting video adalah dengan menggunakan layanan online gratis. Masalah dengan menggunakan salah satu metode teks ini adalah ketika orang melihat video Anda langsung dari situs Web penyedia hosting (misalnya, metacafe.com), mereka tidak akan melihat teks, karena pemutar penyedia hosting tidak memiliki cara untuk menampilkannya. jika mereka tidak "terbuka". Oleh karena itu, satu-satunya cara pemirsa dapat melihat teks yang Anda buat menggunakan alat online, seperti overstream.net, adalah saat menggunakan pemutar video situs tersebut. Jika Anda ingin pemirsa melihat teks Anda di situs video mana pun menggunakan pemutar apa pun, Anda perlu "membakar" teks tersebut ke video. Teks yang dibakar ke (atau lebih tepatnya, menjadi bagian dari) video asli dikenal sebagai "teks terbuka", karena tidak dapat dimatikan.
Langkah 9: Membuat Teks Video Anda (Buka Teks Dengan AutoGK)
Untungnya, ada alat gratis yang tersedia online bernama AutoGK yang akan melakukan sebagian besar pekerjaan sulit untuk Anda. (Saat ini, AutoGK hanya tersedia untuk platform Windows.) Karena AutoGK menggunakan file SRT, bagian manual dari proses selesai. Untuk memulai, Anda perlu menyimpan file teks SRT sebagai teks Unicode (ada opsi di kotak dialog "Simpan" di editor teks Anda untuk mengubah pengkodean karakter). Setelah AutoGK diinstal, mulailah proses konversi, dengan mengklik tombol "Input File" dan pilih file video asli dari drive lokal Anda. Tekan Ctrl+F8 pada keyboard Anda untuk menampilkan bidang "Subs Eksternal". Klik tombol "Subs Eksternal" dan pilih file SRT yang Anda simpan dari Overstream. Lokasi file output default seharusnya baik-baik saja, tetapi Anda dapat mengubahnya jika mau. Pilih "Kualitas Target (dalam persentase)" untuk opsi ukuran keluaran, dan atur "Kualitas Target" ke 100 persen. Klik tombol "Tambah Pekerjaan" dan kemudian tombol "Mulai". Anda harus menyetujui persyaratan lisensi GPL untuk program VirtualDubMod, dan setelah Anda melakukannya, Anda dapat memulai proses konversi. Proses konversi bisa memakan waktu hingga 30 menit atau lebih, tergantung pada panjang video, ukuran file, kecepatan prosesor Anda, dan beberapa faktor lainnya. File keluaran yang telah selesai harus berukuran di bawah 100 MB, atau 10 menit, untuk diunggah ke YouTube. Oleh karena itu, Anda mungkin harus bereksperimen dengan pengaturan untuk menurunkan ukuran file yang sesuai, atau Anda dapat membagi video panjang menjadi beberapa bagian dan mempostingnya secara terpisah.
Langkah 10: Kesimpulan
Meskipun proses penyediaan teks untuk streaming video agak membosankan saat ini, kami dapat menantikan suatu hari ketika dimungkinkan untuk membuat file teks teks satu kali untuk digunakan di beberapa pemutar video dan sistem operasi. lingkungan. Itu bukan tugas kecil, tetapi beberapa perusahaan, termasuk AOL, Google, dan Yahoo, sudah bekerja menuju tujuan ini. Anda dapat membaca lebih lanjut tentang upaya ini dan pembentukan Forum Captioning Internet. Tentu saja, sangat penting bagi kita untuk mengupayakan akses yang sama ke semua komunikasi. Melalui teks, informasi yang dapat didengar dapat diakses oleh jutaan orang, dan seiring perkembangan tren ini, kami akan menyambut hari ketika teks akan menjadi standar untuk semua media streaming. Jadi, pastikan untuk memoles keterampilan mengetik itu, dan ingat bahwa semua orang mendapat manfaat ketika konten Anda dapat diakses sepenuhnya! TENTANG PENULISKevin Jones adalah mantan teknolog informasi untuk Program Media yang Digambarkan dan Ditulis. Dia memegang gelar sarjana sains dalam ilmu komputer, adalah Microsoft Certified Professional, dan telah bekerja di administrasi sistem selama lebih dari delapan tahun. Ketika dia tidak bekerja di depan komputer, dia menghabiskan waktu bersama istri dan ketiga anaknya yang masih kecil.
Direkomendasikan:
Menyediakan Daya Dengan Kabel USB Lama: 4 Langkah (dengan Gambar)

Menyediakan Daya Dengan Kabel USB Lama: Kesulitan: e a s y.. Pemotongan dan penyambungan kabel Jika Anda memiliki kabel USB lama yang tergeletak di sekitar, mengapa tidak melakukan sesuatu yang berguna dengannya? Saya membutuhkan cara untuk memberikan daya ke papan Arduino saya tanpa menggunakan kabel USB yang disediakan karena terlalu
556 Waktu Menyediakan Input Jam ke Penghitung Dekade 2 Yang Akan Mendorong 20 LED: 6 Langkah
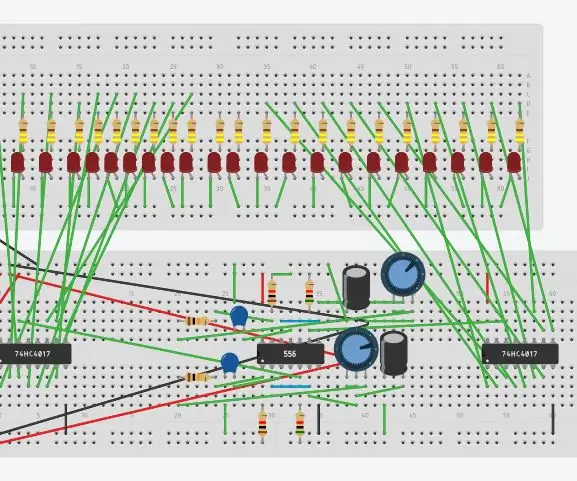
556 Waktu Menyediakan Input Jam ke 2 Penghitung Dekade Yang Akan Mendorong 20 LED: Instruksi ini akan menunjukkan bagaimana timer 556 akan memberikan input jam ke penghitung 2 dekade. Penghitung dekade akan menggerakkan 20 LED. LED akan berkedip dalam urutan 10
Memprogram Arduino Menggunakan Arduino Lain untuk Menampilkan Teks Bergulir Tanpa Perpustakaan: 5 Langkah

Memprogram Arduino Menggunakan Arduino Lain untuk Menampilkan Teks Bergulir Tanpa Perpustakaan: Sony Spresense atau Arduino Uno tidak terlalu mahal dan tidak memerlukan banyak daya. Namun, jika proyek Anda memiliki keterbatasan daya, ruang, atau bahkan anggaran, Anda mungkin ingin mempertimbangkan untuk menggunakan Arduino Pro Mini. Tidak seperti Arduino Pro Micro, Arduino Pro Mi
Termometer Inframerah Non Kontak Berbasis Arduino - Termometer Berbasis IR Menggunakan Arduino: 4 Langkah

Termometer Inframerah Non Kontak Berbasis Arduino | Termometer Berbasis IR Menggunakan Arduino: Hai teman-teman dalam instruksi ini kami akan membuat Termometer non-kontak menggunakan arduino. Karena terkadang suhu cairan / padat terlalu tinggi atau terlalu rendah dan kemudian sulit untuk melakukan kontak dengannya dan membacanya suhu kemudian dalam adegan itu
Generator Musik Berbasis Cuaca (Generator Midi Berbasis ESP8266): 4 Langkah (dengan Gambar)

Weather Based Music Generator (ESP8266 Based Midi Generator): Hai, hari ini saya akan menjelaskan cara membuat generator Musik berbasis Cuaca kecil Anda sendiri. Ini didasarkan pada ESP8266, yang mirip dengan Arduino, dan merespons suhu, hujan dan intensitas ringan. Jangan berharap untuk membuat seluruh lagu atau program akord
