
Daftar Isi:
2025 Pengarang: John Day | [email protected]. Terakhir diubah: 2025-01-23 14:49
Baiklah, itu cukup jelas. Ini bisa sangat berguna jika Anda sedang bekerja dan Anda melalui proses di mana Anda harus membuka, misalnya; Microsoft Word, Microsoft PowerPoint, Microsoft Outlook, Internet Explorer, dll. Jadi, mari kita mulai!
Langkah 1: Buka Notepad
Jika Anda membaca instruksi terakhir saya, Anda harus tahu bagaimana melakukan ini. Tapi jika tidak, begini caranya: Buka saja menu mulai lalu semua program, lalu aksesori, lalu notepad. Atau, mulai menu, jalankan, lalu ketik notepad.
Langkah 2: Menulis File Batch
Baiklah, sekarang jika Anda ingin kotak prompt perintah kecil muncul (Lihat Model 1) lewati bagian dalam tanda kurung. (Jika Anda tidak ingin itu muncul, ketik "echo off" di bagian atas notepad. Meskipun itu mungkin berkedip, itu tidak akan bertahan lama.)Ok, jadi yang pertama kita lakukan adalah mengetik "start /d" (Tanpa tanda kutip). Kemudian pastikan ada spasi antara "mulai" dan "/ d". Kemudian temukan program pertama yang Anda ingin file batch dibuka, klik kanan padanya, lalu klik properti, lalu temukan di mana dikatakan lokasi (atau jika itu pintasan, temukan target) dan salin lokasi di bilah. Sekarang kembali ke notepad, lalu beri tanda kutip (") dan rekatkan di lokasi. Sekarang, jika hanya memiliki folder, tetapi bukan program atau file, Anda perlu mengetikkan nama program. Jadi misalnya, ("C:\Documents and Settings\User\Desktop\Test.bat"). Sekarang dengan beberapa komputer, itu perlu ditulis seperti ini: ("C:\Documents and Settings\User\Desktop" Test.bat). Catatan penting lainnya, jika nama file memiliki spasi di dalamnya, misalnya (Test Batch.bat) Anda harus memberi tanda kutip di sekitarnya. Anda hanya perlu bermain-main dengannya dan melihat cara mana yang berhasil. Baiklah, sekarang ulangi paragraf di atas dengan semua program yang Anda ingin file batch untuk dibuka disertakan.
Langkah 3: Menyimpan Batch
Ini adalah bagian yang mudah! Setelah Anda selesai menulis file batch, di kanan atas, klik "File", lalu "Save as…". Sekarang ketikkan nama yang Anda inginkan, dan pastikan ada.bat di bagian akhir. Misalnya, (Test.bat). Sekarang, ujilah! Klik dua kali dan lihat apakah itu membuka program yang Anda inginkan. Jika tidak mencoba mengubahnya dari sesuatu seperti ("C:\Documents and Settings\User\Desktop\Image.gif") menjadi sesuatu seperti ("C:\Documents and Settings\User\Desktop" Image.gif). Anda mungkin harus bermain-main dengan itu sedikit.
Langkah 4: Pintasan dan Tombol Pintas (Opsional)
Salah satu hal favorit saya adalah membuat file batch seperti ini dan menggunakan hot key di laptop saya untuk membukanya. Anda juga dapat menyembunyikan file batch yang sebenarnya di My Documents atau di C: dan membuat pintasan ke sana di desktop Anda. Setelah Anda membuat pintasan, Anda dapat mengubah ikon! Semua komputer memiliki cara yang berbeda untuk mengatur tombol pintas, mungkin memiliki tombol di sebelah tombol pintas, bisa memiliki ikon di bilah tugas, dll. Untuk mengubah ikon jika Anda membuat pintasan, klik kanan pintasan dan pilih properti lalu ubah ikon.
Langkah 5: Anda Selesai
Nah, sekarang Anda dapat (semoga) menggunakan ini dan memanfaatkannya dengan baik, apakah itu untuk membantu Anda memulai program Anda di pagi hari di tempat kerja atau hanya untuk membuka semua program desain grafis Anda atau apa pun yang Anda inginkan! Saya harap ini berguna bagi Anda! =D
Direkomendasikan:
IoT Pita Sempit: Pencahayaan & Pengukuran Cerdas Membuka Jalan untuk Ekosistem yang Lebih Baik dan Lebih Sehat: 3 Langkah

IoT Pita Sempit: Pencahayaan & Pengukuran Cerdas Membuka Jalan untuk Ekosistem yang Lebih Baik dan Lebih Sehat: Otomasi telah menemukan jalannya di hampir setiap sektor. Mulai dari manufaktur hingga perawatan kesehatan, transportasi, dan rantai pasokan, otomatisasi telah berkembang pesat. Yah, semua ini tidak diragukan lagi menarik, tetapi ada satu yang tampaknya
Arduino Bekerja Dengan Banyak File (BACA / TULIS): 4 Langkah

Arduino Bekerja Dengan Banyak File (BACA / TULIS): Halo teman-temanHari ini saya mempersembahkan kepada Anda proyek Arduino yang bekerja dengan perisai RTC yang dapat menyimpan data. Tugas utama dari proyek ini adalah bekerja dengan banyak file yang disimpan di kartu sc. Proyek ini berisi kode yang bekerja dengan tiga file yang
Kode VBA untuk Membuka Kunci Lembar Excel yang Terkunci: 4 Langkah
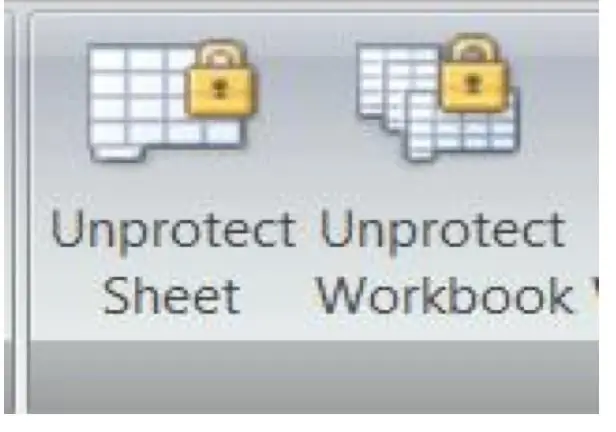
Kode VBA untuk Membuka Kunci Lembar Excel yang Terkunci: Jika Anda pernah lupa kata sandi untuk salah satu lembar kerja excel Anda, Anda tahu betapa frustasinya itu. Kode yang digunakan dalam instruksi ini adalah salah satu yang paling sederhana yang saya temukan. Ini akan menghasilkan kode yang dapat digunakan yang akan membuka kunci lembar Anda yang dilindungi. SAYA
Buat Program Mengganggu yang Membuka dan Menutup Semua Drive Cd Anda: 4 Langkah

Buat Program Mengganggu yang Membuka dan Menutup Semua Drive Cd Anda: ini adalah Instruksi pertama saya jadi tolong beri tahu saya bagaimana saya dapat meningkatkannya. instruksi ini memberi tahu Anda cara membuat program yang mengganggu yang membuka dan menutup semua drive cd Anda. Anda akan membutuhkan: komputer yang menjalankan windows
Cara Memperbaiki File Data yang Tidak Didukung, dan Mengunduh File Video Favorit Anda untuk PSP Portable Anda: 7 Langkah

Cara Memperbaiki File Data yang Tidak Didukung, dan Mengunduh File Video Favorit Anda untuk PSP Portable: Saya menggunakan Media Go, dan melakukan beberapa trik agar file video yang tidak didukung berfungsi di PSP saya. Ini semua langkah yang saya lakukan , ketika saya pertama kali mendapatkan file video saya yang tidak didukung untuk bekerja di PSP saya. Ia bekerja 100% dengan semua file video saya ke PSP Po
