
Daftar Isi:
- Pengarang John Day [email protected].
- Public 2024-01-30 09:58.
- Terakhir diubah 2025-01-23 14:49.
Saya telah melihat beberapa panduan di sini tentang cara membuat butiran kayu tetapi saya tidak merasa mereka terlihat cukup seperti kayu. Teknik ini dipelajari sekitar 5 tahun yang lalu dan saya tidak pernah melupakannya. Semoga Anda juga tidak.:) Teknik ini dibuat di Photoshop CS2. Saya mencoba membuatnya di The Gimp tetapi saya tidak dapat menemukan filter yang sama yang diperlukan. Jika Anda bisa melakukannya di Gimp, saya ingin tahu.
Langkah 1: Buka Jendela Kosong
Mari kita mulai dengan membuka jendela kosong dengan ukuran apa pun yang Anda inginkan. Saya menggunakan 800x600. Kemudian, ubah warna foreground dan background menjadi warna coklat tua dan coklat muda.
Langkah 2: Buat Awan
Sekarang pergi ke menu atas dan pilih "Filter > Render > Clouds."
Langkah 3: Tambahkan Gandum
Untuk memberikan grain, kita kembali ke menu atas dan pilih "Filter > Distort > Shear." Untuk membuatnya melengkung cukup klik dan tahan pada grafik, dan seret ke arah tepinya. Terus lakukan ini sampai garis Zig-zag Anda hampir mirip dengan tambang. (Anda bisa mendapatkan lebih banyak poin jika Anda mau)
Langkah 4: Bilas dan Ulangi
Saya akan berasumsi bahwa versi Photoshop Anda memiliki opsi pengulangan filter dengan menekan "Ctrl + F." Tekan kombo ini untuk menambahkan lebih banyak zig-zag ke gambar Anda. Terus lakukan kombo ini sampai Anda puas dengan butirnya. Jika Anda tidak memiliki opsi ulangi filter (tidak mungkin), ulangi langkah 3 tiga dari empat kali lagi.
Langkah 5: Sentuhan Akhir
Sekarang kita bisa berhenti di langkah 4 tapi saya ingin melangkah lebih jauh. Jika Anda ingin mengubah warna kayu, Anda bisa pergi ke "Image > Adjustments > Levels" dan gerakkan ketiga slider sampai Anda mendapatkan warna yang diinginkan. Terakhir, saya ingin membuat kayu tampak lebih "keras". Kami hanya akan pergi ke "Filter > Sharpen > Unsharp Mask" dan menambahkan ketajaman halus pada grain. Pengaturan saya adalah: Amount - 79%, Radius - 0,9 piksel, dan Threshold - 0 level. Nah, inilah hasil akhir woodgrain kami. Saya harap Anda menyukai Instruksi pertama saya: D
Direkomendasikan:
Buat Render 3D Realistis dari Desain PCB Anda dalam 5 Menit: 6 Langkah

Membuat Render 3D Realistis dari Desain PCB Anda dalam 5 Menit: Karena saya sering membuat file dokumentasi dengan deskripsi bagian dan komponen Printed Circuit Board (PCB), saya bingung dengan screenshot file PCBA yang tidak realistis. Jadi saya menemukan cara mudah untuk membuatnya lebih realistis dan indah
Cara Memasang Shaders Mod 1.16.5 Dengan Tekstur Super Realistis: 6 Langkah
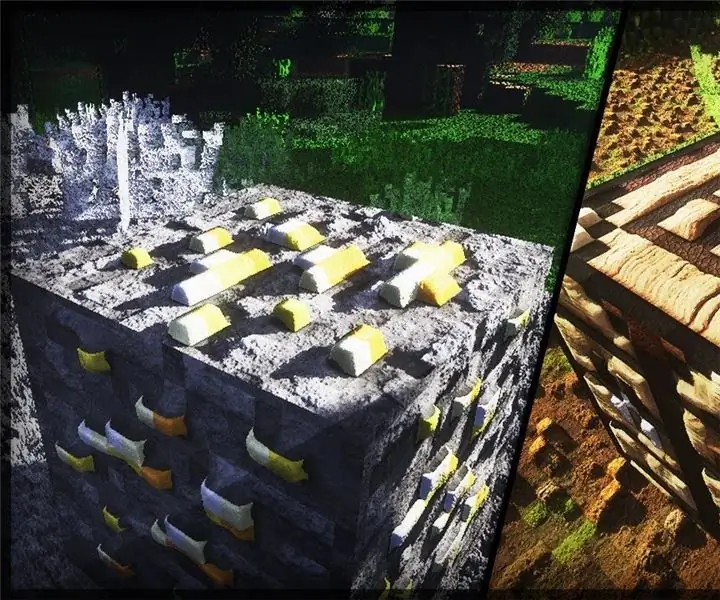
Cara Memasang Shaders Mod 1.16.5 Dengan Tekstur Super Realistis: Halo teman-teman komunitas Minecraft, hari ini saya akan mengajari Anda cara memasang shader mod 1.16.5 dengan tekstur super realistis
Simulator Berselancar Ultra Realistis: 11 Langkah (dengan Gambar)

Simulator Berselancar Ultra Realistis: Apakah Anda merasakan dorongan tiba-tiba untuk berselancar, tetapi tidak ada perairan besar di dekatnya? Apakah Anda takut dengan air yang dalam dan bergejolak? Atau apakah Anda hanya malas untuk pergi keluar? Maka Simulator Berselancar Ultra Realistis adalah solusi sempurna untuk Anda! SAYA
Cara Menggunakan Beberapa Potongan Kayu untuk Merakit Menjadi Lengan Robot Kayu yang Lucu dan Kuat: 10 Langkah

Cara Menggunakan Beberapa Potongan Kayu untuk Merakit Menjadi Lengan Robot Kayu yang Lucu dan Kuat: Nama lengan robot tersebut adalah WoodenArm. Ini terlihat sangat lucu! Jika Anda ingin lebih detail tentang WoodenArm, silakan merujuk ke www.lewansoul.com Sekarang kita dapat membuat pengenalan tentang WoodenArm, mari kita lanjutkan
Pembakar Bertenaga USB! Proyek Ini Dapat Membakar Melalui Plastik / Kayu / Kertas (Proyek yang menyenangkan Juga Harus Kayu yang Sangat Halus): 3 Langkah

Pembakar Bertenaga USB! Proyek Ini Dapat Membakar Plastik/ Kayu / Kertas (Proyek Menyenangkan Juga Harus Kayu Sangat Halus): JANGAN MEMBUAT INI MENGGUNAKAN USB!!!! saya menemukan bahwa itu dapat merusak komputer Anda dari semua komentar. komputer saya baik-baik saja tho. Gunakan pengisi daya telepon 600ma 5v. saya menggunakan ini dan berfungsi dengan baik dan tidak ada yang rusak jika Anda menggunakan steker pengaman untuk menghentikan daya
