
Daftar Isi:
- Langkah 1: Persediaan
- Langkah 2: Solder Jack
- Langkah 3: Hubungkan Jack ke Breadboard
- Langkah 4: Pasang Jack
- Langkah 5: Pasang Dua Kabel Probe
- Langkah 6: Pasang Breadboard ke Arduino
- Langkah 7: Colokkan Arduino ke Port USB Mac
- Langkah 8: Program Arduino
- Langkah 9: Program Mac
- Langkah 10: Remote Mac Melalui Applescript
- Langkah 11: Berlari
- Langkah 12: Demo Video Voila
2025 Pengarang: John Day | [email protected]. Terakhir diubah: 2025-06-01 06:09

Butuh pedal kaki untuk Mac Anda? Punya pedal gitar dua sakelar dan dan papan arduino tergeletak di sekitar? Beberapa kabel, jack 1/4 tiga cabang dan Anda sudah siap. Saya harus melakukan beberapa transkripsi audio dan menggunakan pedal saya untuk memutar/menjeda dan melewatkan video. Tutorial ini menggambarkan pembuatan pedal kaki untuk Komputer Macintosh menggunakan Arduino dan pedal amp gitar 2 sakelar. Anda harus sedikit terbiasa dengan menyolder dan menulis kode sederhana. Jika Anda membutuhkan sakelar pedal amp gitar, Anda dapat membeli satu atau membuatnya dengan instruksi lain ini atau dengan yang satu ini.
Langkah 1: Persediaan



1) Pedal Gitar (Saya menggunakan pedal dua sakelar) 2) Arduino (Saya menggunakan Diecimila) 3) Papan tempat memotong roti (atau papan prototipe jika Anda suka) 4) Jack Telepon Stereo 1/4 Tiga Konduktor (dapat satu di RadioShack)5) 2 resistor 1k ohm6) Kawat (Anda tahu apa pun yang Anda miliki)7) Besi Solder (dan Solder juga akan membantu)
Langkah 2: Solder Jack



Soket (dan steker yang sesuai) memiliki tiga titik sambungan: Cincin, Ujung, Selongsong. Anda perlu menyolder kabel ke masing-masing konektor. Buat kabel warna yang berbeda hanya untuk tetap waras. Lengan (terlampir pada kabel hitam di foto saya) adalah garis umum yang berjalan ke masing-masing sakelar di pedal. Jika kita memberinya tegangan (kabel hitam), sakelar #1 akan menghidupkan/mematikan kabel Tip (hijau di foto saya). Demikian juga, sakelar # 2 menghidupkan dan mematikan Cincin (kuning di foto saya). Jika Anda bingung (saya agak melakukannya) cukup solder kabel warna yang berbeda ke setiap kabel pada jack. Anda dapat menggunakan volt meter untuk menguji kontinuitas (atau menyambungkannya ke papan tempat memotong roti dengan LED di atasnya) untuk mengetahuinya. Saya agak melihat setiap lead dan mencari tahu bagian mana dari steker yang benar-benar membuat kontak.
Langkah 3: Hubungkan Jack ke Breadboard




Langkah ini yang berantakan. Di sini kita menghubungkan jack ke papan roti. Pada dasarnya, kita akan mengambil daya dari arduino dan menjalankannya ke sakelar kaki (melalui kabel hitam di jack saya - saya tahu saya tahu saya seharusnya menggunakan kabel merah). Kemudian setiap kabel dari jack kami kaitkan ke resistor 1k ohm. Dan dari belakang setiap resistor, kembali ke ground. Kemudian kita membutuhkan dua kabel besar untuk melepaskan papan dari depan setiap resistor (di sebelah tempat jack mengarah kembali. Kedua kabel ini akan kita gunakan untuk menguji TINGGI/ RENDAH di Arduino.
Langkah 4: Pasang Jack


Pasang Jack sehingga garis Lengan terhubung ke 5v MERAH. Cincin dan Ujung harus terhubung ke masing-masing kepala resistor. Lihat kotak kecil di foto kedua untuk detailnya.
Langkah 5: Pasang Dua Kabel Probe

Kami membutuhkan 2 kabel untuk berjalan dari atas (bukan sisi yang terhubung ke ground, yang lain) dari setiap resistor ke arduino kami. Lihat kotak panjang di foto untuk detailnya.
Langkah 6: Pasang Breadboard ke Arduino

Sekarang kita pasang empat kabel dari papan tempat memotong roti ke Arduino kita. Colokkan kabel daya MERAH ke saluran Listrik 5V di Arduino. Colokkan kabel ground HITAM ke saluran GND di Arduino. Colokkan sakelar #1 (jalur HIJAU) ke pin #9 di Arduino. Tancapkan sakelar #2 (Garis KUNING) ke pin #8 pada Arduino. (Kami akan menguji pin 8 & 9 untuk tegangan pada Arduino)
Langkah 7: Colokkan Arduino ke Port USB Mac

Colokkan benda kombo Arduino/Breadboard/Jack/Switch Anda ke port USB Anda.
Langkah 8: Program Arduino

Jadi di sini, kami ingin mengkodekan arduino. Anda dapat menggunakan pin apa pun yang Anda suka. Pada dasarnya, kami ingin menulis ke port serial setiap kali pin berubah. Kami menulis 1 untuk sakelar #2 dan "2" untuk sakelar #2. Sungguh, Anda tidak dapat menyesuaikan dengan pengaturan ini (tetapi kodenya dapat diubah untuk memungkinkan untuk itu). Um, gunakan file FootSwitch.pde untuk mendapatkan kodenya…bukan jpg.:)
Langkah 9: Program Mac

Jadi, sekarang kami memiliki sakelar kaki yang berbicara dengan Arduino kami. Arduino menulis 1 atau 2 ke perangkat serial ketika kita mengklik sakelar. Kami membutuhkan sesuatu di Mac untuk membacanya. Membuat Arduino berpura-pura menjadi keyboard agak sulit. Jadi, sebagai gantinya kita akan menulis program C kecil untuk menjadi pengontrol kita untuk Mac. Kita akan mulai dengan mengambil program serial arduino Tod E. Kurt yang membaca port serial Arduino. Saya telah membuat beberapa modifikasi kecil untuk secara otomatis melakukan hal-hal ketika melihat 1 atau 2. File terlampir harus berfungsi dengan baik. Anda dapat membaca komentar jika Anda ingin melihat apa yang terjadi, tetapi tidak untuk menjadi lemah hati. Anda dapat mengunduh sumbernya (file arduino-serial-footswitch.c) atau aplikasi yang dikompilasi (file ketiga: arduino-serial- footswitch). Unduh dan taruh di folder baru. Jika Anda ingin mengompilasinya, saya anggap Anda tahu caranya:1) Buka iTerm dan CD ke dalam direktori itu2) Kompilasi dengan mengetik: gcc -o arduino-serial -footswitch arduino-serial-footswitch.c
Langkah 10: Remote Mac Melalui Applescript


Jadi kita perlu menulis dua AppleScripts. Ini akan membuka aplikasi yang kita inginkan dan mengetikkan keyboard (pintasan) yang kita inginkan. Terlampir adalah template saya untuk melakukannya. Anda hampir dapat membaca AppleScript. Jadi lihat saja file terlampir. Ada tiga jenis peristiwa penting yang dapat Anda buat dari AppleScript: "'key down'", "'key code'", dan '"keystroke'". Jarak tempuh Anda mungkin berbeda, jadi coba "'keystroke'" terlebih dahulu…jika itu tidak berhasil coba acara lain, satu per satu. Buka aplikasi Script Editor (ada di mac Anda di suatu tempat) dan coba. Aku akan membuatmu mengetik bagian ini dengan tangan. Maaf.:)Save As… setiap AppleScript sebagai tipe "Application". Letakkan di sebelah kode/aplikasi C kami yang sesuai dari langkah terakhir. Beri nama masing-masing 1.app dan 2.app - satu untuk setiap sakelar.
Langkah 11: Berlari


Wah. Ok, jadi kita punya Foot Switch, yang dihubungkan ke papan tempat memotong roti, yang terpasang ke Arduino, yang dicolokkan USB ke Mac, yang menjalankan program C yang mendengarkan footswitch dan mengeksekusi applescripts. Yowza! oke. Anda harus memiliki folder yang terlihat seperti ini:.|-- 1.app|-- 2.app|-- arduino-serial-footswitch`-- arduino-serial-footswitch.cBuka aplikasi terminal Anda. CD ke dalam direktori yang Anda buat. Anda dapat memulai skrip kecil Anda seperti:./arduino-serial-footswitch -p `ls /dev/tty.usbserial*` -b 9600 -R ini menjalankan skrip kami dengan mencari papan Arduino kami…jika Anda memiliki lebih dari satu yang terpasang di, ganti semua `ls /dev/tty.usbserial*` dengan jalur ke perangkat (jika Anda melakukan ini, jangan gunakan tanda kutip!). Tampaknya tidak melakukan apa-apa, tetapi pedal Anda sekarang aktif. Jika tombol Anda terbalik, Anda dapat membalikkan kabel yang berjalan ke pin 8 & 9.:) Selamat Menginjak!
Langkah 12: Demo Video Voila

Berikut adalah demo dari footswitch yang sedang beraksi! Saya menyebutkan ada latensi 500 ms (yang merupakan jeda AppleScript). Ada latensi kedua dalam menjalankan skrip itu sendiri, jadi Anda akan melihat jeda total ~60 detik.
Direkomendasikan:
Sakelar Keyboard dan Mouse Otomatis - Sakelar Upstream USB: 5 Langkah

Automatic Keyboard and Mouse Switch - USB Upstream Switch: Dalam proyek ini kami akan merakit sebuah keyboard dan mouse switch otomatis yang memungkinkan untuk berbagi dengan mudah antara dua komputer. Ide untuk proyek ini datang dari kebutuhan saya, pada waktu tertentu, memiliki dua komputer di meja laboratorium saya. Sebagian besar waktu itu adalah D saya
Perbaiki Papan Sakelar Rusak Menjadi Sakelar Sentuh Cerdas Dengan Pemantauan Suhu: 4 Langkah

Perbaiki Papan Sakelar Rusak Menjadi Sakelar Sentuh Cerdas Dengan Pemantauan Suhu: Saya tahu Anda semua menghadapi masalah ini setidaknya satu kali dalam hidup Anda, papan sakelar rusak karena penggunaan terus menerus. Sebagian besar sakelar mekanis rusak karena menyalakan dan mematikannya banyak waktu baik pegas di dalam sakelar tergeser atau m
Sakelar Kaki Baterai 9v Yamaha: 5 Langkah

Sakelar Kaki Baterai 9v Yamaha: Saya menginginkan pedal penopang untuk keyboard saya dan tidak memilikinya. Saya tidak tahu berapa harganya dan di mana Anda mendapatkannya, tetapi saya menginginkannya pada saat itu, jadi inilah penemuan kecil saya yang jelek
Mouse Sakelar Kaki: 3 Langkah
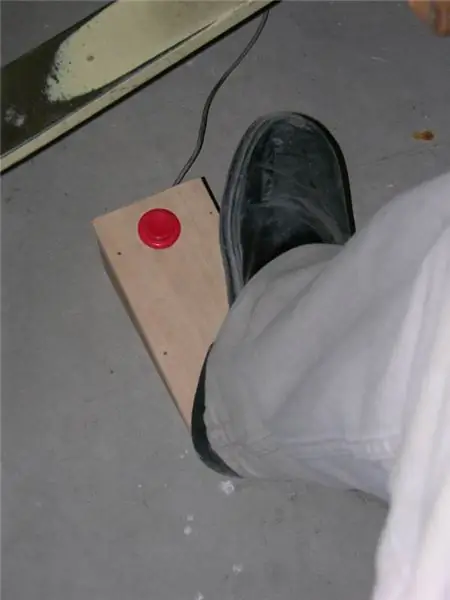
Footswitch Mouse: Mouse footswitch, sebuah Instructable untuk semua orang dengan jari telunjuk lelah untuk melakukan begitu banyak klik saat browsing di Internet, khususnya ketika menavigasi situs instruksi.com- Saya harap ide ini akan berguna bagi orang-orang seperti saya, yah, H
Pejalan Kaki Enam Kaki Dengan Sendi Kuat!: 8 Langkah

Pejalan Kaki Enam Kaki Dengan Sendi Kuat !: https://www.instructables.com/id/Hexabot_Build_a_heavy_duty_six_legged_robot/Instruksi terkait di atas luar biasa. Ini keren, dan sambungan yang digunakannya (lubang yang dibor di tabung kotak) akan cepat lepas dan terdegradasi seiring waktu. Jadi, saya memutuskan untuk menjadi
