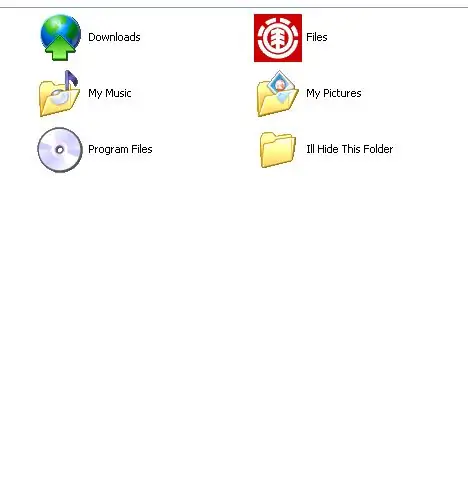
Daftar Isi:
2025 Pengarang: John Day | [email protected]. Terakhir diubah: 2025-01-23 14:49
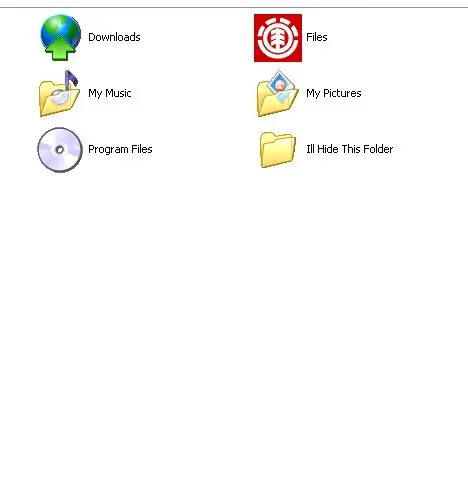
Pertama ini sangat sangat sangat mudah. Siapa pun dapat melakukannya tanpa unduhan apa pun. Adakah file di komputer Anda yang ingin Anda sembunyikan? Kemudian ikuti saja langkah-langkahnya.
Langkah 1: Memulai
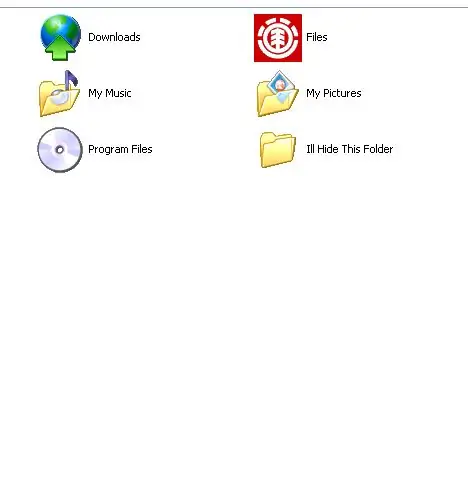
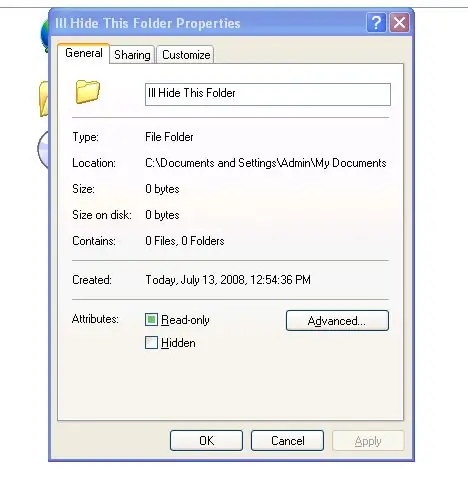
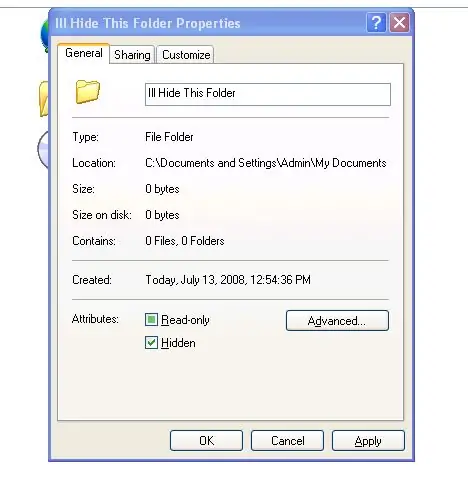
Pertama cari file yang ingin Anda sembunyikan. (Gambar 1) OK sekarang klik kanan dan gulir ke bawah ke properti (Gambar 2) Sekarang di bawah umum di bagian bawah harus mengatakan atribut: dan di bawah klik yang mengatakan "Tersembunyi" (Gambar 3) … ya cukup sederhana
Langkah 2: Setelah Menyembunyikan File
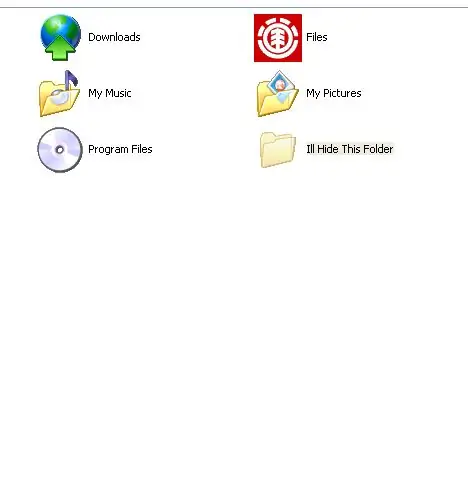
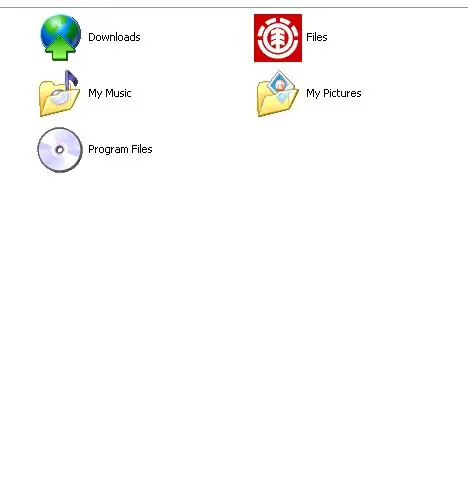
Ok sekarang klik ok dan filenya akan terlihat seperti ini (Gambar 1) ok sekarang klik refresh.. dan Oh Tidak! Kemana perginya? (Gambar 2) Nah itu masih ada dan sekarang saya akan menunjukkan cara menemukannya.. LANGKAH BERIKUTNYA!
Langkah 3: Perlihatkan
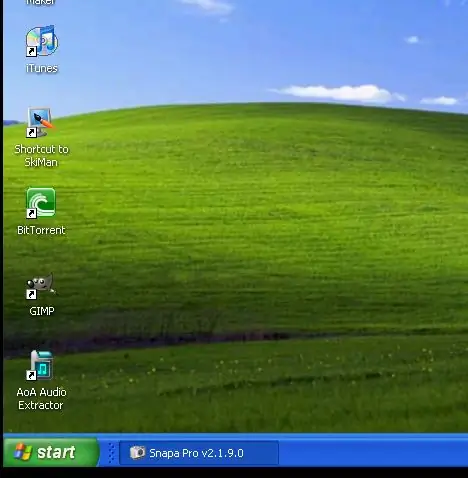
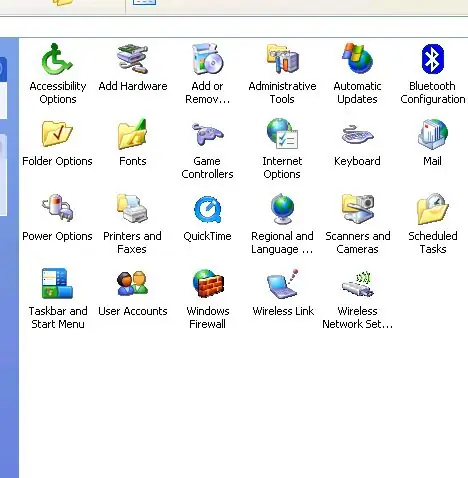
Ok sekarang jika file tidak hilang setelah halaman di-refresh.. maka jangan takut itu hanya pengaturan komputer Anda.. jadi teruslah membaca.. dan jika file itu disembunyikan.. maka Anda terus membaca karena saya' saya cukup yakin bahwa Anda ingin dapat mengakses file itu lagi.. Benarkah saya?? Ok Pertama, Anda perlu mengklik "Mulai".. lalu "Panel Kontrol" (Gambar 1) Kemudian di bawah Panel Kontrol buka opsi folder (Gambar 2).. jika Panel Kontrol Anda tidak terlihat seperti ini maka milik Anda ada di "Tampilan Kategori ".. Pergi ke kotak kiri dan klik "Tampilan Klasik".. percayalah itu lebih baik
Langkah 4: Akhirnya Selesai
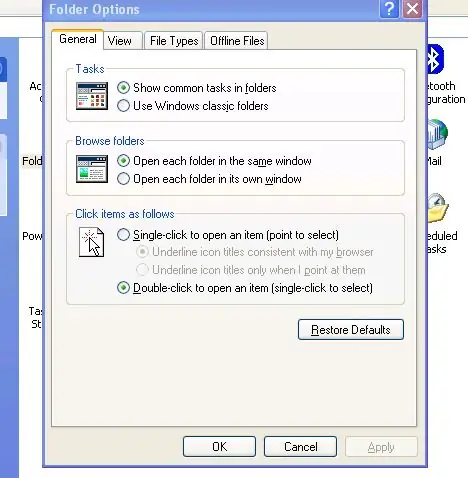
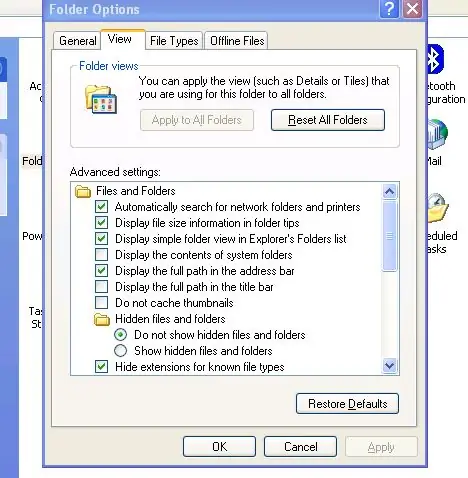
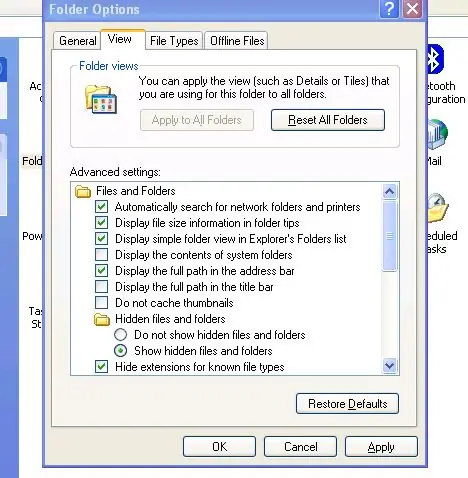
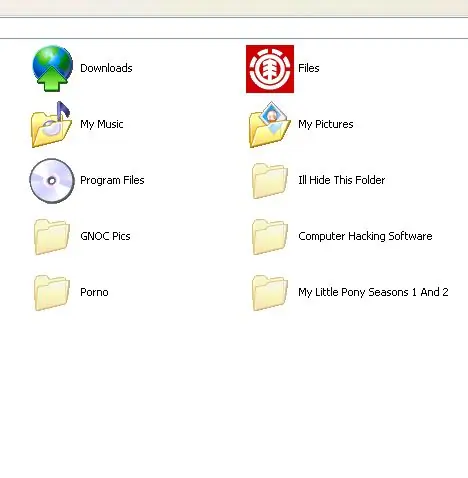
Ok sekarang setelah Anda mengklik "Opsi Folder" maka ini akan muncul (Gambar 1).. jika tidak komputer Anda kacau.. karena seharusnya.. Pokoknya.. seperti yang saya katakan.. Masuk ke bawah " Lihat" di bagian atas (Gambar 2).. ok sekarang di bawah "Pengaturan Lanjut" di bagian bawah.. (Tanpa Menggulir) seharusnya tertulis "File dan folder tersembunyi".. klik lingkaran yang mengatakan "Tampilkan file dan folder tersembunyi " (Gambar 3).. dan file yang Anda sembunyikan sekarang akan terlihat seperti ini (Gambar 4)
Direkomendasikan:
Cara Menyembunyikan File yang Tidak Ingin Dilihat dan Dibaca Orang Lain.: 7 Langkah

Cara Menyembunyikan File yang Tidak Ingin Dilihat dan Dibaca Orang Lain.: Instruksi ini menunjukkan cara mengubah format file agar tidak berguna kecuali Anda tahu jenis file aslinya. Misalnya mengubah mpeg (file film) menjadi txt/doc (teks/dokumen) sehingga tidak bisa diputar apalagi melihat infonya
Cara Menyembunyikan Kawat di Sepanjang Dinding Karpet: 3 Langkah
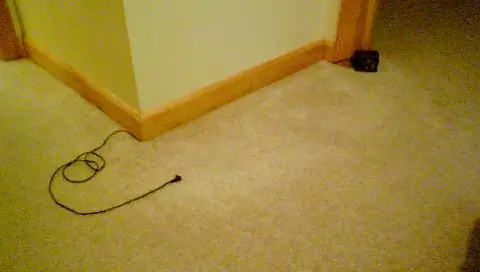
Cara Menyembunyikan Kawat di Sepanjang Dinding Karpet: instruksi ini menunjukkan cara menyembunyikan kawat di dalam dinding dengan karpet. itu tidak melibatkan pertukangan, pipa ledeng, atau pembiakan anjing sama sekali. itu sangat berguna untuk membuat kamar terlihat bagus, memastikan membersihkan wanita / ibu / pacar
Cara Mengompresi File ISO Cadangan Psp Anda Menjadi File CSO untuk Menghemat Ruang: 4 Langkah

Cara Mengompresi File ISO Cadangan Psp Anda Menjadi File CSO untuk Menghemat Ruang dapat digunakan dengan Wine Di Ubuntu. Anda juga memerlukan psp CFW (Cusstom Firm-Ware) untuk membuat
Beberapa Cara Menyembunyikan Data di Komputer: 9 Langkah

Beberapa Cara Menyembunyikan Data di Komputer: Jika Anda tertarik dengan coding atau batch scripting, lihat Ible terbaru saya di sini. Banyak orang tidak dapat melakukan lebih banyak hal dengan komputer selain mengetik dokumen Word atau membuat "gambar", yang disebut, di Paint. Tentu saja kebanyakan orang membaca instruksi ini
Menyembunyikan File dalam Gambar: 3 Langkah

Menyembunyikan File dalam Gambar: Siapa yang mengira ada sesuatu yang tersembunyi dalam sebuah gambar?
