
Daftar Isi:
2025 Pengarang: John Day | [email protected]. Terakhir diubah: 2025-01-23 14:49
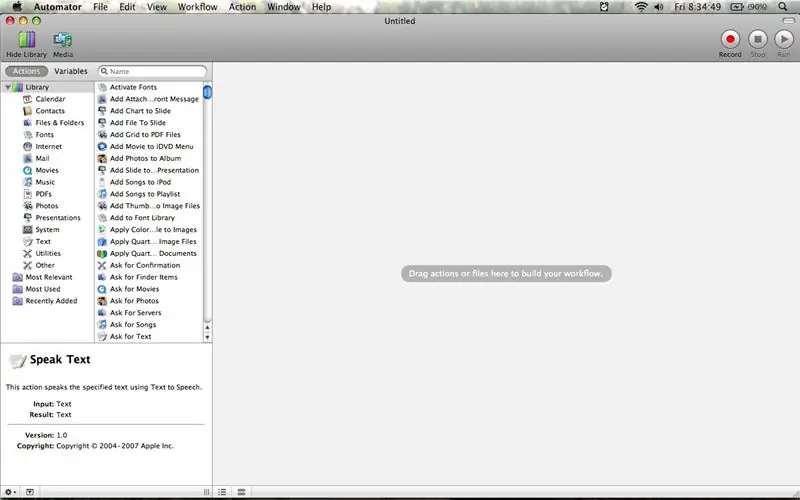
Instruksi ini akan mengajarkan Anda dasar-dasar program Automator untuk Mac. Automator adalah program yang sangat membantu untuk apa saja. Itu datang standar pada kebanyakan mac dan cukup mudah digunakan. Ini adalah instruksi pertama saya dan saya baru berusia 14 tahun, jadi bersikaplah baik. Kritik yang membangun diapresiasi.
Langkah 1: Antarmuka Dasar
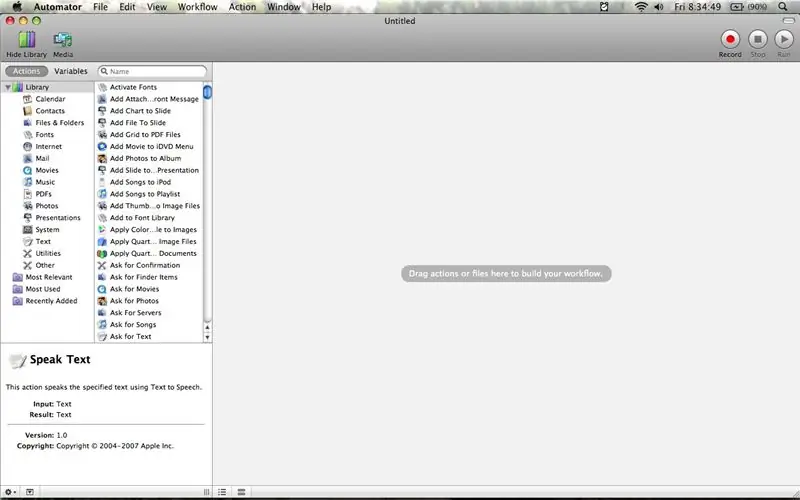
Langkah ini akan menunjukkan kepada Anda antarmuka Automator dasar. Lihat gambar untuk detailnya.
Langkah 2: Alur Kerja Dasar
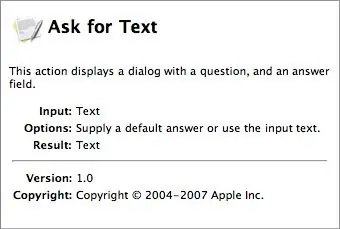
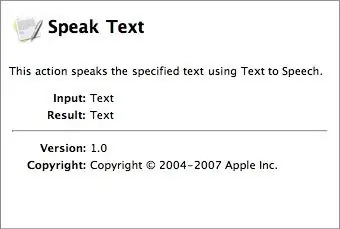
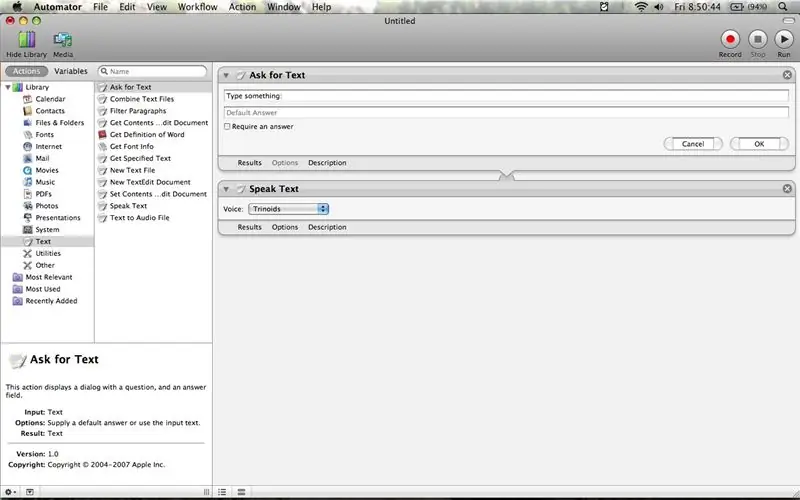
Langkah ini adalah tentang cara membuat alur kerja sekarang setelah Anda tahu di mana semuanya berada. Saat Anda menyeret tindakan ke dalam alur kerja dari atas ke bawah, tindakan tersebut akan diputar dalam urutan itu. Banyak tindakan akan mengeluarkan hasil, seperti teks. Mari saya jelaskan ini sedikit lagi. Katakanlah Anda mendapatkan tindakan "Minta teks" terlebih dahulu dalam alur kerja Anda. Tindakan ini akan membuka jendela kecil dan meminta Anda mengetik sesuatu. Apa pun yang Anda ketik akan diteruskan ke tindakan berikutnya. Katakanlah tindakan Anda selanjutnya adalah berbicara teks. Ini akan membaca teks dari tindakan sebelumnya (Meminta teks) dan mengucapkannya melalui speaker Anda. Jika alur kerja Anda terlihat seperti yang ada di gambar tiga, saat tombol run ditekan, sebuah jendela akan terbuka, dan jika Anda mengetik sesuatu dan tekan "ok", komputer Anda akan mengatakannya. Selamat, Anda telah membuat alur kerja pertama Anda!
Langkah 3: Alur Kerja Media Lainnya
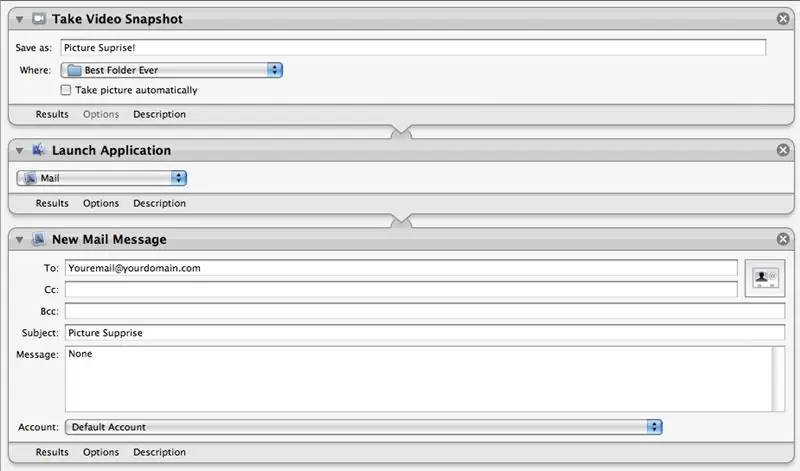
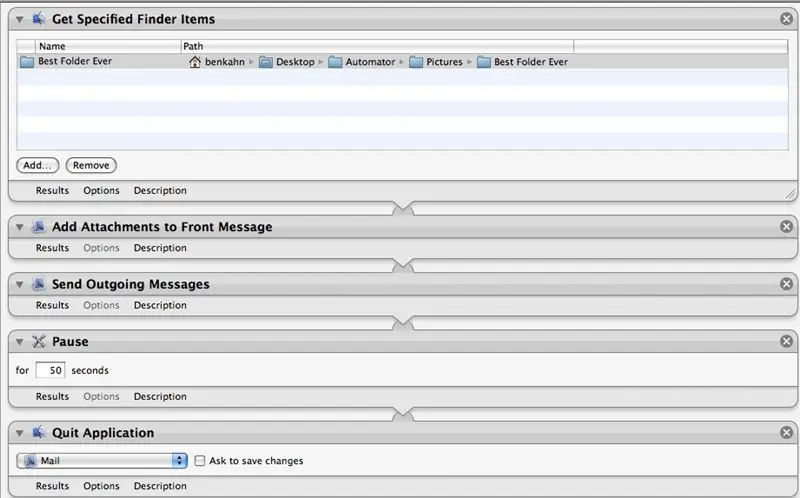
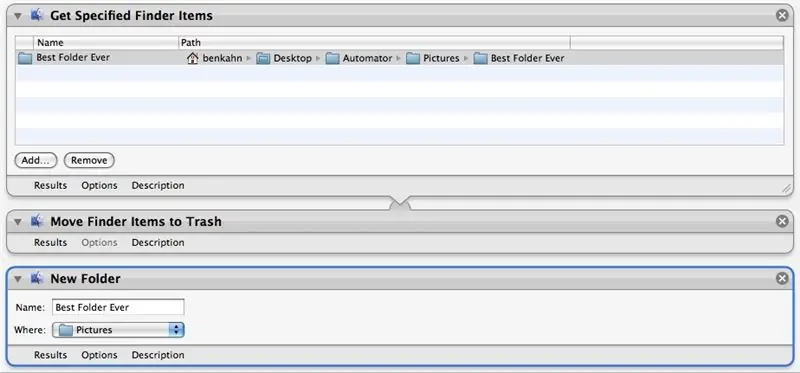
Teks bukan satu-satunya hal yang dapat Anda buat alur kerja. Berikut adalah alur kerja yang akan mengambil gambar dan mengirimkannya ke email seseorang.
Langkah 4: Menyimpan
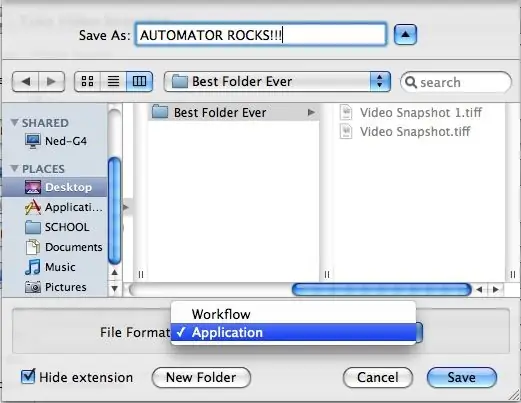
Ada dua cara untuk menyimpan alur kerja. Pertama, Anda dapat menyimpannya sebagai alur kerja. Ini adalah pengaturan default. Saat Anda membuka alur kerja yang disimpan, Automator akan terbuka seperti saat Anda menyimpan alur kerja. Opsi lainnya adalah menyimpan alur kerja Anda sebagai aplikasi. Untuk melakukan ini, klik simpan sebagai dari menu file. Di tab format file, pilih Aplikasi. File yang disimpan sebagai aplikasi seperti tombol run yang dapat dipindahkan di finder.
Langkah 5: Kata-kata Terakhir
baik, saya harap Anda menikmati Instructable pertama saya! Cara terbaik untuk mempelajari automator adalah dengan bermain-main dengannya. Semoga berhasil dan Selamat Mengotomatisasi!
Direkomendasikan:
Buatan sendiri -- Cara Membuat Robot Laba-laba Yang Dapat Dikendalikan Menggunakan Smartphone Menggunakan Arduino Uno: 6 Langkah

Buatan sendiri || Cara Membuat Robot Laba-laba Yang Dapat Dikendalikan Menggunakan Smartphone Menggunakan Arduino Uno: Saat membuat robot Laba-laba, seseorang dapat mempelajari banyak hal tentang robotika. Seperti membuat Robot itu Menghibur sekaligus menantang. Di video kali ini kami akan menunjukkan cara membuat robot Spider yang bisa kita operasikan menggunakan smartphone (Androi
Cara Menggunakan Sensor Kelembaban Tanah Menggunakan Arduino: 4 Langkah

Cara Menggunakan Sensor Kelembaban Tanah Menggunakan Arduino: Sensor Kelembaban Tanah adalah sensor yang dapat digunakan untuk mengukur kelembaban di dalam tanah. Cocok untuk membuat prototipe proyek pertanian Cerdas, proyek pengontrol Irigasi, atau proyek Pertanian IoT. Sensor ini memiliki 2 probe. Yang biasa diartikan
Cara Menggunakan Sensor DHT11 Menggunakan Arduino: 5 Langkah

Cara Menggunakan Sensor DHT11 Menggunakan Arduino : Pada tutorial kali ini kita akan mencoba sensor DHT11 menggunakan Arduino.DHT11 dapat digunakan untuk mengukur suhu dan kelembaban.Komponen yang dibutuhkan : Arduino NanoDHT11 Sensor Suhu dan Kelembaban Kabel USB Mini Jumper
Cara Menggunakan DS1307 Menggunakan Arduino: 7 Langkah

Cara Menggunakan DS1307 Menggunakan Arduino: DS1307 adalah IC Real Time Clock (RTC). IC ini digunakan untuk menyediakan data waktu. Waktu yang diberikan mulai dari Detik, Menit, Jam, Hari, Tanggal, Bulan, dan Tahun. IC ini membutuhkan komponen eksternal tambahan seperti Crystal dan Baterai 3.6V. Kristal
Cara Menggunakan Terminal Mac, dan Cara Menggunakan Fungsi Utama: 4 Langkah

Cara Menggunakan Terminal Mac, dan Cara Menggunakan Fungsi Utama: Kami akan menunjukkan cara membuka Terminal MAC. Kami juga akan menunjukkan kepada Anda beberapa fitur di dalam Terminal, seperti ifconfig, mengubah direktori, mengakses file, dan arp. Ifconfig akan memungkinkan Anda untuk memeriksa alamat IP Anda, dan iklan MAC Anda
