
Daftar Isi:
2025 Pengarang: John Day | [email protected]. Terakhir diubah: 2025-01-23 14:49
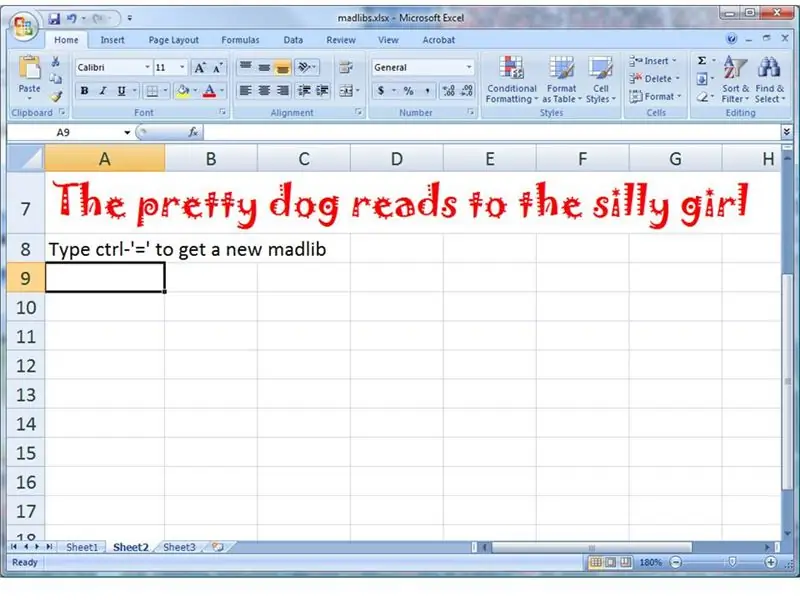
Ingat madlibbing dengan teman-teman Anda? Satu orang akan memberikan kata benda dan kata kerja, dan orang lain akan memberikan kalimat kosong untuk diisi. Bagian yang menyenangkan adalah melihat koneksi yang tidak terduga.
Instruksi ini akan menunjukkan kepada Anda bagaimana menggunakan Microsoft Excel untuk membuat banyak kalimat yang benar-benar acak, menggunakan kata-kata yang Anda berikan. Inilah kalimat yang baru saja dibuat oleh spreadsheet saya untuk saya: "Boneka sedih dengan marah meneriaki anak squishy." dan saya cukup terkejut mengetahuinya. Apa yang akan spreadsheet Anda katakan?
Langkah 1: Berikan Kosakata Sederhana
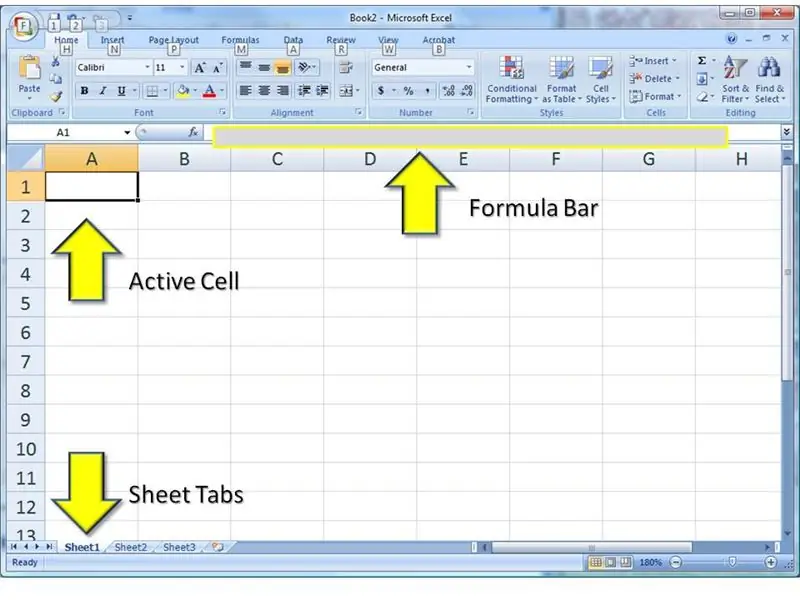
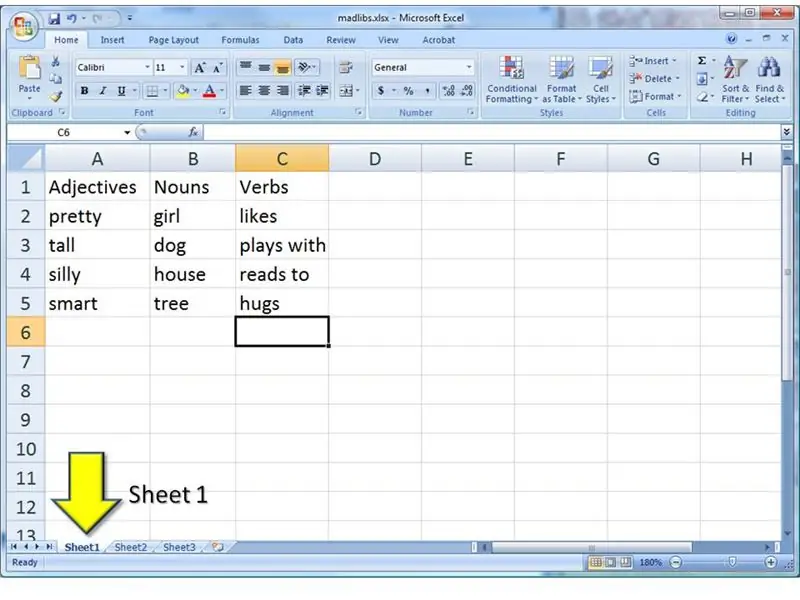
Mulailah dengan membuka dokumen kosong di Microsoft Excel. Saya menggunakan Excel 2007, tetapi Anda juga dapat melakukannya di versi sebelumnya. Semua sama.
Anda hanya perlu khawatir tentang tiga area spreadsheet. 1) Sel aktif akan menjadi tempat sebagian besar pengetikan akan terjadi. 2) Anda dapat melihat rumus dari sel aktif juga di bilah rumus. Anda mungkin lebih suka mengetik sesuatu di sana, jika spreadsheet Anda terlalu ramai. 3) Kami akan menggunakan dua lembar di buku kerja. Anda dapat beralih di antara mereka, dengan mengklik tab ini. … Dimulai dengan lembar kerja Sheet1, buat tabel kata-kata, seperti yang ditunjukkan. Untuk memulainya, kita hanya akan menggunakan kata benda, kata kerja, dan kata sifat. Dan masing-masing hanya empat. Nanti saya akan menunjukkan cara menambahkan lebih banyak.
Langkah 2: Siapkan Ruang Kerja untuk Perhitungan
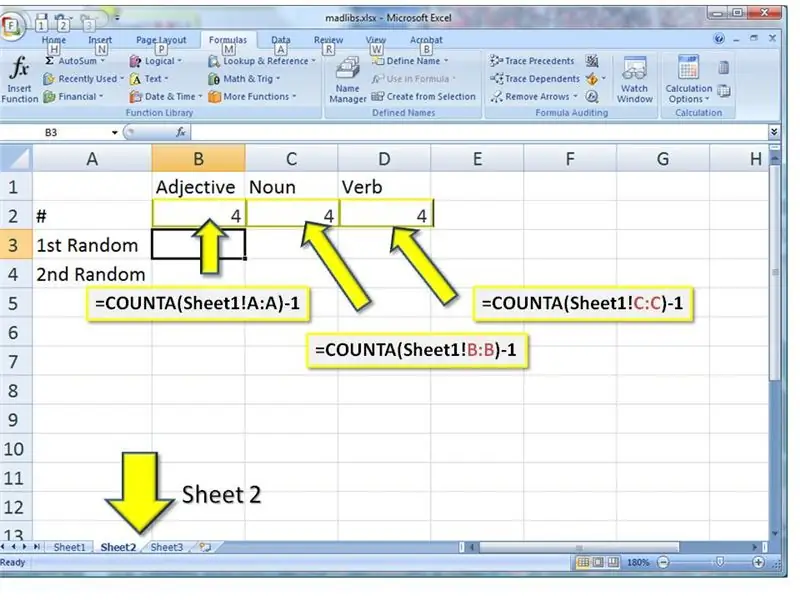
Ada beberapa rumus yang harus kita tulis, jadi buka sheet2 dengan mengklik tab sheet2 di bagian bawah jendela. Mulailah dengan memberi label pada baris dan kolom. 1) Kolom B berlabel Adjective, Kolom C adalah Noun dan Kolom D adalah Verb.2) Baris 2 akan untuk counts. Beri label '#'. 3) Baris 2 dan 3 akan untuk kata-kata acak. Beri label sekarang juga.…Rumus pertama kita akan mengembalikan jumlah kata dalam kolom tertentu.1) Di sel B3 (kolom B, baris 3), ketikkan rumus ini PERSIS (salin dan tempel dari halaman ini, jika memungkinkan) =COUNTA(Sheet1!A:A)-1 Ini memberitahu Excel, "pergi ke 'sheet1' dan hitung semua sel yang tidak kosong di kolom A. Kurangi satu dari itu" (untuk label di baris pertama.)2) Salin rumus ini dan tempel ke C3. Ubah bagian A:A menjadi B:B3) Salin ke D3 dan ubah A:A menjadi C:C
Langkah 3: Pilih Kata Acak Dari Daftar
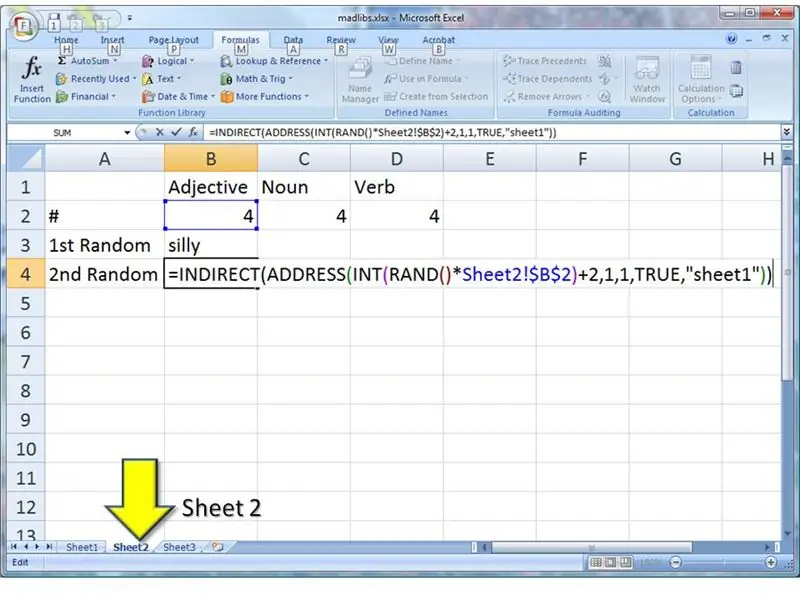
Saatnya untuk memilih kata acak pertama kami. 1) Di sel B3, masukkan rumus ini EXACTLY=INDIRECT(ADDRESS(INT(RAND()*Sheet2!$B$2)+2, 1, 1, TRUE, "sheet1"))2) Tempel rumus ini ke B4, sebagai baik…. Jika Anda tertarik (dan tidak perlu begitu), ada empat panggilan fungsi di baris ini. Mereka bersarang bersama sehingga yang di dalam dilakukan terlebih dahulu.1) RAND() menghasilkan angka acak antara 0 dan 1. Angka itu dikalikan dengan jumlah kata dalam daftar. Misalnya, jika angka acak adalah.314159 dan jumlah kata adalah 10, maka rumusnya akan mengembalikan 3.14159.2) INT memotong bagian pecahan mana pun. Dalam hal ini, 3.14159 akan menjadi hanya 3.3) ADDRESS membuat referensi sel. Parameter pertama adalah baris dan parameter kedua adalah kolom. Di sini, baris akan menjadi 3 (dari nomor acak), dan kolom akan menjadi kolom pertama: kolom A. Kami juga meminta ini menjadi alamat di 'sheet1'.4) INDIRECT pergi ke referensi sel yang dibuat di langkah 3 dan menemukan kata di sana. Ya, ini agak rumit. Saya tidak hanya duduk satu hari dan merangkai semua formula ini bersama-sama. Saya mempelajari masing-masing secara terpisah dalam waktu yang lama, untuk memecahkan masalah yang sangat berbeda. Butuh beberapa saat sebelum saya menyadari bahwa saya dapat menggunakannya bersama-sama dengan cara yang menyenangkan. Karena aku punya otak yang aneh. Ayo kita lanjutkan.
Langkah 4: Ulangi untuk Jenis Kata Lainnya
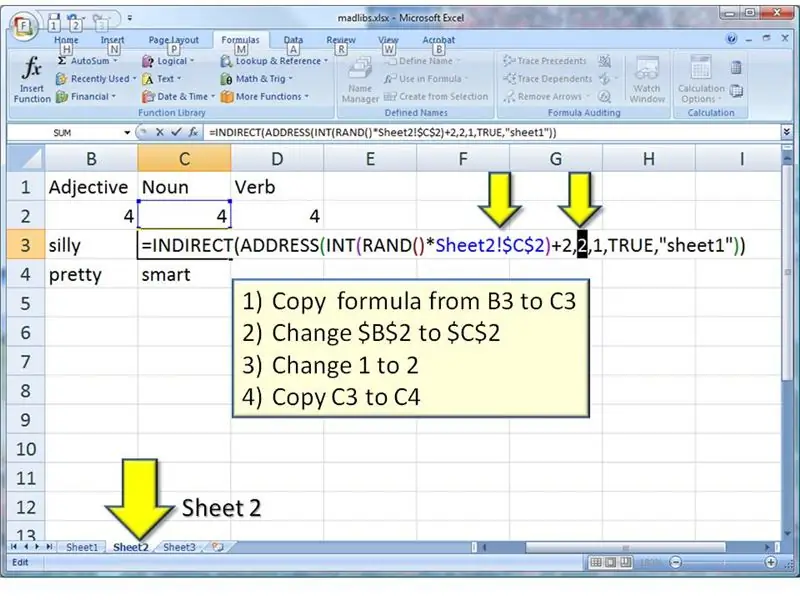
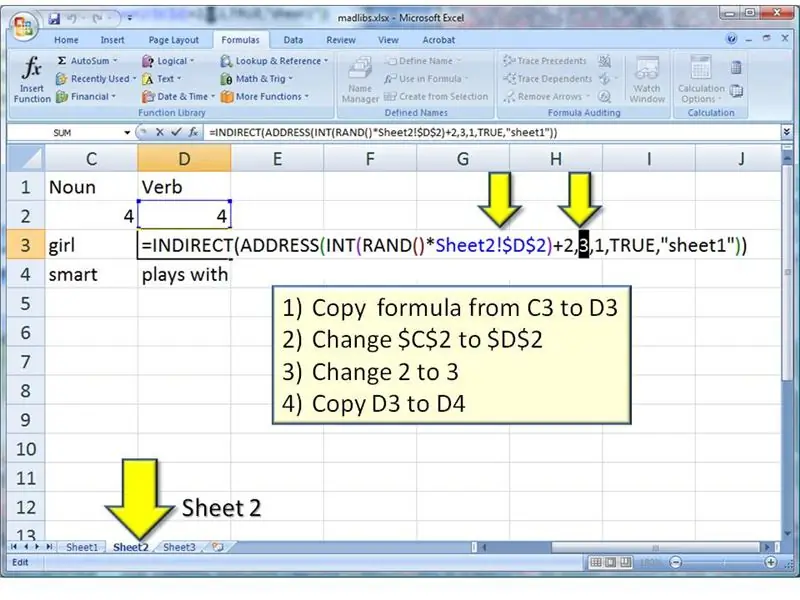
Sekarang kita berhasil menghasilkan Kata Sifat acak, kita dapat melakukan rumus yang sama untuk Kata Benda dan Kata Kerja
1) Salin rumus dari B3 ke C3 2) Ubah $B$2 menjadi $C$2 3) Ubah 1 menjadi 2 4) Salin C3 ke C4 … 1) Salin rumus dari C3 ke D3 2) Ubah $C$2 menjadi $D$2 3) Ubah 2 ke 3 4) Salin D3 ke D4 Sekarang Anda seharusnya memiliki tabel dengan sekumpulan kata acak di atasnya. (Pernahkah Anda memperhatikan bahwa kata-kata acak berubah setiap kali Anda mengubah sesuatu yang lain di spreadsheet? Itulah kerennya fungsi RAND. Ini diperbarui setiap kali ada yang berubah di spreadsheet.:-)
Langkah 5: Bentuk Kalimat
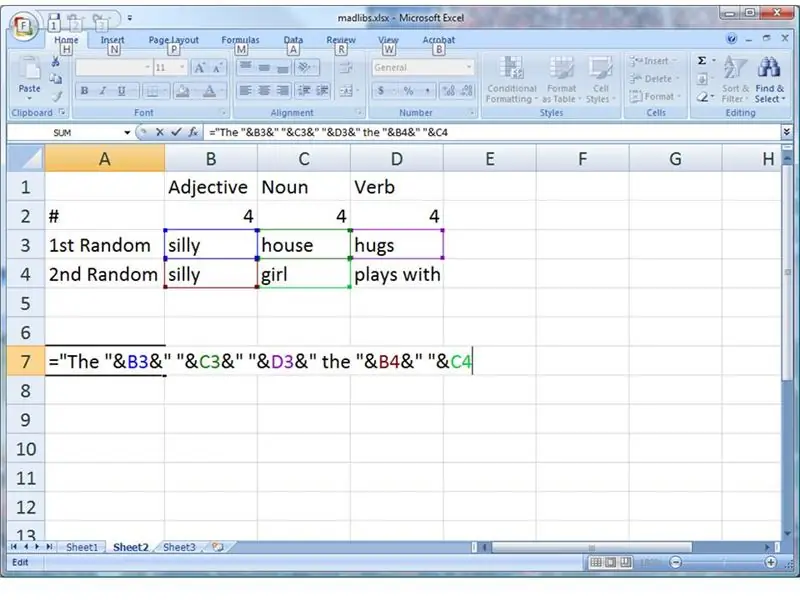
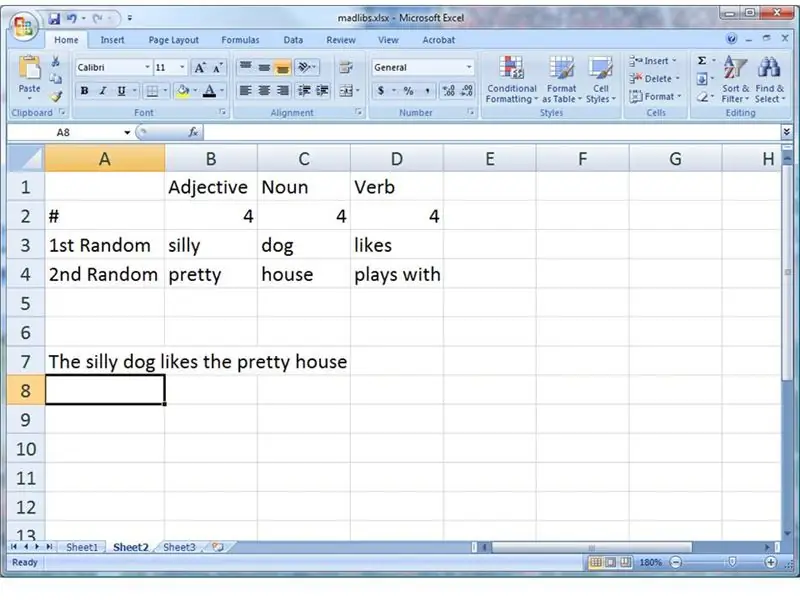
Sekarang kita ingin merangkai kata-kata ini menjadi satu kalimat. Ketik rumus ini PERSIS, di sel A7: =""&B3&" "&C3&" "&D3&" "&B4&" "&C4Ketika Anda menekan kembali, Anda akan melihat kalimat acak pertama Anda! Ingin yang lain? Tekan 'CTRL+='. (Itu tombol CTRL, ditambah '=', pada saat yang sama.) Teruskan! Keacakan tidak pernah berhenti. Bagaimana cara kerjanya? Excel menyatukan semua yang ada di baris itu. Kata "" dipecah menjadi kata acak di sel B3, yang dipecah ke spasi (" ") dan di sel C3, dll. Seperti tumpukan lima kata, menyatu dengan ampersand (&).
Langkah 6: Cukup Itu
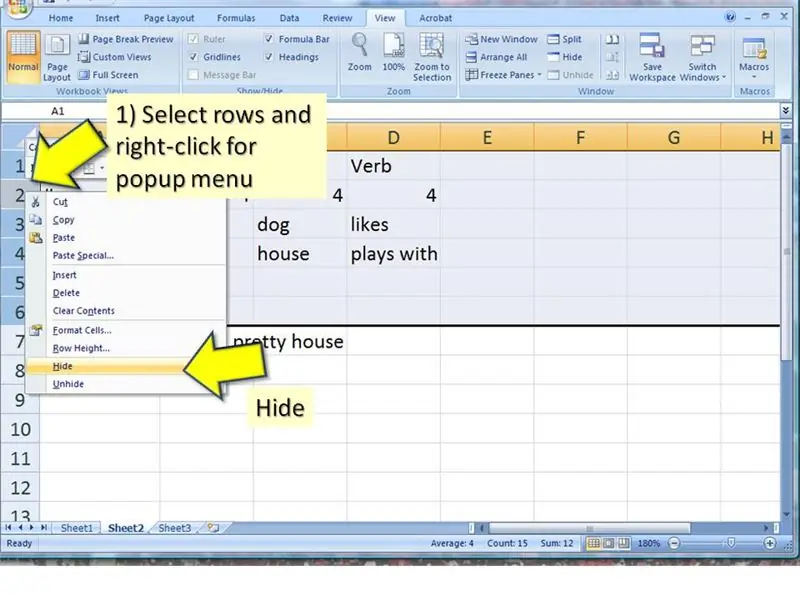
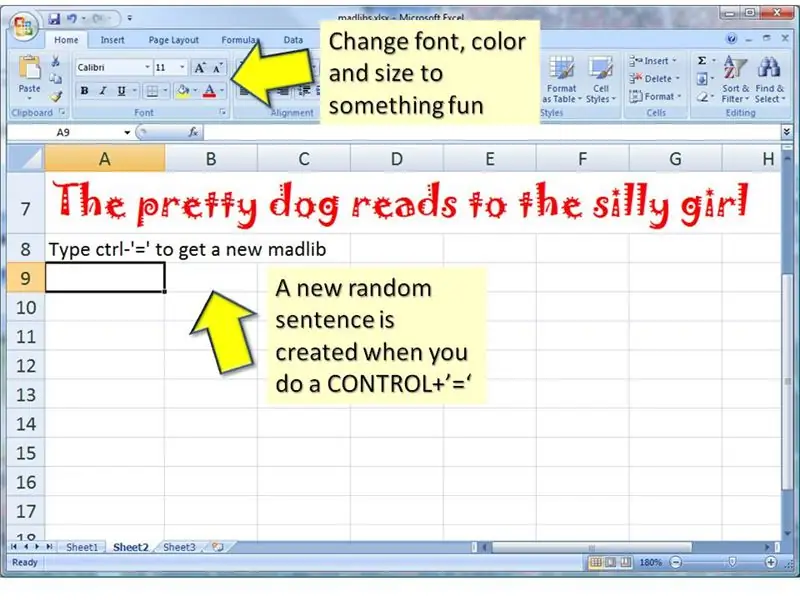
Saat Anda menunjukkan ini kepada teman Anda, Anda mungkin ingin menyembunyikan semua perhitungan dan rumus.
Anda dapat menyembunyikan baris tersebut, dengan 1) klik label baris dan seret untuk memilih beberapa baris 2) klik kanan pada baris untuk mendapatkan menu popup 3) pilih Sembunyikan dari menu popup … Anda juga dapat menemukan banyak opsi pemformatan teks di bilah alat Beranda. Saya telah kehilangan banyak waktu dalam hidup saya, menggulir daftar font tanpa akhir yang disertakan dengan Microsoft Office. Dalam contoh ini, saya memilih 'Jokerman'. Anda mungkin juga ingin menambahkan beberapa petunjuk, sehingga teman Anda tahu apa yang harus dilakukan.
Langkah 7: Lebih, Lebih, Lebih
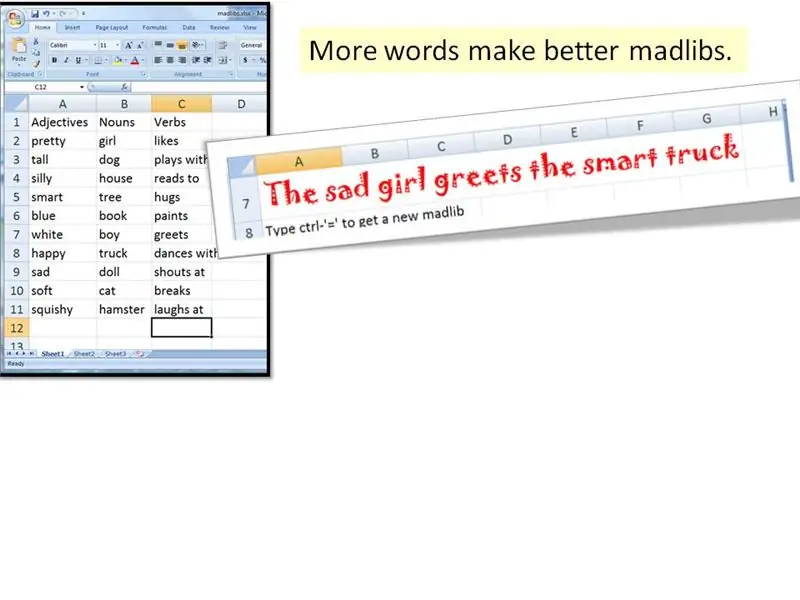
Lebih banyak hasil acak dari daftar kata yang lebih panjang.
Tambahkan kata-kata sebanyak yang Anda bisa pikirkan. Mintalah kata-kata dari teman Anda. Tambahkan mereka ke daftar di sheet1. …
Langkah 8: Kalimat Lebih Baik
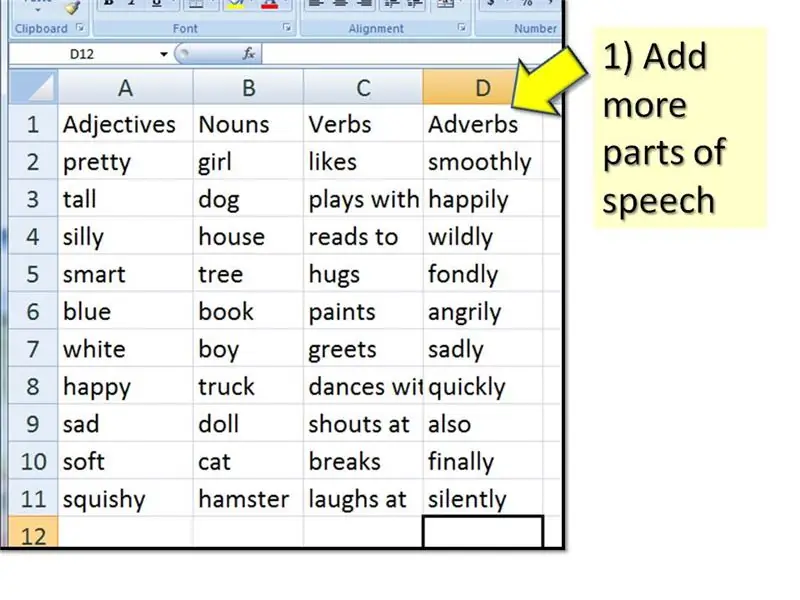
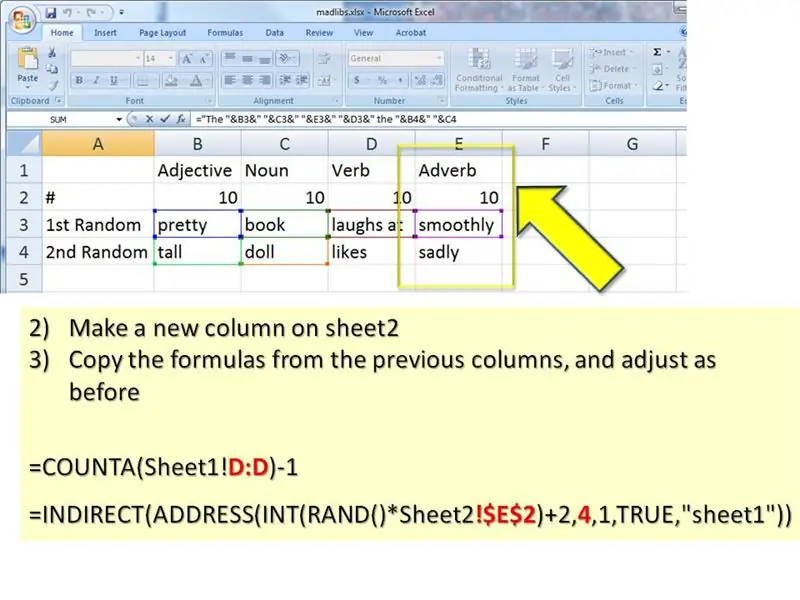
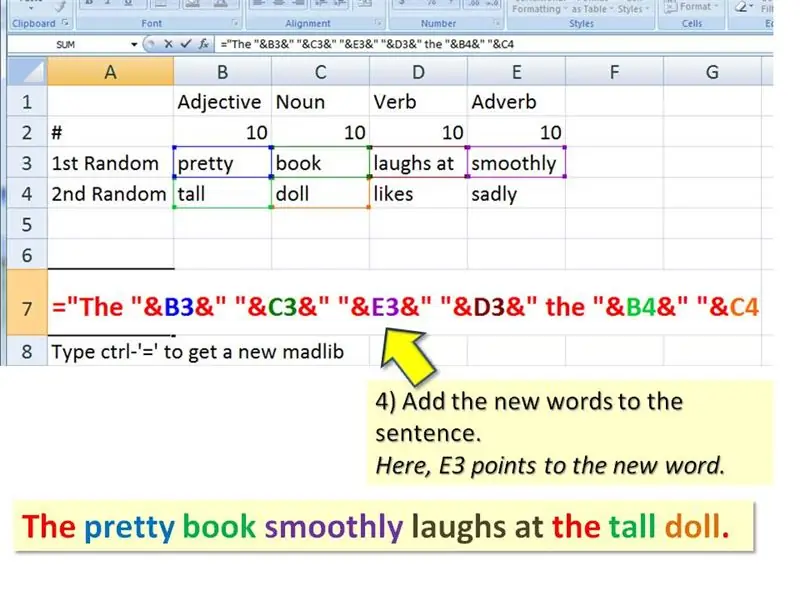
Penulis yang baik tahu bahwa, sementara kalimat pendek menarik perhatian Anda, kalimat yang lebih panjang dengan lebih banyak pengubah, menciptakan suasana hati. Anda dapat menambahkan lebih banyak jenis kata dan mengubah struktur untuk mendapatkan kalimat yang lebih rumit dan keterlaluan. PERTAMA, tambahkan kolom lain ke sheet1. Dalam contoh ini, saya akan menambahkan beberapa kata keterangan ke kalimat saya. … KEDUA, tambahkan juga kolom lain ke sheet2 (Anda mungkin harus 'menampilkan' baris ini, jika Anda menyembunyikannya di langkah sebelumnya. Klik kanan di mana baris seharusnya berada untuk mendapatkan menu popup. Pilih Unhide.)Salin rumus dari kolom sebelumnya, dan sesuaikan seperti sebelumnya. Jadi, E3 harus: =COUNTA(Sheet1!D:D)-1E4 dan E5 harus:=INDIRECT(ADDRESS(INT(RAND()*Sheet2!$E$2)+2, 4, 1, TRUE, "sheet1"))…AKHIRNYA, tambahkan kata baru ke dalam kalimat Anda. Saya menempatkan Adverb baru saya di depan Verb, sebagaimana mestinya.=""&B3&" "&C3&" "&E3&" "&D3&" "&B4&" "&C4Berhati-hatilah untuk menggabungkan semuanya dengan ampersand (&). Pastikan juga ada spasi (" ") di antara kata-kata.
Langkah 9: Curang
Berikut adalah beberapa ide lagi. Mengapa tidak memodifikasi spreadsheet untuk menghasilkan:
- headline tabloid, seperti 'Jennifer Aniston dan Bigfoot Mengumumkan Rencana untuk Menikah!'
- serial TV baru, seperti 'perjalanan waktu anjing bionik ke pulau supermodel misterius'
- alasan, seperti 'Anjing penjelajah waktu bionik saya memakan pekerjaan rumah saya.'
- puisi romantis, seperti 'Aku mencintaimu lebih dari pulau supermodel misterius'
:-)Akhirnya. Dan sekarang, sebagai hadiah atas perhatian Anda yang berkelanjutan, silakan temukan spreadsheet madlib terakhir saya terlampir. Semua rumus SUDAH DIKETIK, tetapi mungkin perlu dirapikan. Silakan tambahkan komentar jika Anda bingung dengan langkah-langkahnya. Saya akan menjelaskannya atau memperbaiki langkahnya.
Direkomendasikan:
Buatan sendiri -- Cara Membuat Robot Laba-laba Yang Dapat Dikendalikan Menggunakan Smartphone Menggunakan Arduino Uno: 6 Langkah

Buatan sendiri || Cara Membuat Robot Laba-laba Yang Dapat Dikendalikan Menggunakan Smartphone Menggunakan Arduino Uno: Saat membuat robot Laba-laba, seseorang dapat mempelajari banyak hal tentang robotika. Seperti membuat Robot itu Menghibur sekaligus menantang. Di video kali ini kami akan menunjukkan cara membuat robot Spider yang bisa kita operasikan menggunakan smartphone (Androi
Cara Menggunakan Distribusi T di Excel: 8 Langkah

Cara Menggunakan Distribusi T di Excel: Panduan ini memberikan penjelasan dan rincian sederhana tentang cara menggunakan Distribusi T di Excel. Panduan ini menjelaskan cara menginstal toolpak analisis data dan menyediakan sintaks excel untuk enam jenis fungsi Distribusi T, yaitu: Dis
Mengirim Data Sensor Getaran dan Suhu Nirkabel ke Excel Menggunakan Node-RED: 25 Langkah

Mengirimkan Data Sensor Getaran dan Suhu Nirkabel ke Excel Menggunakan Node-RED: Memperkenalkan sensor getaran dan suhu nirkabel NCD Long Range IoT Industrial, yang membanggakan penggunaan struktur jaringan mesh nirkabel hingga jarak 2 mil. Menggabungkan sensor getaran dan suhu 16-bit yang presisi, perangkat ini
HC - 06 (Slave Module) Mengganti " NAMA " Tanpa Menggunakan " Monitor Serial Arduino " yang " Bekerja Dengan Mudah " : Cara Faultless !: 3 Langkah

HC - 06 (Slave Module) Mengganti " NAMA " Tanpa Menggunakan " Monitor Serial Arduino "…yang " Bekerja Dengan Mudah " : Cara Faultless !: Setelah " Lama " mencoba Mengubah Nama ke HC - 06 (Modul budak), menggunakan " monitor serial Arduino, tanpa " Berhasil ", saya menemukan cara mudah lain dan saya Berbagi sekarang! Bersenang-senang Sobat
Membuat Madlib Dengan Notepad: 6 Langkah
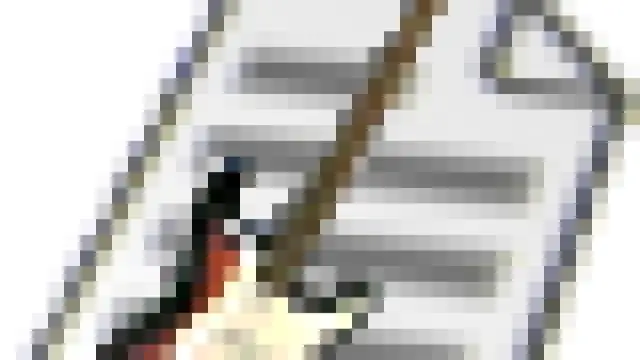
Membuat Madlib Dengan Notepad: Instruksi ini akan mengajarkan Anda cara membuat madlib dengan notepad
