
Daftar Isi:
- Langkah 1: Pendahuluan
- Langkah 2: Fungsi Distribusi-T di Excel
- Langkah 3: Alat Analisis Data
- Langkah 4: Distribusi-T Siswa Kiri-ekor
- Langkah 5: Distribusi-T Siswa Ekor Kanan
- Langkah 6: Distribusi-T Siswa Dua-ekor
- Langkah 7: T.INV: Kebalikan Kiri dari Distribusi-T Siswa
- Langkah 8: T.INV.2T: Invers dua sisi dari distribusi-T Student
2025 Pengarang: John Day | [email protected]. Terakhir diubah: 2025-01-23 14:49
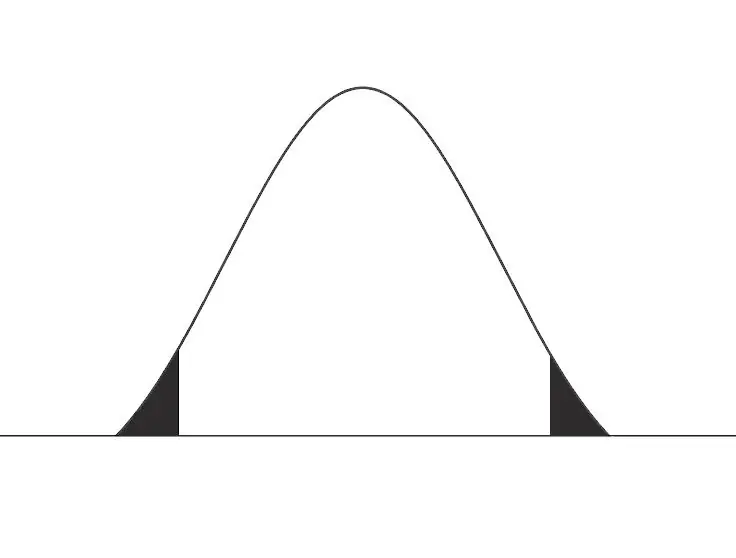
Panduan ini memberikan penjelasan dan rincian sederhana tentang cara menggunakan Distribusi T di Excel. Panduan ini menjelaskan cara menginstal toolpak analisis data dan menyediakan sintaks excel untuk enam jenis fungsi Distribusi T, yaitu: Distribusi T Ekor Kiri, Distribusi T Ekor Kanan, Distribusi T Satu Ekor, Distribusi T Dua Ekor, Kiri -Invers dari distribusi-t Student dan Invers dua-arah dari distribusi-t Student
Langkah 1: Pendahuluan
T-Distribution adalah salah satu konsep dasar dan inti statistik dan probabilitas tingkat pemula di samping distribusi normal standar dan Z Tabel. Ketika siswa mulai belajar Distribusi-T, mereka diberikan Tabel T yang telah dihitung sebelumnya yang harus mereka perhatikan, untuk menyelesaikan pertanyaan dan pernyataan masalah yang sangat bagus untuk pemula mutlak tetapi seperti yang dapat dilihat, siswa dibatasi pada nilai-nilai yang diberikan dalam tabel dan mungkin juga gagal untuk memahami dari mana nilai-nilai itu muncul. Oleh karena itu ketika datang ke aplikasi kehidupan nyata dan jika pernyataan masalah memasukkan nilai-nilai di luar tabel, para siswa menemukan diri mereka dalam ikatan. Solusi yang sangat sederhana untuk mengatasi hal tersebut adalah dengan menggunakan Excel. Excel sudah diinstal sebelumnya dengan berbagai fungsi yang membantu siswa menghitung Distribusi T untuk berbagai jenis distribusi dan berbagai nilai bahkan di luar tabel yang dibuat sebelumnya.
Langkah 2: Fungsi Distribusi-T di Excel
Excel menyediakan enam fungsi T-Distribution yang berbeda. Setiap kali ukuran sampel Anda jika di bawah 30 hingga 40, disarankan untuk menggunakan fungsi-fungsi ini di atas fungsi Tabel Z. Seseorang dapat memilih antara distribusi t ekor kiri atau kanan, distribusi t satu ekor atau dua ekor dan distribusi satu ekor atau dua ekor terbalik.
Langkah 3: Alat Analisis Data

Beberapa versi Excel telah diinstal dengan Takepak Analisis Data sedangkan untuk beberapa versi, Toolpak Analisis Data perlu diinstal untuk melakukan uji-t. Untuk menginstal ini, buka Data di bilah menu excel, dan pilih opsi Analisis Data di bagian analisis. Dan cara yang baik untuk memeriksa apakah Anda telah menginstal paket data adalah dengan mengetik dan tekan enter untuk salah satu dari t fungsi distribusi di bawah ini dan jika Anda mendapatkan jawaban yang benar itu berarti alat analisis data sudah diinstal.
Langkah 4: Distribusi-T Siswa Kiri-ekor
Kami akan menggunakan fungsi T. DIST yang disediakan oleh excel untuk mengembalikan distribusi t arah kiri. Sintaks untuk hal yang sama diberikan sebagai
=T. DIST(x, deg_freedom, kumulatif)
di mana x adalah nilai-t dan deg_freedom adalah derajat kebebasan. Mari kita ambil contoh, bahwa Anda ingin menghitung distribusi t untuk distribusi arah kiri di mana x = 2.011036 dan deg_freedom = 20
=T. DIST(2.011036, 20, 0)
yang mengembalikan nilai 0,056974121
Langkah 5: Distribusi-T Siswa Ekor Kanan
Kami akan menggunakan fungsi T. DIST. RT yang disediakan oleh excel untuk mengembalikan distribusi t arah kanan. Sintaks untuk hal yang sama diberikan sebagai
=T. DIST. RT(x, derajat_kebebasan)
seperti rumus sebelumnya di sini juga x sama dengan nilai-t dan deg_freedom sama dengan derajat kebebasan kecuali tidak ada kumulatif di sini. Ganti saja nilai x dan derajat kebebasan dalam sintaks di atas dan Anda akan mendapatkan nilai Anda
Langkah 6: Distribusi-T Siswa Dua-ekor
Kami akan menggunakan fungsi T. DIST.2T yang disediakan oleh excel untuk mengembalikan distribusi-t dua sisi. Sintaks untuk hal yang sama diberikan sebagai
=T. DIST.2T(x, derajat_kebebasan)
Hampir identik dengan sintaks sebelumnya kecuali RT diganti dengan 2T
Langkah 7: T. INV: Kebalikan Kiri dari Distribusi-T Siswa
Kami akan menggunakan fungsi T. INV yang disediakan oleh excel untuk mengembalikan invers distribusi t arah kiri. Sintaks untuk hal yang sama diberikan sebagai
=T. INV(probabilitas, derajat_kebebasan)
dalam invers arah kiri, alih-alih x, kami mengganti nilai persentase probabilitas yang dilambangkan sebagai probabilitas dalam sintaks.
Misalnya katakanlah kita memiliki persentase probabilitas 7 persen dan derajat kebebasannya adalah 20. Untuk menghitung nilai-t sintaksnya akan terlihat seperti
=T. INV(0.07, 20)
yang mengembalikan nilai-t sebagai -1.536852112
Langkah 8: T. INV.2T: Invers dua sisi dari distribusi-T Student
Kami akan menggunakan fungsi T. DIST yang disediakan oleh excel untuk mengembalikan distribusi t arah kiri. Sintaks untuk hal yang sama yang saya berikan sebagai
=T. INV.2T(probabilitas, derajat_kebebasan)
hampir sama dengan rumus sebelumnya kecuali penambahan 2T di depan fungsi INV di sintaks
Direkomendasikan:
Distribusi Daya Mobil Slot Digital: 9 Langkah (dengan Gambar)
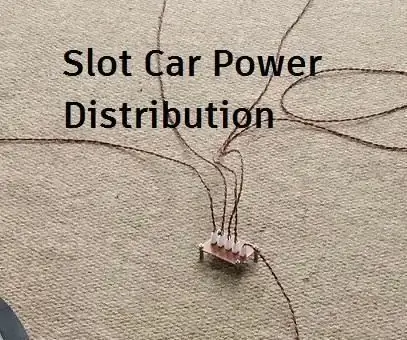
Distribusi Daya Mobil Slot Digital: Pernah membuat sendiri tata letak mobil slot besar dan menemukan bahwa mobil-mobil tersebut tampaknya tidak memiliki performa yang sama? Atau apakah Anda benci ketika balapan Anda terganggu oleh mobil-mobil yang berhenti karena persendian yang buruk? Instruksi ini akan menunjukkan kepada Anda cara
Pemantauan Daya Jarak Jauh dan Sistem Distribusi Pembangkit Listrik Berbasis Surya: 10 Langkah

Pemantauan Daya Jarak Jauh dan Sistem Distribusi Pembangkit Listrik Berbasis Surya: Tujuan dari proyek ini adalah untuk memantau dan mendistribusikan daya dalam sistem tenaga (sistem tenaga surya). Perancangan sistem ini dijelaskan secara abstrak sebagai berikut. Sistem ini berisi beberapa grid dengan sekitar 2 panel surya di
Membangun Distribusi GNU/Linux untuk Raspberry Pi Menggunakan Proyek Yocto: 6 Langkah

Membangun Distribusi GNU/Linux untuk Raspberry Pi Menggunakan Proyek Yocto: Raspberry Pi mungkin adalah komputer papan tunggal berbiaya rendah yang paling populer di pasaran. Ini sering digunakan untuk Internet of Things dan proyek tertanam lainnya. Beberapa distribusi GNU/Linux memiliki dukungan yang sangat baik untuk Raspberry Pi dan bahkan ada Mi
Knalpot Robot dan Distribusi Daya: 6 Langkah

Knalpot Robot dan Distribusi Tenaga: Lain dalam rangkaian membangun robot untuk penggunaan di luar ruangan. Pada bab ini kita akan memasang exhaust fan, membuat rak untuk baterai, kontrol motor/primer Raspberry Pi dan konverter daya. Tujuannya adalah robot yang sepenuhnya otonom untuk melakukan tugas
Desain PDB Daya Tinggi (Papan Distribusi Daya) untuk Pixhawk: 5 Langkah
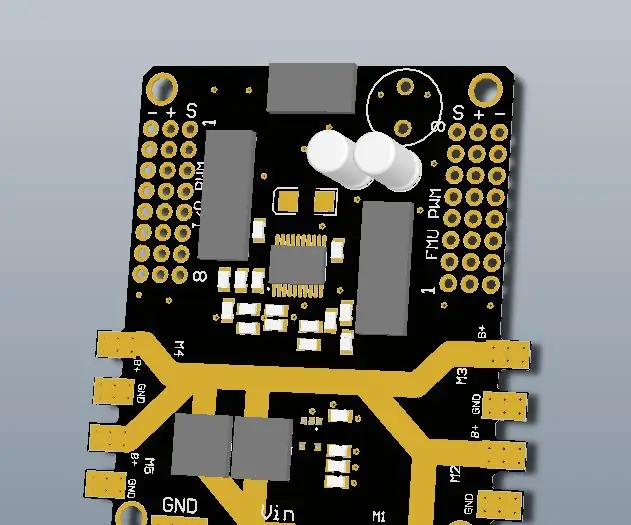
Desain High Power PDB (Power Distribution Board) untuk Pixhawk: PCB untuk memberi daya pada semuanya! Saat ini sebagian besar bahan yang Anda butuhkan untuk membuat drone tersedia dengan harga murah di internet, jadi ide untuk membuat PCB yang dikembangkan sendiri tidak layak sama sekali kecuali untuk beberapa kasus di mana Anda ingin membuat yang aneh dan
