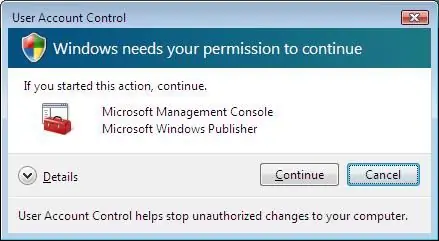
Daftar Isi:
2025 Pengarang: John Day | [email protected]. Terakhir diubah: 2025-01-23 14:49
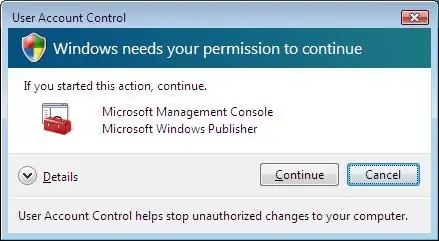
Saya bosan dengan UAC bodoh yang selalu muncul dan memberi tahu saya, "Windows membutuhkan izin Anda untuk melanjutkan." Saya tahu itu ada untuk perlindungan terhadap perubahan yang tidak sah ke komputer Anda, tetapi saya merasa bahwa komputer saya cukup terlindungi, dan saya yakin orang lain membencinya selalu muncul juga. Itu sebabnya saya membuat instruksi ini tentang cara menonaktifkannya. Anda dapat mengikuti petunjuk lagi untuk mengaktifkan kembali UAC jika Anda merasa membutuhkannya lagi.***Ini dapat membuat komputer Anda lebih rentan terhadap peretas, untuk membacanya, Klik Di Sini
Langkah 1: Mengakses Panel Kontrol Anda
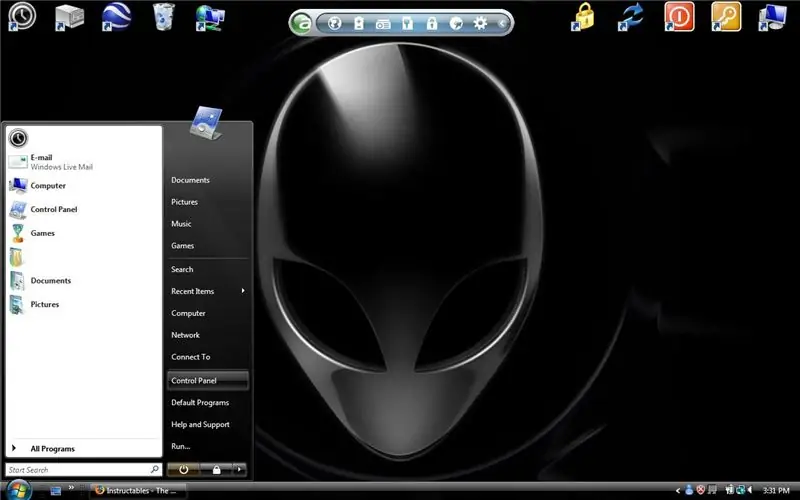
Pertama, Anda perlu mengakses menu mulai dan pilih "Panel Kontrol."
Langkah 2: Mengakses Halaman Akun Pengguna
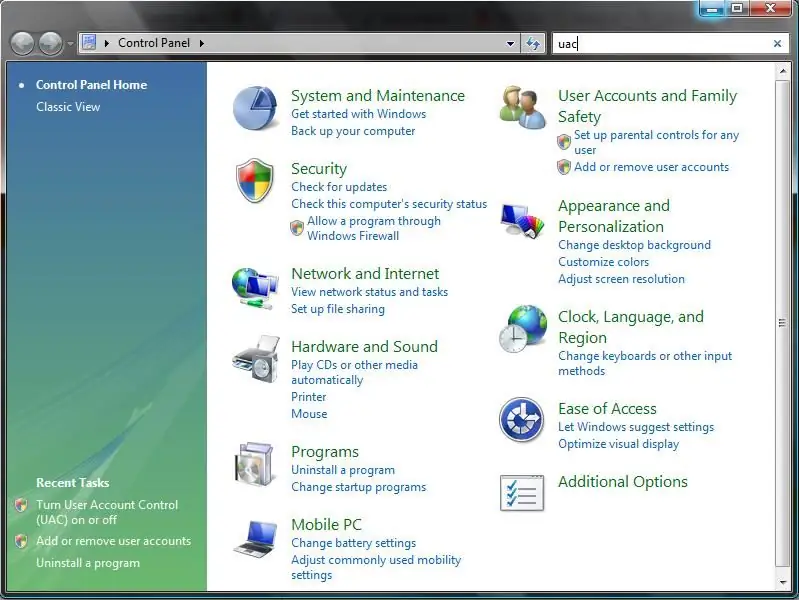
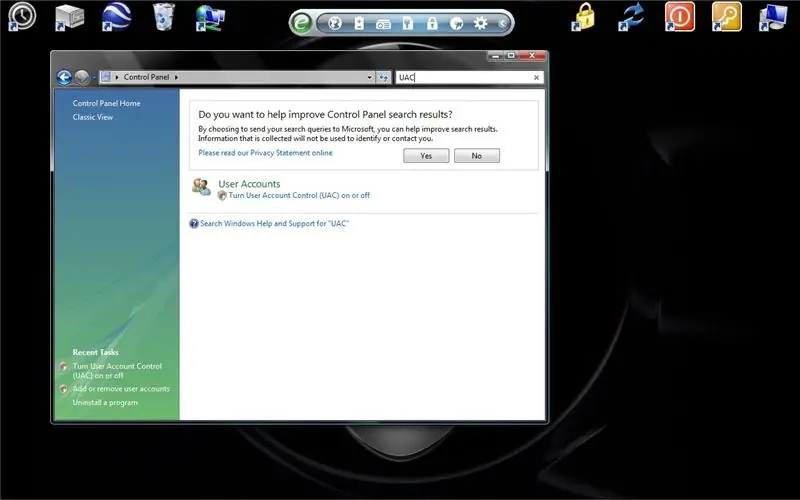
Sekarang buka bilah pencarian di sudut kanan atas, dan ketik, UAC. Ini akan membawa Anda ke halaman Kontrol Akun Pengguna.
Langkah 3: Mengaktifkan/menonaktifkan UAC
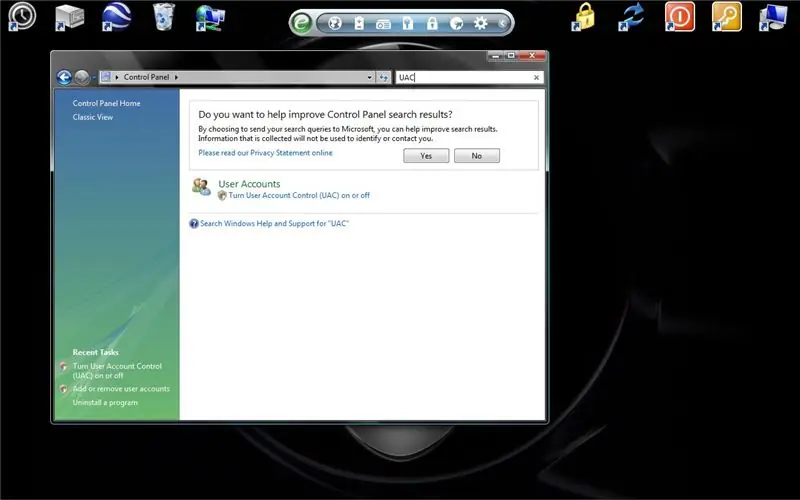
Sekarang untuk mengaktifkan/menonaktifkan UAC. Untuk melakukan ini, klik tombol yang mengatakan" Hidupkan atau matikan Kontrol Akun Pengguna (UAC)" Ini akan membuat salah satu dari pop-up UAC bodoh itu, pop-up. (Ironi,:P) Klik lanjutkan.
Langkah 4: Menghidupkan/mematikan UAC

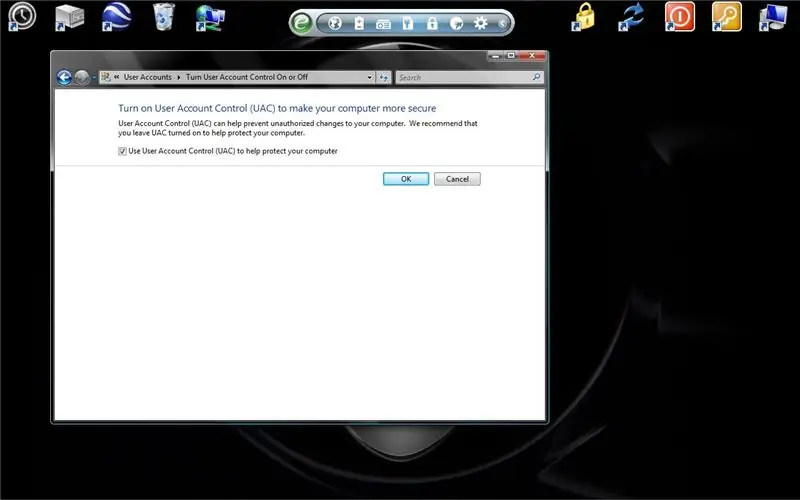
Untuk mematikan UAC, hapus centang pada kotak yang bertuliskan "Gunakan Kontrol Akun Pengguna (UAC) untuk membantu melindungi komputer Anda." Kemudian klik "Oke." Anda akan diminta dengan pesan yang mengatakan "Anda harus menerapkan restart komputer Anda untuk menerapkan perubahan ini." Klik "Sekarang" atau "Nanti," dan setelah dimulai ulang, UAC tidak akan mengganggu Anda lagi! Nah, kecuali Anda mengaktifkannya lagi.
Langkah 5: Selesai

Dan sekarang Anda baik untuk pergi! Nikmati hidup bebas UAC yang menyenangkan! Jika Anda memiliki pertanyaan, jangan ragu untuk bertanya. Ini cukup lurus ke depan dan mudah, tetapi mungkin banyak membantu beberapa orang, terima kasih.
Direkomendasikan:
Cara Menonaktifkan Koreksi Otomatis untuk Hanya Satu Kata (iOS): 3 Langkah

Cara Menonaktifkan Koreksi Otomatis untuk Hanya Satu Kata (iOS): Terkadang Koreksi Otomatis dapat memperbaiki sesuatu yang tidak ingin Anda perbaiki, Mis. singkatan teks mulai membuat huruf besar semua (imo mengoreksi ke IMO, misalnya). Berikut cara memaksanya untuk berhenti mengoreksi satu kata atau frasa, tanpa menonaktifkan aut
Cara Menonaktifkan JTAG Sebelum Bootloading Atmegas 40DIP Dengan Arduino IDE Mightycore: 4 Langkah

Cara Menonaktifkan JTAG Sebelum Mem-boot Atmegas 40DIP Dengan Arduino IDE Mightycore: Baru-baru ini saya menggunakan atmegas 40 DIP untuk mengontrol sistem industri karena mikrokontroler jenis ini memasok banyak I/O analog atau digital sehingga Anda tidak memerlukan ekspander. Atmegas32/ 644p/1284p menyertakan cara mengunduh sketsa yang Anda buat yang
Cara Mengaktifkan/Menonaktifkan Wifi Menggunakan Command Prompt!!: 4 Langkah

Cara Menghidupkan/Mematikan Wifi Menggunakan Command Prompt!!: Instruksi ini akan menunjukkan kepada Anda cara menghidupkan atau mematikan wifi di komputer Anda menggunakan command prompt Silakan berlangganan saluran sayaTerima kasih
Cara Meretas Kontrol Orang Tua Vista Sebagai Pengguna Standar.: 6 Langkah
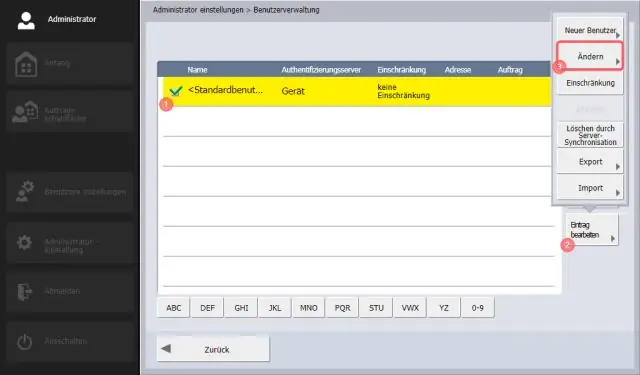
Cara Hack Parental Controls Vista Sebagai Pengguna Standar.: ini adalah deskripsi tentang cara meretas kontrol orang tua windows vista sebagai non administrator. jika Anda seorang administrator, Anda dapat mengontrol kontrol orang tua sehingga mereka benar-benar tidak perlu untuk ini
Membuka Command Prompt pada Akun Pengguna yang Dibatasi: 3 Langkah

Membuka Command Prompt pada Akun Pengguna Terbatas: Akun terbatas menahan kemampuan pemrograman Anda? Sekolah, Perguruan Tinggi, atau Kantor menguasai Anda dan Anda ingin melawan? Apakah teknisi TI Anda menertawakan kaviar dengan biaya terbatas Anda? Maka tidak perlu mencari lagi, TheKnight ada di sini.DISCLAIMERTh
