
Daftar Isi:
- Pengarang John Day [email protected].
- Public 2024-01-30 09:58.
- Terakhir diubah 2025-01-23 14:49.

Instruksi ini menunjukkan kepada Anda cara mengatur jaringan nirkabel yang aman menggunakan filter alamat MAC. Saya tidak pernah mengalami masalah keamanan, dan itu muncul sebagai jaringan nirkabel tidak aman, yang berarti Anda dapat menabrak teman sekamar atau tetangga yang tidak pengertian yang melepaskan nirkabel Anda tanpa terlihat buruk.::kedip kedip::
CATATAN: Router saya adalah Linksys, jadi jika Anda memiliki merek yang berbeda, beberapa pengaturan akan berada di tempat yang berbeda. PENTING: Suatu kali ketika saya melakukan ini, saya secara tidak sengaja mengunci komputer saya sendiri dari router. Jika ini terjadi, jangan panik. Yang perlu Anda lakukan adalah menghubungkan komputer Anda langsung ke router menggunakan kabel dan mengubah pengaturannya. Kunci keamanan MAC hanya akan menjauhkan komputer dari fungsi nirkabel, jadi Anda tidak akan mengunci diri secara permanen.
Langkah 1: Filter MAC Nirkabel
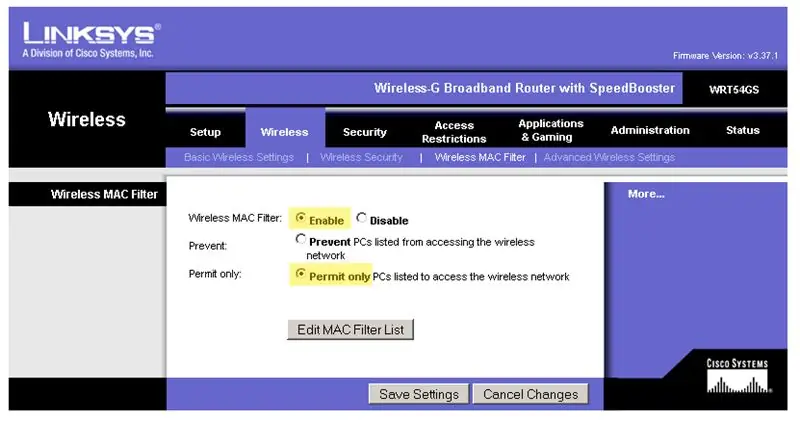
Pertama, aktifkan semua komputer yang ingin Anda akses fitur nirkabelnya dan sambungkan ke jaringan. Anda dapat menambahkan yang lain nanti, tetapi saya ingin melakukannya sekaligus
Selanjutnya, akses pengaturan router Anda. Alamat Linksys standar adalah 192.168.1.1. Jika Anda tidak memiliki perute Linksys dan tidak tahu alamatnya, Anda mungkin dapat menemukannya secara online. Buka tab NIRKABEL, dan akses panel FILTER MAC NIRKABEL. Pilih AKTIFKAN dan kemudian IZIN SAJA. Jangan simpan pengaturan. Klik tombol EDIT MAC FILTER LIST.
Langkah 2: Daftar Filter Alamat MAC
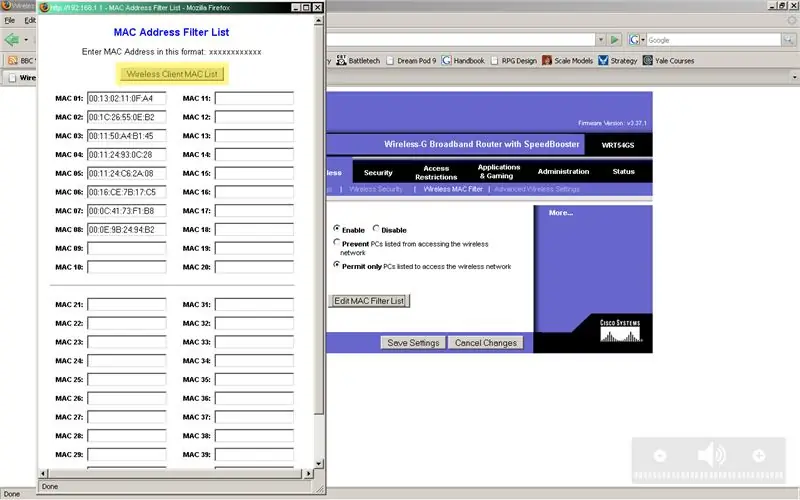
Jendela MAC ADDRESS FILTER LIST ini akan muncul. Seperti yang Anda lihat, milik saya sudah memiliki beberapa alamat MAC di dalamnya, alamat Anda akan kosong. Klik tombol DAFTAR MAC KLIEN NIRKABEL.
Langkah 3: Menambahkan Komputer
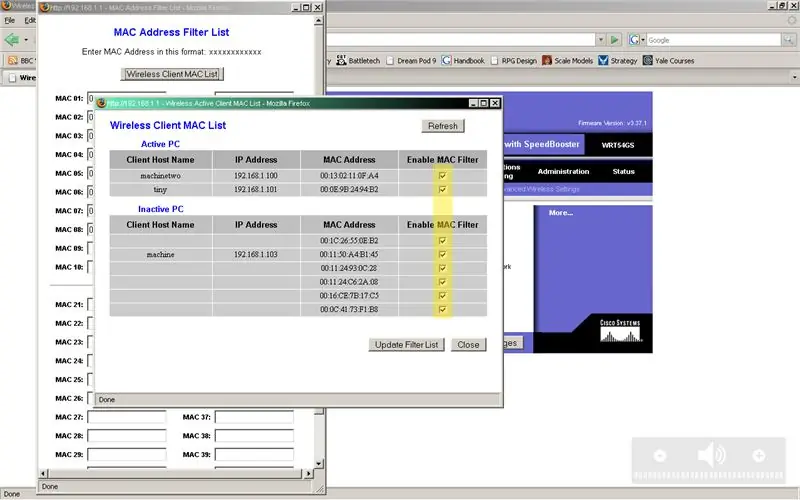
Sebuah jendela akan muncul dengan daftar yang menunjukkan setiap nama komputer, alamat IP, dan alamat MAC. Klik tombol radio komputer yang ingin Anda akses jaringan nirkabelnya, lalu tekan tombol UPDATE FILTER LIST.
Langkah 4: Simpan Pengaturan
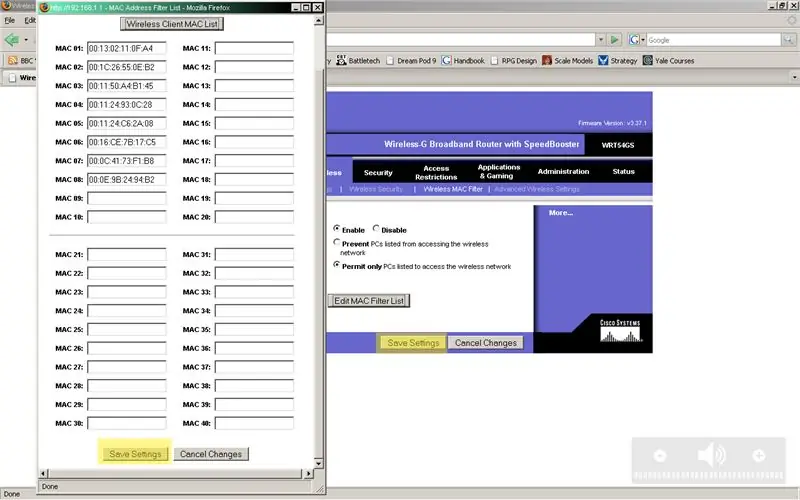
Anda akan melihat jendela MAC ADDRESS FILTER LIST telah diperbarui dengan alamat MAC komputer yang ingin Anda akses ke jaringan nirkabel. Tekan tombol SIMPAN PENGATURAN.
Periksa kembali apakah tombol radio diatur ke ENABLE dan IZIN SAJA dan kemudian tekan tombol SAVE SETTINGS lainnya.
Langkah 5: Apa yang Dilakukan Filter MAC…
Setiap adaptor jaringan nirkabel memiliki Alamat MAC yang dicetak setelah diproduksi. Router membaca alamat MAC ketika perangkat nirkabel mencoba mengaksesnya. Jika alamat MAC tidak cocok dengan apa yang ada di daftar, tidak ada koneksi yang memungkinkan. Keamanan ini tidak sempurna. Alamat MAC dibakar ke dalam perangkat keras klien nirkabel, tetapi beberapa memungkinkan perubahan lunak untuk meniru alamat lain. Saya telah melihat situs web yang mengklaim filter MAC mudah digunakan dengan peralatan dan pengetahuan yang tepat. Saya tidak pernah memiliki masalah, tetapi jika keamanan benar-benar penting bagi Anda, Anda dapat menggabungkan ini dengan tindakan keamanan lainnya. Manfaat TIDAK menambahkan keamanan lain adalah koneksi nirkabel Anda tampak tidak aman, yang bagus jika Anda ingin boot lintah secara sembunyi-sembunyi. Selama lintah tidak terbiasa dengan peretasan alamat MAC, Anda mungkin akan baik-baik saja. Untuk info lebih lanjut, lihat Wikipedia, ia memiliki artikel bagus tentang Alamat MAC. Juga periksa ini untuk melihat kelemahan filter MAC.
Direkomendasikan:
Menyiapkan MotionEye OS di Raspberry Pi Zero W: 5 Langkah

Menyiapkan MotionEye OS pada Raspberry Pi Zero W: Setelah menguji papan ESP32-CAM di video sebelumnya, dapat dikatakan bahwa kualitas video tidak terlalu cemerlang. Ini adalah papan yang ringkas dan sangat hemat biaya yang juga mudah digunakan dan ini membuatnya sempurna untuk pemula. Tetapi
Filter Pasif Low Pass untuk Sirkuit Audio (Filter RC Bentuk Bebas): 6 Langkah

Filter Pasif Low Pass untuk Sirkuit Audio (Filter RC Bentuk Bebas): Satu hal yang selalu membuat saya kesulitan saat membuat instrumen elektronik khusus adalah gangguan derau yang terus-menerus pada sinyal audio saya. Saya telah mencoba melindungi dan berbagai trik untuk sinyal kabel tetapi solusi paling sederhana pasca-pembangunan tampaknya b
Menyiapkan Raspberry Pi Dengan Azure IoT Hub: 5 Langkah

Menyiapkan Raspberry Pi Dengan Azure IoT Hub: Tujuan dari instruksi ini adalah untuk mendapatkan paparan langsung yang praktis terhadap kemampuan Azure IoT Hub. Artikel ini mencakup mendaftar ke Azure IoT Hub, menyiapkan Raspberry Pi, dan menghubungkan Pi dengan Azure IoT Hub untuk mengirim telemetri.Apa
Menyiapkan Papan Pil Biru di STM32CubeIDE: 8 Langkah

Menyiapkan Blue Pill Board di STM32CubeIDE: Blue Pill adalah papan pengembangan ARM tulang telanjang yang sangat murah. Ini memiliki STM32F103C8 sebagai prosesor yang memiliki 64 kbyte flash dan 20 kbyte memori RAM. Ini berjalan hingga 72 MHz dan merupakan cara termurah untuk masuk ke pengembangan perangkat lunak tertanam ARM
Menyiapkan Mac Mini Ultimate: 12 Langkah

Menyiapkan Mac Mini Ultimate: Ini adalah bagian yang membosankan. Hanya menyiapkan dan menjalankannya sehingga kami dapat terus bermain-main dengan hal ini nanti. Mungkin ini menarik bagi Anda karena ini adalah komputer baru dan Anda mungkin tidak sabar menunggu semua hal keren untuk dilakukan. Bagi saya itu
