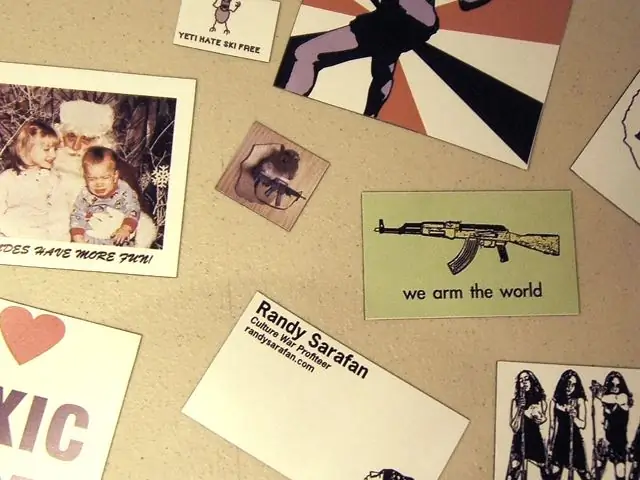
Daftar Isi:
2025 Pengarang: John Day | [email protected]. Terakhir diubah: 2025-01-23 14:49
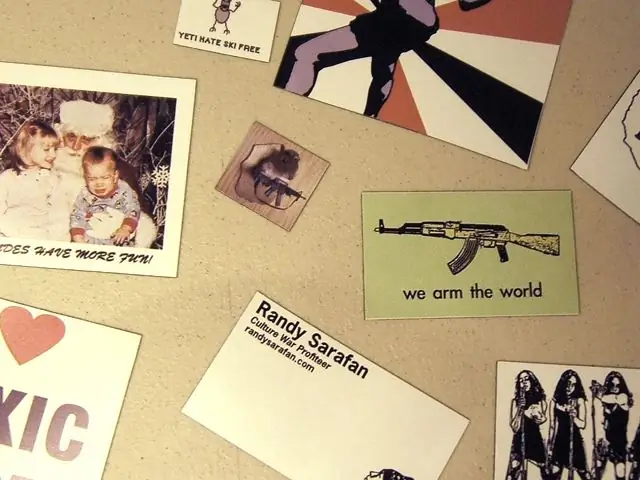
Ini adalah angsuran lain dalam seri Instructables saya yang sedang berlangsung di mana saya menggunakan peralatan yang mungkin tidak mampu dibeli oleh pembaca rata-rata.
Dengan itu, saya akan menunjukkan kepada Anda cara mencetak magnet menggunakan printer format besar Roland SP-540V.
Langkah 1: Persiapkan Diri Anda

Pertama, jika Anda akan mencetak magnet menggunakan Roland SP-540V, Anda memerlukan lembaran magnet tipis. Pastikan lebarnya minimal 1' kali 2' panjangnya. Printer tidak akan senang jika Anda mencoba mengumpankannya lebih sedikit.
Selanjutnya siapkan gambar Anda menggunakan Photoshop, Illustrator atau Gimp. Jika Anda menggunakan Photoshop atau Gimp, pastikan Anda menggunakan resolusi gambar minimal 300 dpi. Namun, semakin dekat Anda ke 720 dpi, semakin baik gambar Anda kemungkinan besar akan dicetak. Untuk memaksimalkan penggunaan terpal magnet, Anda disarankan untuk memisahkan magnet yang berbeda dalam perangkat lunak pengedit gambar Anda sedekat mungkin. Ini akan menyelamatkan Anda dari sakit kepala karena jaraknya nanti dan mencoba membuat semuanya pas di semua ruang yang tidak digunakan. File ini harus hampir selebar lembaran magnet Anda karena Anda akan selalu mencetak sepanjang magnet. Namun, biarkan margin 1,5" - 2" pada kedua ujung lebarnya (lihat contoh di bawah). Simpan file cetak akhir Anda sebagai TIFF (atau EPS jika Anda menggunakan Illustrator).
Langkah 2: Muat Terpal Magnet Anda Ke dalam Printer



Setelah file cetak Anda selesai, muatkan lembaran magnet di bagian belakang printer (pastikan rolnya naik terlebih dahulu).
Catatan tentang penggulung: Rol hanya boleh diposisikan di bawah tanda perak yang terlihat pada printer (lihat gambar sekunder). Selain itu, Anda hanya boleh meletakkan rol pada posisinya di atas media cetak Anda. Pada dasarnya, Anda menginginkan rol di bawah setiap tanda perak yang berada dalam panjang media cetak. Jadi, posisikan penggulung dan kemudian sejajarkan lembaran magnetik dengan salah satu palung pencetak angka pada alas printer (harus disejajarkan sendiri!). Juga, sejajarkan dengan roller dan lengan terjauh ke kanan (lihat gambar sekunder). Segera setelah penyelarasan Anda baik dan Anda telah memeriksa ulang rol, Anda harus menurunkannya ke media cetak dengan menarik pegangan di sisi kiri depan printer (lihat gambar sekunder). Nyalakan printer, tunggu hingga printer memposisikan media cetaknya sendiri dan kemudian menggunakan panah belakang, kirim kembali lembaran magnet sedekat mungkin dengan penggulung sehingga Anda dapat memposisikannya.
Langkah 3: Bersiaplah untuk Mencetak
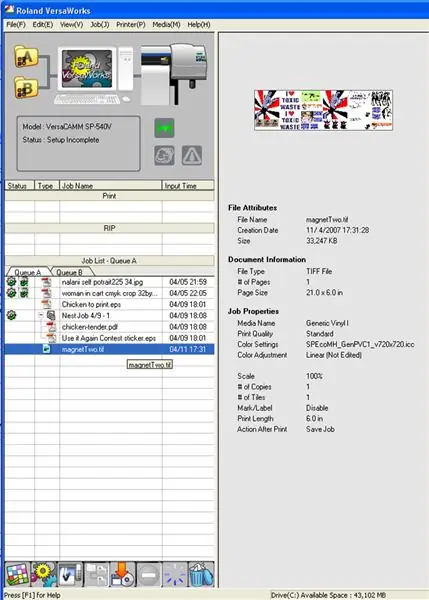
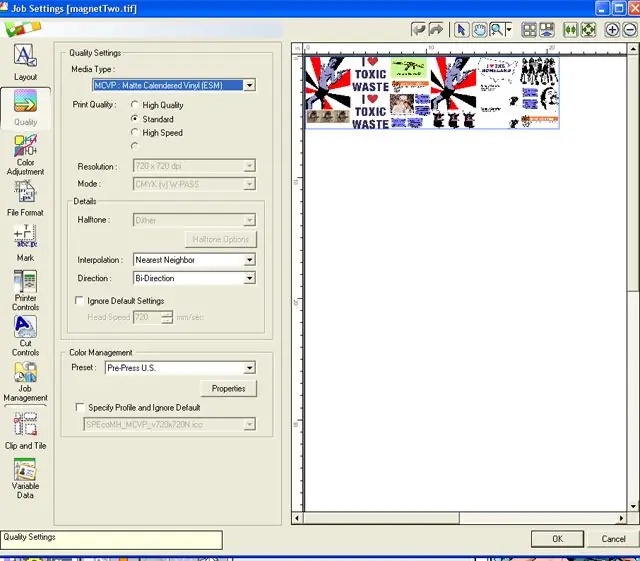
Buka Roland VersaWorks.
Pilih "File - Add Job to Queue A" Pilih file TIFF Anda (atau EPS jika Anda menggunakan Illustrator). Klik dua kali pada file Anda dalam antrian. Di bilah menu sebelah kiri: - Di bawah "Tata Letak" pastikan file gambar Anda kurang dari ruang cetak yang dapat digunakan. - Di bawah "Kualitas" pilih untuk jenis media Anda, "Matte Calendared Vinyl (MCVP)" lalu pilih "Standar" untuk kualitas cetak. Ini akan mengatur dpi Anda ke 720. Anda tidak ingin lebih besar dari itu. - Di bawah "Kontrol Printer" pastikan "Potong Lembar setelah Keluaran" tidak dipilih. Saat kontrol diatur, tekan "OK" di bagian bawah.
Langkah 4: Cetak
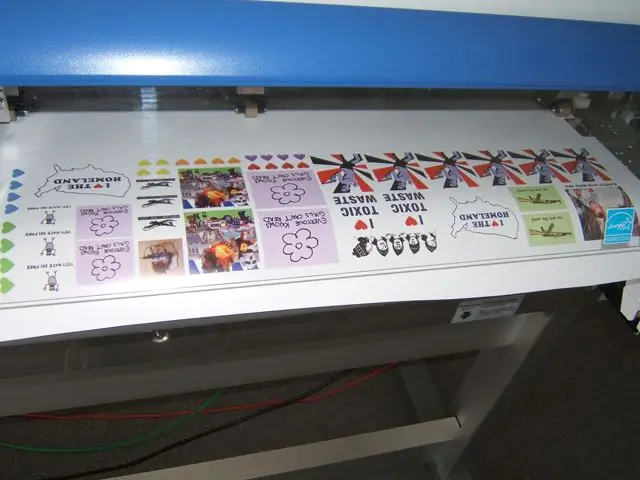
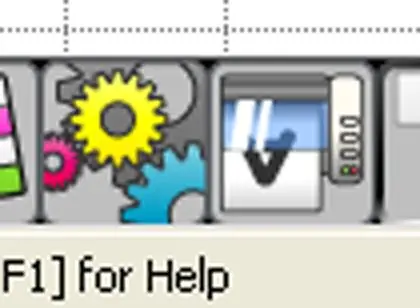

Untuk mencetak terlebih dahulu lihat menu icon bawah dan pilih icon roda gigi untuk "Rip" gambar anda.
Ketika "Rip" selesai diproses, pilih ikon di sebelah kanannya yang terlihat seperti gambar "A" terbalik dalam microwave. Ini akan mencetak gambar Anda.
Langkah 5: Iris Magnet Anda
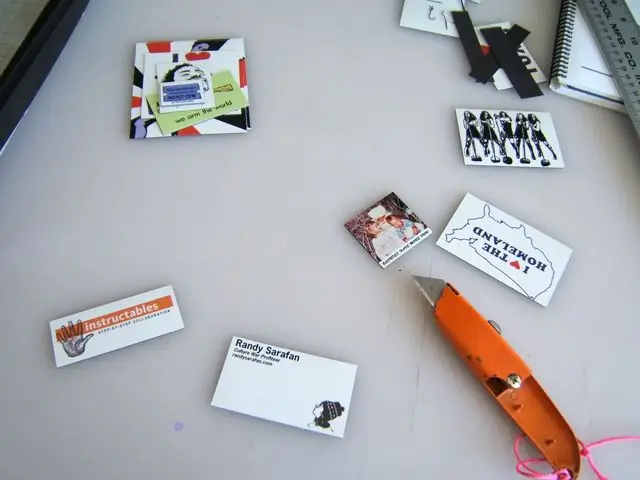
Saat magnet Anda selesai dicetak, dapatkan ujung lurus dan silet dan iris menjadi magnet tersendiri. Magnet mudah dipotong, tetapi meskipun demikian, jangan khawatir akan mengirisnya sampai habis. Jika Anda hanya menggoresnya dengan silet, Anda seharusnya bisa menekuk atau merobeknya dengan bersih dan mudah.
Langkah 6: Tempelkan Mereka pada Sesuatu

Pergi menempelkan mereka ke sesuatu. Anehnya itu menguntungkan.
Direkomendasikan:
ESP8266 NodeMCU Access Point (AP) untuk Server Web Dengan Sensor Suhu DT11 dan Mencetak Suhu & Kelembaban di Browser: 5 Langkah

ESP8266 NodeMCU Access Point (AP) untuk Web Server Dengan Sensor Suhu DT11 dan Pencetakan Suhu & Kelembaban di Browser: Hai guys di sebagian besar proyek kami menggunakan ESP8266 dan di sebagian besar proyek kami menggunakan ESP8266 sebagai server web sehingga data dapat diakses di perangkat apa pun melalui wifi dengan mengakses server Web yang dihosting oleh ESP8266 tetapi satu-satunya masalah adalah kita membutuhkan router yang berfungsi untuk
Cara Menggunakan Sensor Suhu DHT11 Dengan Arduino dan Mencetak Suhu Panas dan Kelembaban: 5 Langkah

Cara Menggunakan Sensor Suhu DHT11 Dengan Arduino dan Mencetak Suhu Panas dan Kelembaban: Sensor DHT11 digunakan untuk mengukur suhu dan kelembaban. Mereka adalah penggemar elektronik yang sangat populer. Sensor kelembaban dan suhu DHT11 membuatnya sangat mudah untuk menambahkan data kelembaban dan suhu ke proyek elektronik DIY Anda. Ini per
Mencetak Papan Sirkuit Kustom Dengan Printer 3D: 7 Langkah (dengan Gambar)

Mencetak Papan Sirkuit Kustom Dengan Printer 3D: Jika ini bukan pertama kalinya Anda melihat printer 3D, Anda mungkin pernah mendengar seseorang mengatakan sesuatu seperti:1) Beli printer 3D2) Cetak printer 3D lain3) Kembalikan 3D asli printer4) ????????5) ProfitNow siapa pun yang
Mencetak Teks Berwarna dengan Python Tanpa Modul: 3 Langkah
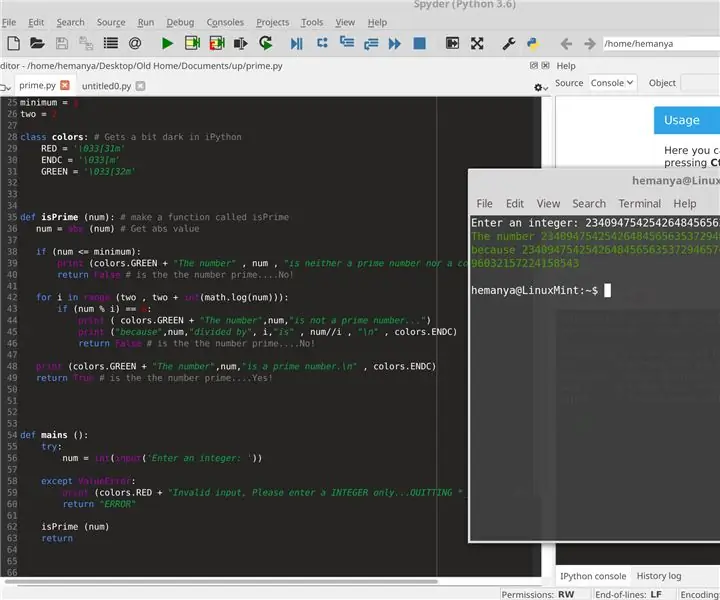
Mencetak Teks Berwarna dengan Python Tanpa Modul Apa Pun: Setelah Instruksi kedua saya terhapus secara tidak sengaja, saya memutuskan untuk membuat yang baru. Di sini saya akan menunjukkan cara mencetak teks berwarna dengan python
Cara Mencetak Karakter Kustom di LCD Dengan Mikrokontroler 8051: 4 Langkah

Cara Mencetak Karakter Kustom di LCD Dengan Mikrokontroler 8051: Dalam proyek ini kami akan memberi tahu Anda tentang cara mencetak karakter kustom di LCD 16 * 2 menggunakan mikrokontroler 8051. Kami menggunakan LCD dalam mode 8 bit. Kita dapat melakukan hal yang sama dengan mode 4 bit juga
