
Daftar Isi:
2025 Pengarang: John Day | [email protected]. Terakhir diubah: 2025-01-23 14:49
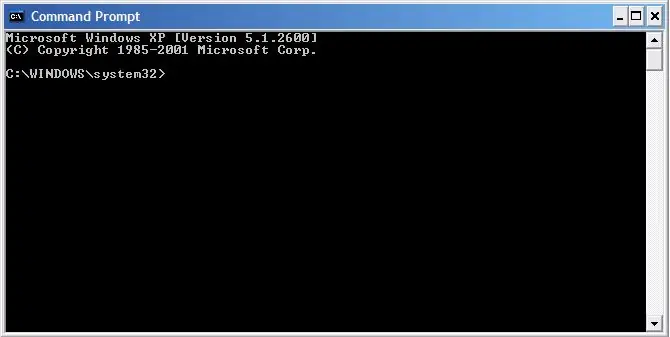
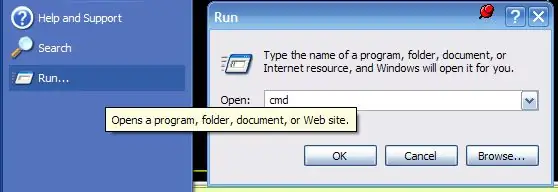
JIKA ANDA MEMILIKI PERTANYAAN, SILAKAN POSTING DI BLOG SAYA: https://tamsanh.com/blog/2008/07/10/batch-tutorial-1-basics-of-batch-files/Saya tidak mengunjungi Instructables lagi, jadi Anda akan mendapatkan jawaban yang lebih cepat dengan cara itu. Berikut adalah dasar-dasar file Batch, khusus dibuat untuk grup "Batch Lovers"Batch adalah file kecil yang menjalankan perintah DOS dalam urutan tertentu. Ini sangat berguna untuk melakukan tindakan sederhana, tetapi kita harus ingat itu bukan bahasa pemrograman, dan tidak bisa melakukan Semuanya. Karena file batch hanyalah perintah DOS, mari kita mengenal teman berbasis teks kita! Untuk mengaksesnya, cukup buka fitur Run Programs di Start Anda menu dan ketik CMD. PSJika Anda menyukai Tutorial Batch ini, Anda harus melihat Tutorial Batch Dasar Sedikit Lebih Lanjut dan Tutorial Batch Tingkat Lanjut
Langkah 1: Perintah DIR
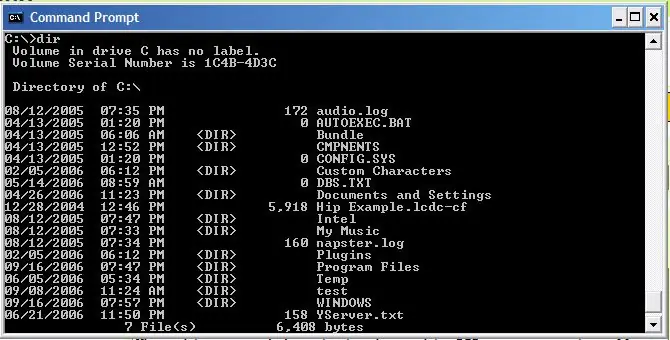
Perintah DIR mungkin adalah salah satu perintah paling berguna yang dapat digunakan. Dan, untuk pengguna yang lebih baru, itu terlihat sangat buruk, karena tidak ada kata yang lebih baik. =D. Apa yang dilakukan perintah ini adalah menunjukkan DIRectory-nya, artinya semua file, dan semua folder yang ada di direktori tertentu. Ini termasuk SEMUA file, tidak peduli apakah mereka disembunyikan, atau hanya bisa dibaca, atau apa pun, DIR akan menampilkannya masing-masing. Ini juga akan menunjukkan memori yang diambil oleh direktori, dan memori bebas. Meskipun yang terakhir dipotong dari gambar untuk menunjukkan perintah yang digunakan. Dengan menggunakan perintah DIR, kita dapat melihat file, dan folder yang mungkin ingin kita manipulasi di masa depan dengan perintah lain.
Langkah 2: Perintah CD dan CHDIR
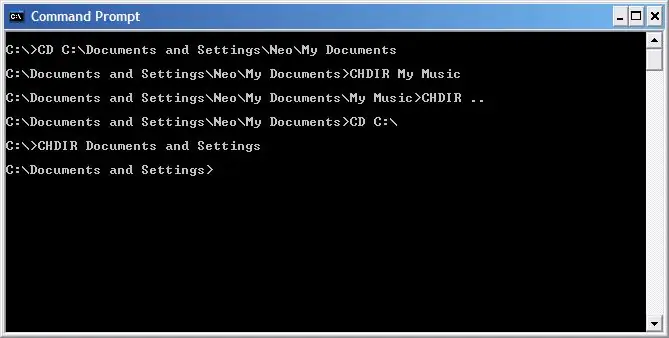
Perintah CD dan CHDIR adalah perintah yang akan membawa Anda ke tempat yang Anda inginkan! Tapi mengapa dua perintah yang berbeda?
Mari saya jelaskan! Perintah CD digunakan untuk berpindah dari satu tempat ke tempat yang sama sekali terpisah. Artinya bukan subfolder, atau folder induk. Untuk menggunakan perintah CD, seseorang harus mengetikkan seluruh alamat direktori yang ingin Anda kunjungi. Yaitu: CD C:\Documents and Settings\Neo\My Documents membawa saya ke folder My Documents dalam satu langkah cepat. Perintah CHDIR digunakan untuk menjangkau tempat-tempat yang dekat tanpa harus mengetikkan alamat lengkap berulang-ulang. I. E.: CHDIR My Music Membawa saya ke folder My Music. Jika saya menggunakan CD, saya harus mengetik CD C:\Documents and Settings\Neo\My Documents\My Music Dan itu bisa sangat mengganggu setelah beberapa saat. tapi bagaimana cara membuka folder dengan CHDIR? Anda cukup menambahkan dua titik setelah perintah CHDIR, dan itu akan membawa Anda ke atas! CHDIR.. Dengan demikian, dengan CD dan CHDIR, komputer Anda dapat dijelajahi secara menyeluruh, dan mudah! Dan ketika digabungkan dengan perintah DIR, tidak ada yang disembunyikan! EDIT: Saya baru saja menemukan bahwa perintah CHDIR tidak perlu, dan perintah CD dapat digunakan untuk mengakses sub folder, dan folder induk dengan mudah. Tetapi karena ini mungkin tidak benar pada mesin yang lebih tua, saya akan tetap menjalankan perintah CHDIR!
Langkah 3: SALIN dan XCOPY
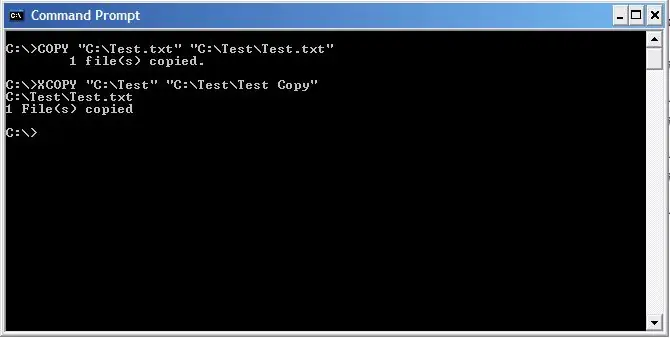
COPY dan XCOPY lakukan persis seperti yang Anda pikirkan. Mereka Menyalin sesuatu! Ya!
Perintah COPY digunakan untuk menyalin file. SALIN "JALAN FILE" "JALAN TUJUAN" I. E. Salin "C:\test.txt" "C:\Test\test.txt" Perintah di atas akan menyalin file test.txt dari C:\ ke folder C:\Test. Perintah XCOPY akan menyalin folder itu sendiri dengan cara yang sama seperti COPY di atas. YAITU. XCOPY "C:\Test" "C:\Test\Test Copy" Perintah di atas akan menyalin folder Test ke folder Test Copy. Namun, salinan folder tidak menyertakan subfolder kecuali Anda menambahkan perintah /S di akhir. Juga, jika folder tujuan belum dibuat, ia akan menanyakan apakah itu File atau Direktori. Pilih Direktori. Sederhana ya?
Langkah 4: Perintah DEL
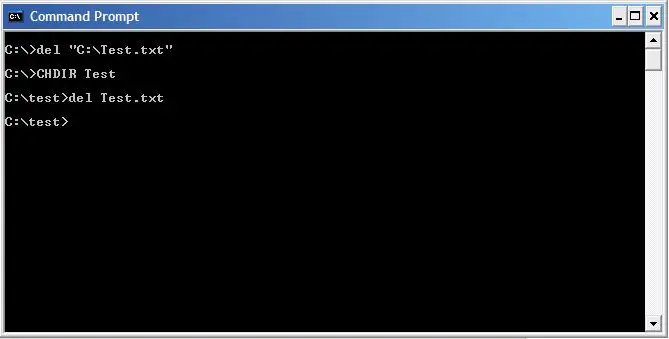
Uh oh. Perintah DEL yang ditakuti!
Tebak apa yang dilakukan perintah ini! YAITU. DEL "C:\Test\Test.txt" Itu akan menghapus file Test yang buruk yang kami gunakan. Catatan, perintah Del mungkin bahkan tidak memerlukan seluruh jalur file, selama file yang Anda hapus ada di folder tempat Anda berada. Hati-hati dengan perintah ini, karena DEL di jendela perintah DOS secara otomatis melewati Recycle Bin, dan file jauh lebih sulit untuk diambil. Dan itu tidak memberi Anda konfirmasi APA PUN tentang penghapusan Anda, seperti yang Anda lihat di gambar.
Langkah 5: Membuat File Batch
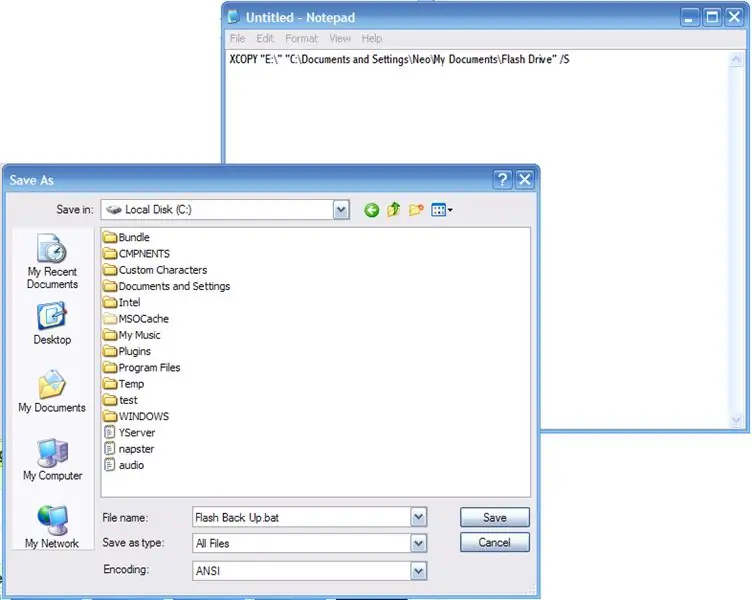
Oke, jadi kita telah membahas dasar-dasar jendela Perintah DOS, tetapi bagaimana kita bisa membuat file Batch?
Saya sangat senang Anda menanyakan pertanyaan itu, karena itulah yang coba kami bahas! File batch hanyalah file teks dengan ekstensi diubah menjadi.bat Sangat mudah. Cukup buka editor teks, ketik perintah Anda, dan simpan sebagai.bat! Tada! Anda telah membuat file batch pertama Anda! Jadi apa sebenarnya yang dapat Anda lakukan dengan file kecil ini? Penggunaan favorit saya adalah sinkronisasi flash drive tanpa semua perangkat lunak gila itu! Berikut perintah yang saya gunakan: XCOPY "E:\" "C:\Documents and Settings\Neo\My Documents\Flash Drive" /S Ini akan menyalin semua file dari flash drive saya, yang selalu E:/, termasuk subfolder, langsung ke My Documents/Flash Drive, sehingga memastikan semua data saya dicadangkan dengan cepat! Yang terbaik dari semuanya, batch dapat dibawa bersama Anda langsung di flash drive Anda, sehingga Anda dapat mencadangkan di mana pun Anda mencolokkan! Cantik dandan ya? Tapi tentu saja, kami bahkan belum menggores permukaan file batch. Saya akan berbagi dengan Anda rahasia perdagangan di Batch Instructable berikutnya di sini di grup Batch Lover! ~ciao~
Direkomendasikan:
File Batch: Kontrol Gerakan: 3 Langkah

File Batch: Kontrol Gerakan: Ketika saya mencari cara membuat kontrol gerakan di CMD, saya tidak menemukan hasil yang akurat, jadi saya memutuskan untuk membuat kontrol sendiri yang berfungsi dengan tombol WASD untuk gerakan dan 1234 tombol untuk berputar
Cara Menghancurkan Komputer Dengan File Batch!: 10 Langkah
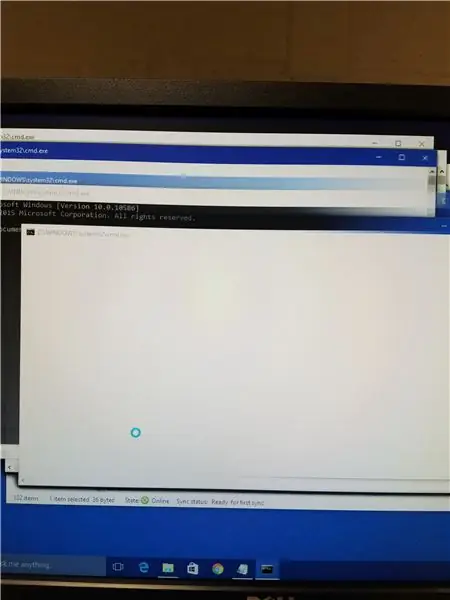
Cara Menghancurkan Komputer Apa Pun Dengan File Batch!: Menghancurkan Komputer atau Laptop Dengan Mudah
Konversi (hanya Tentang) File Media Apa Saja ke (Hanya Tentang) File Media Lainnya Gratis!: 4 Langkah

Konversi (hanya Tentang) File Media Apa Saja ke (Hanya Tentang) File Media Lainnya Gratis!: Instruksi pertama saya, sorak-sorai! Bagaimanapun, saya di Google mencari program gratis yang akan mengonversi file Youtube.flv saya ke format yang lebih universal, seperti.wmv atau.mov.Saya mencari forum dan situs web yang tak terhitung jumlahnya dan kemudian menemukan sebuah program bernama
Cara Mengompresi File ISO Cadangan Psp Anda Menjadi File CSO untuk Menghemat Ruang: 4 Langkah

Cara Mengompresi File ISO Cadangan Psp Anda Menjadi File CSO untuk Menghemat Ruang dapat digunakan dengan Wine Di Ubuntu. Anda juga memerlukan psp CFW (Cusstom Firm-Ware) untuk membuat
Cara Memperbaiki File Data yang Tidak Didukung, dan Mengunduh File Video Favorit Anda untuk PSP Portable Anda: 7 Langkah

Cara Memperbaiki File Data yang Tidak Didukung, dan Mengunduh File Video Favorit Anda untuk PSP Portable: Saya menggunakan Media Go, dan melakukan beberapa trik agar file video yang tidak didukung berfungsi di PSP saya. Ini semua langkah yang saya lakukan , ketika saya pertama kali mendapatkan file video saya yang tidak didukung untuk bekerja di PSP saya. Ia bekerja 100% dengan semua file video saya ke PSP Po
