
Daftar Isi:
- Langkah 1: Kurva Pembelajaran
- Langkah 2: Menu
- Langkah 3: Membaca Buku dan Hal Lain
- Langkah 4: Layar Sentuh
- Langkah 5: Pengaya yang Berguna
- Langkah 6: Add-on Berguna Lainnya
- Langkah 7: Hal-hal Pendeta Lainnya
- Langkah 8: Panah Belakang
- Langkah 9: Baterai
- Langkah 10: Pemutar MP3
- Langkah 11: Internet
- Langkah 12: Menghapus
- Langkah 13: Mengelola File
- Langkah 14: Lain-lain
- Langkah 15: Saat Terjadi Kesalahan dan Kesimpulan
2025 Pengarang: John Day | [email protected]. Terakhir diubah: 2025-01-23 14:49

Saya tidak pernah mengerti mengapa ada orang yang ingin memiliki e-Reader. Kemudian anak-anak saya yang sudah dewasa memberi saya Kindle Touch dan saya telah menemukan cara untuk membuatnya melakukan banyak hal bagi saya seperti yang dilakukan ponsel pintar atau iPad untuk orang lain. Suatu hari itu akan menggantikan perangkat genggam Sony Clie saya yang sudah tua. Saya tidak memiliki ponsel pintar, atau iPad. Saya telah menemukan e-Reader saya tidak hanya untuk membaca buku. (Saya sangat menyadari ada e-Reader lain dan akan menyebutkannya, tetapi pengalaman saya adalah dengan Kindle Touch, sehingga akan mendapat lebih banyak perhatian.) Banyak dari apa yang saya diskusikan di sini akan menjadi materi lama bagi orang-orang yang memilikinya. memiliki Kindle selama beberapa tahun, tetapi akan sangat dihargai oleh pemilik baru. Namun, ini akan memberikan pemilik jangka panjang kesempatan untuk berbagi hal-hal yang telah mereka pelajari. Dan, saya mungkin membagikan sesuatu di sini yang belum ditemukan orang lain. Setiap model Kindle memiliki fitur yang sedikit berbeda dan mekanisme kontrol yang sedikit berbeda untuk memasukkan perintah. Periksa untuk melihat fitur mana yang Anda pilih sebelum membelinya. Amazon memiliki grafik perbandingan pada modelnya. Buka halaman web untuk merek lain (Nook, Sony, dll) untuk membandingkan fitur mereka.
Langkah 1: Kurva Pembelajaran
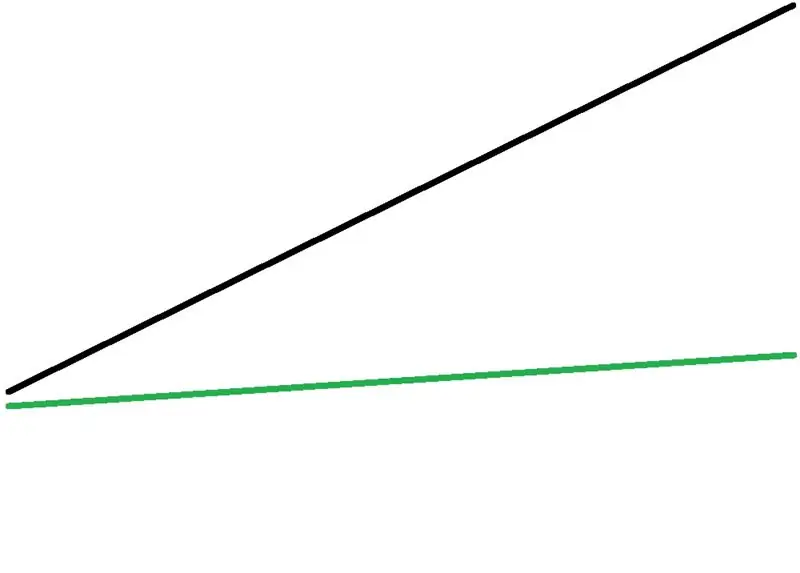
Saya pikir tidak terlalu sulit untuk menggunakan Kindle. Garis hijau mewakili apa yang saya harapkan. Tapi, ada kurva belajar yang diperburuk oleh fakta bahwa saya entah bagaimana tidak melihat Panduan Pengguna Kindle yang dipasang di setiap Kindle baru. Namun, ada beberapa hal yang saya temukan, saya sendiri. Saya berharap itu ada di Panduan Pengguna, tetapi tidak. Bacalah Panduan Pengguna. Ketika saya menyebutkan kurva belajar Kindle kepada orang-orang yang memilikinya, mereka mendapatkan ekspresi di wajah mereka yang mengatakan, "Anda benar-benar benar!!!!" Garis hitam adalah apa yang saya dan orang lain yang saya kenal telah temukan. Amazon memiliki beberapa bantuan bagus di forum Kindle-nya. Orang yang sangat berpengetahuan baik dalam memberikan nasihat yang baik, baik konsultan online maupun pengguna lain.
Langkah 2: Menu
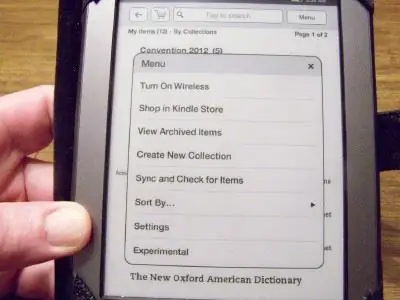
Sentuh atau ketuk di 1/3 atas layar dan tombol Menu muncul di kanan atas. Saya harus belajar bahwa menu yang muncul menawarkan opsi yang berbeda sesuai dengan halaman yang Anda lihat. Jika Anda telah menggali satu atau dua level dalam opsi menu, menu pada level itu akan berbeda dari apa yang ada di halaman pembuka. Ini tampak seperti hal kecil dan jelas, tetapi dapat membingungkan selama hari-hari pertama memiliki Kindle. Jika Anda tersesat, tekan Tombol Home di bagian tengah bawah bingkai. Sepertinya empat garis hitam pendek. Setelah beberapa penggunaan, Anda akan mulai mempelajari opsi mana yang terkubur pada level menu apa.
Langkah 3: Membaca Buku dan Hal Lain
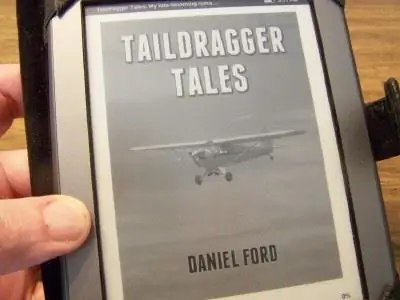
Kindle adalah e-Reader, jadi wajar jika Anda dapat membaca buku tentangnya. Tidak semua e-Reader sama. Amazon Kindles tidak menggunakan format file yang sama dengan yang digunakan Barnes & Noble Nook. Tentu saja, ada juga e-Reader dari perusahaan lain, seperti Sony, dan beberapa sama sekali tidak saya kenal. Bagi yang tertarik, berikut adalah bagan yang menunjukkan e-Reader mana yang menggunakan tipe file mana.
Menurut sebuah studi oleh Amazon, orang yang memiliki e-Reader membaca buku 2,7 kali lebih banyak daripada mereka yang tidak, berdasarkan penjualan buku. (Saya memiliki beberapa buku di Kindle saya yang belum saya baca, sama seperti saya memiliki buku di rak yang belum saya baca.) Tempat paling logis untuk mendapatkan buku untuk Kindle adalah dari Amazon. Ada juga berbagai sumber di Internet yang menawarkan e-book yang lebih tua dari 75 tahun secara gratis atau dengan biaya yang sangat kecil. Gunakan kebijaksanaan. Buku berusia 75 tahun di radio modern mungkin tidak terlalu berguna.* Dan, Anda sering dapat mengunduh contoh buku yang mungkin menarik sebelum memutuskan apakah Anda ingin membelinya. Amazon juga memungkinkan Anda untuk "mengembalikan" buku yang Anda temukan tidak Anda inginkan, jika Anda melakukannya dalam waktu tujuh hari. Dan, saya pernah menemukan buku yang sama di dua sumber. Satu gratis sementara yang lain dikenakan biaya $4,00.
Lakukan beberapa pencarian di Internet, dan Anda dapat menemukan hal-hal mengejutkan yang diformat untuk Kindle (atau untuk Nook) dan tersedia untuk diunduh. Ketika saya pensiun dalam beberapa bulan, kami akan pindah ke negara bagian lain. Saya menemukan manual yang dipelajari untuk mendapatkan SIM dalam keadaan yang diformat untuk Kindle dan siap untuk diunduh.
Ketika saya mendaftarkan Kindle saya ke Amazon, saya diberi alamat email Kindle khusus. Ini adalah bagian pertama dari alamat email biasa saya, tetapi diakhiri dengan "[email protected]." Saya dapat melampirkan dokumen MS Word apa pun ke email dan mengirimkannya ke alamat saya sendiri di Kindle. Lain kali saya menyalakan WiFi di Kindle saya, dokumen itu akan diunduh ke e-Reader saya yang sudah diformat untuk Kindle. Pengunduhan mungkin memerlukan beberapa menit. Pada bulan Juni saya akan menghadiri konvensi. Manual dengan semua laporan dan tawarannya sekarang ada di Kindle saya. Bagi saya fitur yang satu ini membuat Kindle jauh lebih berguna dari sekedar perangkat untuk membaca buku.
Saya menghabiskan kehidupan profesional saya sebagai pendeta Lutheran. Mengirim dokumen MS Word ke Kindle saya berarti saya dapat memesan layanan untuk pembaptisan, pernikahan, pemakaman, dan komuni pribadi. Kindle saya akan menggantikan satu atau dua buku yang biasanya perlu saya bawa. Saya juga memiliki daftar alamat lengkap untuk seluruh jemaat di Kindle saya.
Saya dapat mengirim file PDF ke diri saya sendiri, tetapi ukuran font biasanya terlalu kecil untuk dibaca dengan nyaman. Tapi, Anda dapat mengirim PDF ke Amazon dengan kata "convert" di baris subjek, dan itu akan siap untuk diunduh ke Kindle Anda dalam bentuk yang sangat mudah dibaca. Satu-satunya peringatan adalah bahwa setiap karakter khusus tidak akan mereproduksi dengan benar dalam bentuk yang dikonversi. Kindle DX dan Fire memungkinkan pengguna untuk memperbesar ukuran font pada dokumen PDF, tetapi itu bukan fitur di Touch. (Catatan: Lihat apa yang saya katakan tentang memperbesar halaman web di Langkah 11 untuk solusi kuasi untuk masalah ini, tetapi ini hanya perbaikan semi-memuaskan.)
Ketika saya membaca buku, saya suka menandainya dengan catatan dan garis bawah sehingga saya dapat menemukan hal-hal yang telah saya baca nanti. Kindle memungkinkan saya untuk menyorot suatu bagian atau membuat catatan tentangnya. Saya dapat memanggil hal-hal itu nanti dan pergi langsung ke mereka. Saya juga dapat mencari seluruh buku untuk semua kemunculan kata apa pun. Itu dapat membantu saya menemukan sesuatu yang saya ingat nanti, tetapi tidak menandai.
*Catatan: Banyak buku yang dipindai dan diformat untuk Kindle menghilangkan gambar ilustrasi. Saya mengunduh buku gratis tentang praktik toko mesin. Praktis tidak berguna karena membuat rujukan terus-menerus ke gambar ilustrasi yang bukan bagian dari versi elektronik buku. Dan, versi buku elektronik yang dipindai sering kali mengandung kesalahan ketik, serta kata-kata yang ditulis dengan tanda penghubung dan salah eja. Itulah yang terjadi ketika sebuah buku tua dipindai. Juga, buku yang saya baca memiliki beberapa ilustrasi. Cetakan di bawah masing-masing sangat kecil dan tidak mungkin untuk dibaca. Saya menemukan bahwa saya dapat menempatkan jari saya pada ilustrasi selama satu atau dua detik. Sebuah kaca pembesar dengan simbol "+" di dalamnya muncul. Jika saya menyentuh kaca pembesar ilustrasinya membesar dan cetakannya cukup besar untuk dibaca. Cukup sentuh ilustrasi di mana saja dan layar kembali ke halaman normal untuk membaca. (Ini ditemukan setelah pembaruan firmware terbaru versi 5.1.0. Saya tidak dapat membicarakannya sebelum pembaruan.)
Langkah 4: Layar Sentuh

Layar pada Kindle Touch merespon sentuhan jari saya melalui sensor infra merah. Entah bagaimana layar tidak merespons ujung jari saya seperti halnya pada bantalan lembut jari saya kembali dari ujung. Layar sentuh juga merespons tekanan dari ketukan ringan. Jika dua tombol pilihan berada tepat di samping satu sama lain di layar, ketukan kecil dengan kuku mungkin merupakan pilihan yang lebih baik daripada sentuhan (untuk menghindari pemilihan yang salah). Seringkali sulit untuk mengetuk huruf yang benar pada keyboard pup-up. Lihat fotonya. Saya juga memiliki pena dengan ujung kubah logam berat. Itu membuat stylus yang sangat efektif. Saya tidak selalu yakin apakah layar sentuh merespons gangguan sistem infra-merah, atau ketukan ringan dari ujung yang berat. Anda dapat melihat pena itu di sini. Saya pernah mencoba penghapus yang dikeraskan pada pensil timah kayu biasa, dan itu bekerja dengan baik juga. Jelas, kapasitansi listrik bukanlah gaya operasi, tetapi tekanan sederhana. Terkadang layar merespons lebih baik daripada waktu lainnya. Tampaknya merespons lebih baik ketika baterai tidak rendah. Tampaknya merespons lebih buruk jika kulit saya kering. Ketika tidak merespon dengan baik, saya mengeluarkan pena yang saya gunakan sebagai stylus.
Langkah 5: Pengaya yang Berguna
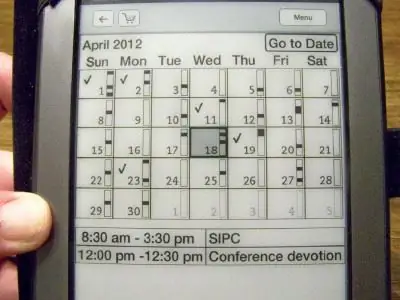
Perangkat genggam Sony Clie saya adalah perangkat Palm OS. Sudah bagus, tetapi tidak sinkron dengan laptop OS Windows 7 saya. Itu juga cukup tua sehingga bisa berhenti bekerja dalam satu atau dua tahun. Saya ingin sebanyak mungkin fungsinya di Kindle saya. 7 Naga membuat kalender seharga 99 sen. Ini lebih rumit untuk digunakan daripada kalender di genggam saya, tetapi memungkinkan semua fitur kalender biasa. 7 Dragons menawarkan tutorial video online tentang fitur kalender, dan pada aplikasi mereka yang lain untuk Kindle. Satu-satunya keluhan saya tentang kalender adalah baterai saya perlu diisi ulang lebih sering setelah menginstalnya, bahkan setelah mematikan fitur liburan. Kalender 7 Naga tersedia melalui Kindle Store Amazon. Jika kalender tidak merespons sebagaimana mestinya, saya menutupnya dan membukanya lagi. Itu sepertinya membantu.
Langkah 6: Add-on Berguna Lainnya
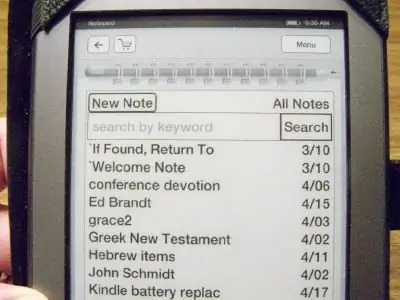
Setelah mendapatkan aplikasi kalender saya juga membeli aplikasi notepad. Catatan apa pun yang saya buat harus diketuk satu huruf pada satu waktu dengan keyboard di layar yang muncul setiap kali saya mengetuk untuk mendapatkan kursor di kotak apa pun untuk memasukkan teks di aplikasi apa pun. (Lihat foto untuk Langkah 4 untuk melihat keyboard lagi.) Catatan dalam aplikasi ini dapat menampung hingga 3.000 karakter atau lebih. Catatan seharusnya dapat diambil di komputer saat Kindle terhubung dengan kabelnya. Saya belum melakukan itu. Bantuan untuk aplikasi memberi tahu file mana yang harus diakses untuk mengambil dokumen. Sayangnya, saya tidak dapat menyalin dan menempel di Kindle. Data di kalender dan di buku catatan dapat dicadangkan. Saya menyalin dua folder Aktif dan menyimpannya di komputer saya. Jika saya kehilangan data saya atau seseorang mencuri Kindle saya, saya dapat memulihkan data saya yang hilang dengan dua folder ini. Jika Kindle Anda dicuri atau hilang, Anda dapat mengunduh semua buku dan dokumen lama Anda ke Kindle baru dari "Kelola Kindle Saya" di bagian Kindle di Amazon.
Langkah 7: Hal-hal Pendeta Lainnya
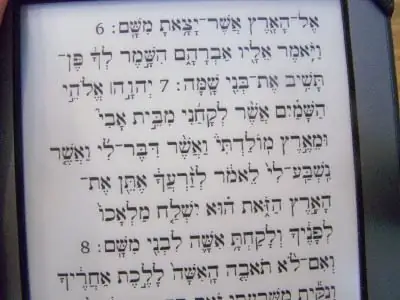
Karena saya seorang pendeta, saya ingin hal-hal di Kindle saya tidak digunakan orang lain. Selain dokumen untuk pesanan layanan, dll yang disebutkan sebelumnya; Saya memiliki beberapa Alkitab bahasa Inggris kontemporer, keduanya gratis di Amazon Kindle Store. Saya membeli Alkitab dalam bahasa Yunani Koine dengan harga kurang dari $3. Dan, saya menemukan Perjanjian Lama Ibrani dengan Glosarium dari Miklal Software Solutions dengan harga di bawah $10. Lihat fotonya. (Teks Ibrani dalam foto berasal dari Kejadian 24.) Beberapa fitur untuk menavigasi Perjanjian Lama Ibrani, terutama dalam Daftar Istilah, yang disebutkan dalam bantuan tidak berfungsi pada Kindle Touch. Pengembang sangat baik dalam menanggapi pertanyaan email saya. Anehnya, Perjanjian Lama Ibrani Miklal tidak muncul dalam daftar hal-hal di Kindle saya di "Kelola Kindle Saya" Amazon, jadi saya menyimpan salinan file yang diarsipkan jika saya perlu memuat ulang Kindle saya atau mendapatkan Kindle baru. Setelah bertahun-tahun diabaikan, saya berusaha mempelajari kembali bahasa Ibrani saya. Glosarium sangat membantu dan sangat mudah dinavigasi setelah saya yakin dengan akar kata Ibrani tiga huruf yang benar. Mendapatkan ke Glosarium lebih mudah jika saya ingat bahwa itu dimulai di Lokasi 14. Saya membuka Menu dan pilih Lokasi di Go To. Jika saya membuat notasi tertulis dari Lokasi untuk teks Ibrani yang saya coba baca sebelum saya meninggalkan halaman, kembali ke sana juga lebih mudah. Saya juga dapat memanggil bab yang sama di salah satu Alkitab bahasa Inggris di Kindle saya dan melompat bolak-balik antara bahasa Ibrani dan Inggris sampai bahasa Ibrani masuk akal dalam pikiran saya. Sangat berguna bahwa Kindle selalu menyimpan tempat terakhir saya berada di buku apa pun sehingga saya bisa pergi ke halaman yang tepat itu saat berikutnya saya membuka buku itu.
Langkah 8: Panah Belakang
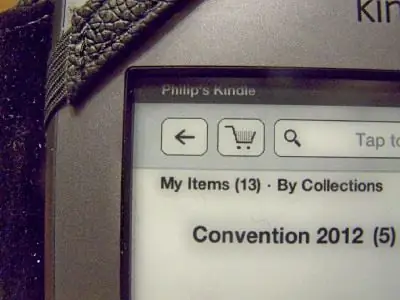
Saat Menu ditampilkan, ada juga Back Arrow di sudut kiri atas layar. Ini bisa sangat berguna dan menyelamatkan Anda dari bencana. Misalnya, saat ini saya sedang membaca The Rise and Fall of the Third Reich karya William Shirer. Itu hanya $ 2,99 di Amazon dan, untuk kreditnya, itu termasuk tautan panas ke indeks yang ditaburkan secara bebas melalui teks. Beberapa kali saya menyentuh layar untuk membalik halaman dan secara tidak sengaja mendarat di salah satu tautan panas itu. Tiba-tiba saya berada di indeks tanpa tahu lokasi halaman yang tepat yang saya baca. Saya dapat memanggil Menu dan menekan Panah Kembali. Seketika saya kembali ke tempat saya membaca.
Langkah 9: Baterai

Sebelum saya menambahkan kalender yang disebutkan sebelumnya, masa pakai baterai saya di antara pengisian daya adalah sekitar enam minggu. Itu dengan Kindle dalam keadaan siaga (Tekan tombol daya dan lepaskan untuk beralih ke siaga.). Masa pakai baterai mungkin lebih lama, jika saya telah mematikan Kindle "mati" sepenuhnya (Tekan dan tahan tombol daya hingga lampu hijau mulai berkedip.). Setelah menambahkan aplikasi kalender, saya perlu mengisi ulang Kindle setiap tujuh hari, mungkin lebih sering. (Pembaruan: Sejak menginstal pembaruan firmware baru yang disebutkan di Langkah 3, masa pakai baterai jauh lebih lama; bahkan dengan kalender.) Ada bilah baterai di kanan atas layar. Ketika baterai hampir habis, peringatan baterai lemah akan muncul. Banyak yang merekomendasikan untuk membiarkan baterai terisi penuh sebulan sekali untuk menghindari kemungkinan masalah memori dengan tingkat pengisian baterai. Tegangan pengisian adalah 5 volt dan sampai sekitar 2 amp. maksimum. Kindles dilengkapi dengan kabel USB sehingga Anda dapat mengisi daya dari port USB di komputer Anda. Anda juga dapat membeli pengisi daya yang mengubah arus AC untuk kabel USB atau mengubah arus DC 12 volt dari pemantik rokok mobil Anda menjadi 5 volt untuk mengisi daya Kindle. Saya menemukan pengisi daya telepon untuk ponsel istri saya saat ini memiliki ujung USB Micro-B yang benar dan saya juga dapat menggunakannya untuk mengisi daya Kindle saya. Lihat fotonya. Kabel USB yang disertakan dengan Kindle diperlukan untuk melihat dan memanipulasi file di Kindle Anda melalui komputer Anda. Saat Kindle diisi, lampu kuning berubah menjadi hijau. Waktu pengisian sekitar 3 jam. Baterai hanya membutuhkan begitu banyak siklus pengisian dan perlu diganti. Di tautan ini Anda dapat menemukan video tentang mengganti baterai di Kindle Touch sendiri. Informasi juga diberikan tentang tempat memesan baterai baru dan kit alat untuk membuka Kindle.
Langkah 10: Pemutar MP3
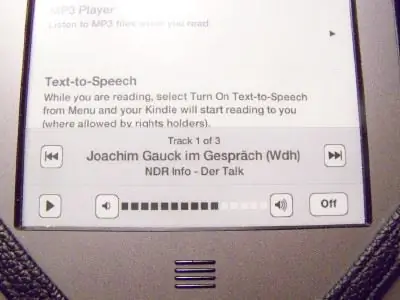
Kindle Touch hadir dengan pemutar MP3 bawaan. Tujuannya adalah agar pengguna mungkin ingin mendengarkan musik favorit sambil membaca. Ada speaker kecil di belakang, tetapi earbud bekerja jauh lebih baik. Total ruang penyimpanan hanya di bawah 4GB untuk buku dan file audio. Tambahkan file audio melalui Windows Explorer dengan menyeret dan menjatuhkan di komputer Anda. File audio masuk ke folder "Music", bukan ke folder "Audible", apakah itu musik atau Podcast. Untuk menggunakan pemutar MP3, sentuh bagian atas layar. Sentuh Menu. Sentuh Eksperimental. Sentuh Pemutar MP3. Untuk masa pakai baterai yang maksimal, tutup pemutar MP3 saat Anda tidak menggunakannya. Menutup pemutar MP3 akan menyebabkan Anda kehilangan tempat di Podcast. Anak-anak saya memberi saya Kindle saya beberapa minggu sebelum Natal. Kami berada di negara bagian lain saat itu. Saya tahu saya perlu menyiapkan khotbah Minggu hanya beberapa hari setelah kami kembali. Saya pergi ke situs favorit di mana file audio khotbah dikatalogkan dan saya menemukan pelajaran Alkitab tentang teks yang akan saya gunakan. Ada sesuatu yang aneh tentang teks itu dan saya membutuhkan sedikit bantuan. Saya mendapatkan file audio dengan komputer netbook kecil istri saya dan memuatnya ke Kindle. Saat kami bergerak melalui bandara, saya mendengarkan file audio ini dan membuat catatan di atas kertas.
Langkah 11: Internet
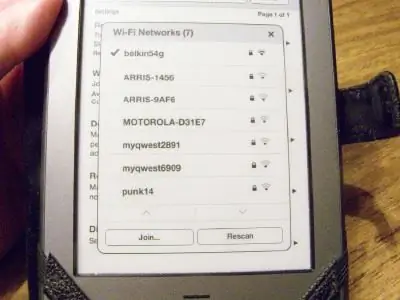
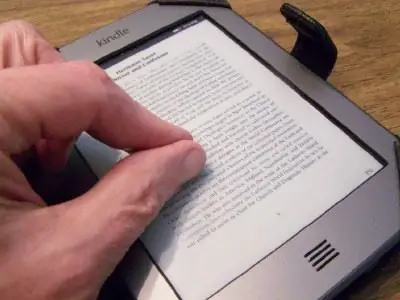
Kindles terhubung ke Internet karena itulah cara Amazon menjual e-book. Touch tidak memiliki kemampuan berselancar seperti Fire, tetapi harganya juga setengahnya. Saya berada di dekat hotspot WiFi hampir sepanjang hari, jadi saya tidak perlu memiliki Kindle Touch 3G. Ini menawarkan waktu koneksi Internet langsung dengan Amazon tanpa koneksi WiFi Anda sendiri. Harga pembelian awal Kindle juga lebih tinggi untuk 3G. Ikuti jejak ke pemutar MP3 seperti di atas, tetapi sentuh Browser. Pilih server Anda dan masukkan kata sandi untuk bergabung dengan jaringan. Beberapa halaman web akan ditampilkan dengan font yang sangat kecil. Saya telah belajar bahwa saya dapat melakukan apa yang telah dilakukan pengguna iPhone dan iPad untuk waktu yang lama. Letakkan jari telunjuk Anda di ibu jari Anda. Tempatkan keduanya di layar dan pisahkan. Gambar di layar akan sering diperbesar. (Lihat foto kedua.) Kotak penerimaan yang terlalu kecil untuk dilihat sekarang cukup besar untuk digunakan. Ini berguna di bandara di mana WiFi publik gratis ditawarkan.* Saya dapat memeriksa dan membalas email saat rapat hanya menggunakan Kindle dan WiFi yang tersedia. Beberapa kali penerima email tersebut membutuhkan tanggapan saya sesegera mungkin. Saya juga bisa menggunakan Facebook, meskipun tampilannya berubah dan menjadi lebih ramah pengguna setelah saya mengklik opsi yang menampilkan teks. Baru-baru ini saya menghadiri pertemuan di sebuah hotel dengan WiFi yang dilindungi kata sandi untuk para tamu. Saya telah memasukkan kata sandi dan menekan tombol masuk. Saya dibawa ke layar baru yang meminta nama pengguna dan kata sandi, tetapi saya tidak memiliki keduanya. Saya menemukan bahwa saya dapat terhubung jika saya menekan Panah Belakang dan memasukkan kata sandi lagi. Ketika saya menekan tombol login, muncul kotak peringatan yang mengatakan bahwa sertifikat tidak dapat diverifikasi, atau tidak dapat terhubung. Aku melihat keduanya. Saya menekan OK untuk melanjutkan, dan saya tiba-tiba berada di Internet. Saya menyebutkan ini jika Anda mungkin memiliki masalah ini. Setelah mengakses Internet, saya dapat check-in dengan maskapai saya dan mengonfirmasi boarding pass saya untuk perjalanan pulang keesokan harinya. Senang rasanya melakukan semuanya hanya dengan Kindle Touch dan tanpa ponsel pintar, laptop, atau iPad. Ada aplikasi Internet di mana Kindle lebih disukai daripada ponsel pintar. Southwest Airlines memiliki WiFi di banyak pesawatnya sejak 2012. Perangkat yang diizinkan harus menerima tanpa terhubung ke menara seluler atau mengirim sinyal. Ini berarti Kindle dapat diterima, tetapi ponsel pintar tidak, bahkan dalam mode pesawat sekalipun. Biaya koneksi tampaknya tinggi hanya untuk beberapa jam terbang, tetapi WiFi gratis untuk siapa saja yang hanya ingin mengikuti kemajuan penerbangan dengan pelacak penerbangan. Gambar sedikit berbintik, tetapi secara otomatis berputar melalui beberapa tampilan pada skala yang berbeda. Informasi seperti kecepatan gerak. ketinggian, dan waktu kedatangan juga diberikan. Ini benar-benar membantu menghilangkan kebosanan dari penerbangan panjang. *Catatan: Tutorial di Amazon berbicara tentang memperbesar gambar, seperti foto, dengan merentangkan jari telunjuk dan ibu jari. Itu tidak berhasil untuk saya, tetapi saya memutuskan untuk mencobanya dengan halaman web, dan itu berhasil untuk memperbesar penerimaan kecil dari kotak istilah.
Langkah 12: Menghapus
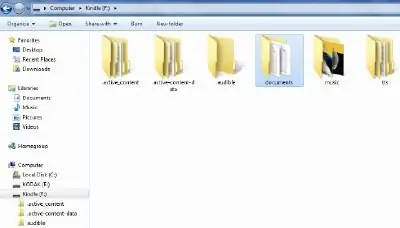
Menurut instruksi, saya seharusnya dapat meletakkan jari saya di atas nama dokumen yang tidak lagi saya perlukan dan menahan jari saya di sana. Sebuah menu akan muncul yang seharusnya memungkinkan saya untuk menghapus dokumen. Ini tidak bekerja dengan beberapa dokumen. Maka saya perlu menghubungkan Kindle saya ke komputer melalui kabel dan menghapus dokumen dari folder tempatnya berada. Dalam pengalaman saya, setiap file yang saya kirim ke diri saya sendiri memiliki file dan juga folder kuning. Saya menghapus keduanya secara manual. Saya biasanya juga menghapus file-file ini dari daftar di "Kelola Kindle Saya" di situs web Amazon. Grafik menunjukkan folder konten Kindle Touch saat terhubung ke komputer saya melalui kabel. Buka folder Documents dan hapus file yang diinginkan.
Langkah 13: Mengelola File
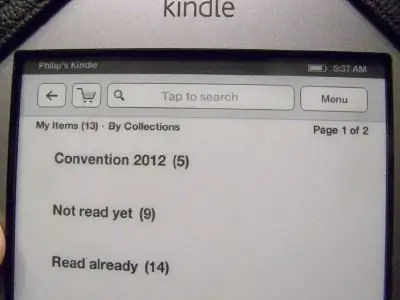
Kindle memungkinkan membuat koleksi. Jika Anda menggunakan laptop, Anda akan menyebutnya meletakkan file ke dalam folder. Satu dokumen mungkin muncul di lebih dari satu koleksi. Koleksi muncul di bagian atas daftar di halaman utama. Saya memiliki koleksi untuk konvensi yang akan saya hadiri pada bulan Juni. Itu pada akhirnya akan dihapus setelah konvensi selesai. Saya juga memiliki koleksi yang terdaftar sebagai Belum Dibaca, Sudah Dibaca, dan Yang Paling Sering Saya Gunakan. Koleksi mengurangi kekacauan visual. Item di Kindle Anda dapat diatur menurut urutan abjad (judul), yang terakhir digunakan, atau penulis. Bagian atas layar juga menunjukkan waktu dan kondisi baterai, serta kotak pencarian dan tombol Menu. Ikon antara Panah Belakang dan kotak pencarian adalah keranjang belanja di Amazon.
Langkah 14: Lain-lain

Ada kalanya Anda perlu menelusuri halaman judul di Kindle Anda, atau melalui halaman pengembalian saat Anda mencari kata atau diminta untuk melihat daftar sorotan. Menyentuh salah satu dari mereka untuk membalik halaman hanya akan membukanya. Dalam situasi seperti itu, geser jari Anda melintasi layar. Menggesek dari kanan ke kiri memajukan satu halaman. Menggesek dari kiri ke kanan akan mundur satu halaman. Menggesek dari atas ke bawah menuju ke bab berikutnya. Kebalikannya mundur satu bab. Kindle Touch memiliki fitur Text-to-Speech. Jika buku diatur untuk fitur ini, pembaca dapat mendengarkan buku daripada membacanya. Ini, serta kemampuan untuk memperbesar ukuran font hingga sekitar 1/2 inci tingginya sepertinya sangat membantu bagi tunanetra. (Sayangnya, ukuran font yang lebih besar juga berarti banyak kata yang ditulis dengan tanda penghubung dalam beberapa cara yang sangat aneh dan hanya ada sedikit kata per halaman.) Ada beberapa aksesori yang tersedia untuk Kindle. Anda dapat membeli lampu LED untuk membaca di tingkat cahaya rendah. (Layar Kindle tidak memiliki penerangan sendiri.) Istri saya memberi saya lampu LED dengan leher fleksibel yang ditunjukkan di foto. Ini memiliki sakelar sentuh dengan tiga tingkat pencahayaan yang berbeda. Ada lembar penutup layar pelindung, seperti yang akan Anda gunakan di iPad. Ada penutup, beberapa di antaranya memiliki cangkang plastik tempat Kindle terkunci, sementara sebagian besar memiliki strip elastis di setiap sudutnya. Beberapa Instruksi menunjukkan cara membuat penutup pelindung untuk memegang Kindle menggunakan buku lama dan hal-hal lain. Beberapa menunjukkan cara membuat lampu LED. Salah satunya menunjukkan cara menambahkan sel surya ke bagian belakang penutup e-Reader sehingga selalu terisi daya. Secara berkala, mungkin ada pembaruan pada firmware yang digunakan oleh e-Reader Anda. Seminggu setelah memposting Instructable ini, saya mengunduh pembaruan untuk Kindle Touch saya dan menginstalnya. Touch sekarang berfungsi lebih baik dan lebih cepat merespons. Itu juga menambahkan beberapa fitur baru. Seandainya saya tidak menginstal pembaruan sekarang, itu akan diunduh dengan sendirinya dalam beberapa minggu saat Kindle saya terhubung ke WiFi.
Langkah 15: Saat Terjadi Kesalahan dan Kesimpulan

Tahan tombol daya terus menerus selama 20 detik atau lebih dan Kindle me-reset sendiri. Penyetelan ulang membutuhkan waktu beberapa menit. Setelah itu, jam akan menampilkan waktu yang salah. Hubungkan ke WiFi dan itu akan memperbaiki dirinya sendiri. Kalender mungkin juga memerlukan kesempatan untuk terhubung sehingga menampilkan tanggal saat ini yang benar. Foto menunjukkan tampilan layar Kindle selama reset. Perhatikan bilah kemajuan hitam dan putih. Jika Kindle atau fitur di dalamnya menjadi "bingung", saya terkadang mematikannya dan menyalakannya kembali setelah menunggu sekitar satu menit. Secara keseluruhan, seandainya saya tahu bahwa saya dapat melakukan lebih dari sekadar membaca buku dengan e-Reader, saya mungkin akan menyelidiki untuk mendapatkannya lebih awal. Mereka relatif kecil, sangat ringan, serbaguna, dan tidak terlalu mahal (terutama karena tidak ada biaya bulanan atau paket data untuk dibeli.) Dan, orang sekarang selalu tahu apa yang harus saya beli untuk hadiah, yaitu, kartu hadiah Amazon untuk e-book Kindle.
Direkomendasikan:
Ring Solar Sign Teardown: Saya Melakukannya Salah Jadi Anda Tidak Perlu: 11 Langkah
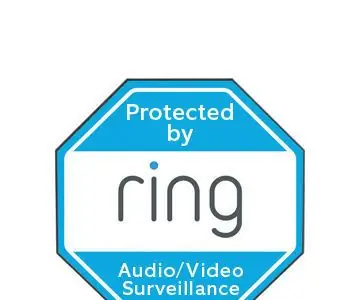
Ring Solar Sign Teardown: Saya Melakukannya Salah Jadi Anda Tidak Perlu: Saya mendapat Ring Doorbell, yang cukup mengagumkan. Yay untuk Ring. Kemudian saya mendapatkan kamera Ring Stick-up ketika semua penjualan online sekitar Thanksgiving sedang berlangsung. Diskon $ 50, dan mereka mengirimi saya tanda matahari Cincin yang bagus ini secara GRATIS (hanya nilai $ 49!). saya yakin t
Luncurkan Slideshow Gambar Liburan Anda Dengan Sentuhan Ajaib !: 9 Langkah (dengan Gambar)

Luncurkan Slideshow Gambar Liburan Anda Dengan Sentuhan Ajaib !: Selama bertahun-tahun, saya telah mengembangkan kebiasaan membawa patung kecil saat bepergian: Saya sering membeli seni kecil kosong (seperti yang ada di gambar) dan melukis agar sesuai dengan bendera dan tema negara yang saya kunjungi (dalam hal ini, Sisilia). T
Seni 2D Dengan LED yang Dapat Diprogram dan Basis dan Logo yang Dapat Disesuaikan: 5 Langkah (dengan Gambar)

Seni 2D Dengan LED yang Dapat Diprogram dan Basis dan Logo yang Dapat Disesuaikan: Selamat datang di instruksi! Hari ini, saya akan menunjukkan cara membuat Proyek Seni 2D dengan logo dan desain keseluruhan pilihan Anda. Saya membuat proyek ini karena dapat mengajarkan orang banyak keterampilan seperti pemrograman, pengkabelan, pemodelan 3D, dan lainnya. Ini
Selamatkan Planet dan Saku Anda. $$ Ubah Kamera Digital P&S Murah Anda menjadi Dapat Diisi Ulang: 4 Langkah (dengan Gambar)

Selamatkan Planet dan Saku Anda. $$ Ubah Kamera Digital P&S Murah Anda menjadi Dapat Diisi Ulang: Bertahun-tahun yang lalu, saya membeli Kamera Digital Dolphin Jazz 2.0 Megapiksel. Kamera ini memiliki fitur dan harga yang bagus. Itu juga memiliki selera untuk Baterai AAA. Bukan orang yang menghindari tantangan, saya pikir saya akan memodifikasinya menggunakan baterai yang dapat diisi ulang untuk berhenti membuang
Program PC Anda untuk Mati Secara Otomatis dengan Menetapkan Waktu Yang Anda Inginkan untuk Melakukannya: 4 Langkah

Program PC Anda untuk Mati Secara Otomatis dengan Menetapkan Waktu Yang Anda Ingin Lakukan Itu: hei, itu instruksi lain yang diambil dari kehidupan sehari-hari saya … terakhir kali saya harus mengunduh banyak perangkat lunak ke PC saya dan saya harus membiarkannya mengunduh semalaman, saya tidak ingin PC saya tetap menyala sepanjang malam setelah selesai mengunduh dan di s
