
Daftar Isi:
- Langkah 1: CAD 3D - Mulai Desain Alibre, Buka Bagian Baru
- Langkah 2: CAD 3D - di Ruang Kerja Bagian Baru, Buka Dialog Properti
- Langkah 3: CAD 3D - Tetapkan Properti Umum
- Langkah 4: CAD 3D - Tetapkan Satuan untuk Milimeter (MM)
- Langkah 5: CAD 3D - Properti Dimensi - Tab Dimensi
- Langkah 6: CAD 3D - Pemilihan Properti Material
- Langkah 7: CAD 3D - Karakteristik Tampilan
- Langkah 8: CAD 3D - Menerapkan Properti
- Langkah 9: CAD 3D - Opsi - Umum
- Langkah 10: CAD 3D - Opsi - Kisi, Jenis File
- Langkah 11: CAD 3D - Opsi - Skema Warna
- Langkah 12: CAD 3D - Simpan File Default-mm
- Langkah 13: CAD 3D - Mengedit Properti & Menyimpan Ulang
- Langkah 14: CAD 3D - Selamat
2025 Pengarang: John Day | [email protected]. Terakhir diubah: 2025-06-01 06:09

-Membuat (a) File Part Standar untuk efisiensi Tutorial ini adalah tentang membuat file part default yang dapat Anda buka di masa mendatang - mengetahui bahwa parameter kunci tertentu sudah ada di sana - meminimalkan jumlah pekerjaan berulang dalam rutinitas sehari-hari menggunakan Alibre Design Xpress dan Alibre Design - Basic, Pro, atau Expert.
- Anda akan belajar memulai program Desain Alibre, dan tiga cara untuk membuka file bagian baru.
- Anda kemudian akan belajar tentang menyiapkan properti: bahan, dimensi, & opsi penerapan.
- Anda juga akan belajar tentang opsi ruang kerja, dan parameter yang tersedia untuk bekerja secara sederhana.
Catatan: Diasumsikan Anda sudah menginstal Alibre Design Xpress atau versi lain dari Alibre Design, dan Anda memiliki pengetahuan tentang jendela dan pintasan keyboard.
Langkah 1: CAD 3D - Mulai Desain Alibre, Buka Bagian Baru

-Di Desktop windows Anda, Klik Dua Kali Ikon Desain Alibre. Saat terbuka, Di Jendela Beranda, Klik ikon Bagian Baru, - atau pilih File, Baru, Bagian, -- atau gunakan pilihan Hotkey Ctrl+Shift+T.
Langkah 2: CAD 3D - di Ruang Kerja Bagian Baru, Buka Dialog Properti

-Pertama - di jendela Bagian Baru - Klik File, gulir ke bawah ke Properties - Klik. Proses Hotkey: - Klik “Alt+Enter”. Either way - Dialog Properti terbuka.
Langkah 3: CAD 3D - Tetapkan Properti Umum

-Pertama - saat Dialog Properti terbuka dengan Tab Unit default, kami akan mencadangkan dan memilih Tab "Umum" untuk memulai. Pada kolom Description, masukkan “Initial Millimeter default file”, (Ini akan diedit untuk perubahan pada langkah 13) Selanjutnya - Klik Property Bar 'Created Date', kolom tanggal terbuka di ruang putih, Aktifkan tanggal dengan memilih kotak centang di sebelahnya. Segitiga kecil membuka jendela kalender untuk memilih lebih banyak tanggal selain tanggal sistem default 'hari ini'. Selain Tanggal, ada banyak properti dan nilai lain yang dapat dipilih dalam daftar ini. Karena ini adalah tutorial pengantar - saya menyerahkan penjelajahan lebih lanjut kepada Anda untuk saat ini, dan melanjutkan ke Tab Unit.
Langkah 4: CAD 3D - Tetapkan Satuan untuk Milimeter (MM)

-Sekarang, klik tab "Unit", Pilih kotak untuk "Show Units for Dimensions" (Klik di dalamnya), Klik Spinner Triangle di samping Unit, di bawah Length - dan ubah ke Milimeter, Pilihan Format menjadi abu-abu, Pilih spinner untuk Precision dan atur ke 4. Turun ke Mass, pilih unit Spinner, dan atur ke Grams. Pergi ke kanan atas di Dialog Unit, dan atur Spinner Increment ke 0,01 mm. Semua elemen lain di Dialog Unit dapat dibiarkan, sementara kami melanjutkan ke tab berikutnya.
Langkah 5: CAD 3D - Properti Dimensi - Tab Dimensi


-Klik Tab "Dimensi" dan amati konten yang ditampilkan. Nilai yang tercantum di sini untuk presentasi dimensi dapat diterima pada tingkat ini. Klik pada Arrow Heads Style - Type - Spinner untuk melihat pilihan. Pertahankan yang sekarang. Anda mungkin ingin mengubah pilihan jenis Anda, Klik Ikon 'A' besar di bawah 'Teks', saya menunjukkan perubahan dari Arial, Reguler, dan 9pt - ke Arial, Bold, 8pt, misalnya.
Langkah 6: CAD 3D - Pemilihan Properti Material

-Selanjutnya - Klik Tab “Material”, Di bawah Pemilihan Material - klik Spinner dan seret bilah penggeser ke bawah hingga Anda menemukan Aluminium, 2024-T3, Klik itu. Properti massa material ini - di Unit Massa yang sebelumnya Dipilih di Langkah 4, akan disajikan. Klik "Tampilan" untuk melanjutkan.
Langkah 7: CAD 3D - Karakteristik Tampilan

-Anda dapat mengatur opsi yang ingin Anda gunakan saat dalam mode Percepatan Tampilan di bagian dan rakitan. *Tampilan Kasar - Bayangan datar akan dipilih, tanpa reflektifitas, tepi, atau siluet.*Jaring Tampilan Sederhana - Kompleksitas visual jerat akan berkurang.*Hapus Detail pada Manipulasi Tampilan - Selama operasi putar, geser, dan zoom, beberapa wajah dan bagian-bagian kecil akan ditinggalkan dari tampilan, tetapi muncul kembali saat selesai memutar atau memperbesar. *Tidak ada rollover hingga mouse berhenti sejenak - Jika opsi ini dicentang, maka Anda tidak akan melihat item apa pun yang disorot saat Anda menggerakkan penunjuk mouse hingga mouse berhenti selama waktu yang ditentukan. Pada saat itu, item apa pun yang dijeda penunjuk tetikus akan disorot. Biarkan Pilihan Saat Ini sebagai Dicentang. Kehalusan Kurva Pengaturan Kehalusan Kurva memengaruhi cara kurva ditampilkan di bagian atau rakitan. Ada dua pilihan, otomatis dan manual. Ubah pilihan menjadi Otomatis.
Langkah 8: CAD 3D - Menerapkan Properti

-Klik Tab "Terapkan Opsi". Pastikan 'Dokumen Saat Ini' dipilih di bawah "Terapkan Perubahan ke" Sekarang Klik Terapkan, lalu Klik Tutup. Pengaturan lebih lanjut akan dilakukan di bawah 'Alat' dari menu utama.
Langkah 9: CAD 3D - Opsi - Umum


-Klik 'Alat' di menu utama, pilih 'Opsi' dari bagian bawah menu untuk membuka Dialog Opsi,
atau, gunakan hotkey pintasan: 'Ctrl+Shift+O' (Tombol Kontrol plus Tombol Shift plus Tombol O {oh})
Dialog Opsi terbuka secara default ke 'Tab Umum' Di bagian ini -
- Biarkan dicentang (dipilih) “Show popup on error”
- Ubah ke 16 dari 64 "Jumlah tampilan sebelumnya/berikutnya yang disimpan:" (untuk mengurangi kebutuhan memori)
- Biarkan semua "Petunjuk" Dicentang (dipilih)
- Pilih (Tanda centang yang ditampilkan di kotak) "Gunakan bayangan datar" (untuk meningkatkan kecepatan tampilan)
- Biarkan "Reorientasi saat ekstrusi" dicentang karena ini menampilkan model dalam tampilan Isometrik saat Mengekstrusi fitur
- "Permintaan untuk versi yang lebih baru" dapat dibiarkan tidak dicentang untuk tutorial ini
- Hapus centang (Batalkan pilihan) "Prompt saat tidak membuat sketsa di wajah"
(hanya diperlukan atau berguna saat bekerja di modul lembaran logam)
Langkah 10: CAD 3D - Opsi - Kisi, Jenis File


-Klik tab "Grid" untuk maju ke bagian ini di Dialog Opsi. Sorot nilai Spasi untuk "X" - ubah menjadi 5 mm, tekan Tab, dan lakukan hal yang sama untuk "Y", dan untuk "Z" sehingga semuanya 5 mm. Pastikan "Display grid" dicentang, dan "Snap to grid" dicentang. Klik tab "File Types" dan amati (hanya) pengaturan default saat ini. Biarkan mereka apa adanya pada saat ini.
Langkah 11: CAD 3D - Opsi - Skema Warna


-Klik tab "Skema Warna" Skema warna menentukan warna yang digunakan untuk geometri referensi, bagian, dan latar belakang di bagian dan ruang kerja perakitan. Ini adalah cara yang sangat berguna untuk mengidentifikasi tepi, wajah, sketsa, dimensi, lokasi mouse di atas (arahkan kursor), dan pilihan di ruang kerja. Empat Skema Warna telah diatur sebelumnya, dan Anda dapat menggunakannya sebagai dasar untuk memodifikasi untuk membuat Anda sendiri skema warna bernama, yang dapat disimpan atau dihapus, tetapi preset tidak dapat dihapus. Skema Warna adalah preferensi pribadi saja, mempengaruhi tampilan semua model, bukan untuk bagian atau rakitan tertentu. Anda dapat membuat skema warna baru dengan memilih warna skema yang mendekati apa yang Anda suka, lalu klik tombol 'Baru' - yang akan menggunakan warna dasar dalam skema warna yang Anda mulai sebelum mengklik tombol 'Baru' - dan memungkinkan Anda untuk membuat perubahan. - Kami akan membuat satu perubahan kecil untuk file default ini - 1 - Di bawah "Skema" - Klik Segitiga pemilih, dan pilih: "Skema Latar Belakang Gelap", 2 - Klik Tombol "Baru", dan masukkan nama "Tutorial - mm”, Klik 'OK'3 - Pastikan "Kategori" = 'Umum', 4 - Di bawah "Bidang" - pastikan 'Latar Belakang Atas' ditampilkan atau klik segitiga pemilih dan pilih, 5 - Klik bilah warna (hitam) di sebelah kanannya - dan pilih kotak putih di pemilih warna yang terbuka (pojok kanan bawah), - Klik 'OK' untuk menerima warna dan pratinjau efek perkiraan di jendela pratinjau, 6 - Klik 'OK' di bagian bawah Dialog untuk menerima skema warna baru dan menutup Dialog. (Anda dapat bereksperimen lebih banyak - tetapi inilah yang akan kita gunakan dalam set tutorial ini.)
Langkah 12: CAD 3D - Simpan File Default-mm


-Klik “File” > “Save as” dari menu utama, atau, gunakan hotkey Shortcut: Ctrl+Shift+S, Buat (Jika Anda belum melakukannya) folder baru bernama “Alibre”, dan - dengan memilihnya, klik tombol "Folder Baru" lagi, dan buat folder lain di bawahnya yang disebut "tutorial". Beri nama file: "default-mm" persis - file ini akan dipanggil dalam tutorial lebih lanjut, dan untuk membedakannya dari file default lain yang Anda akan dibuat nanti. Klik "Simpan" untuk menyelesaikan tindakan.
Langkah 13: CAD 3D - Mengedit Properti & Menyimpan Ulang

-Lagi, Buka Dialog Properti: Masukkan Pintasan Properti - Alt+Enter, Secara default terbuka ke tab 'Unit', jadi - di bawah 'Unit Tampilan' - 'Panjang' - untuk 'Unit' - Klik pemilih selain ' Milimeter' - Pilih 'Inci' dan klik. Biarkan pengaturan lain seperti saat ini. Klik tab 'Umum' - edit catatan di bawah Deskripsi - dibuat pada Langkah 3 - “File default Milimeter Awal” - menjadi “Initial File default inci”Klik 'Terapkan', dan klik 'Tutup'Klik 'Ctrl+Shift+S' untuk file - simpan sebagai - dan lagi di folder tutorial yang sama seperti di atas - Simpan file ini - bernama persis - 'default-inci '.
Langkah 14: CAD 3D - Selamat

-Anda telah menyelesaikan seluruh 13 langkah dalam tutorial Pengaturan & Pembuatan Ruang Kerja Standar, dan sudah terbiasa dengan pengaturan properti dan opsi dengan Alibre Design Xpress sekarang. Anda juga memiliki dua file default kustom baru yang siap untuk sesi pemodelan di masa mendatang, yang akan segera diposting. Ketika Anda mengklik Alibre Design Xpress - Home Window (mungkin diminimalkan menjadi ikon di toolbar Quick Launch windows Anda), Anda akan dapat mengklik 'file' - dan melihat dua file yang baru dibuat terdaftar. Alibre Design, Alibre Design Professional, dan Alibre Design Expert semuanya menggunakan fitur pengaturan yang sama ini - sehingga keterampilan Anda melampaui program gratis, dan ketika Anda memilih untuk meningkatkan, Anda sedang memulai perjalanan Anda. Silakan [mailto:[email protected]?subject=Instructables_Standard_Workspace_Setup_&_Creation kirimi saya email] dan beri tahu saya bagaimana Anda menyukai tutorial ini.
Direkomendasikan:
Lampu LED Meja Cerdas - Pencahayaan Cerdas Dengan Arduino - Ruang Kerja Neopiksel: 10 Langkah (dengan Gambar)

Lampu LED Meja Cerdas | Pencahayaan Cerdas Dengan Arduino | Ruang Kerja Neopiksel: Saat ini kita menghabiskan banyak waktu di rumah, belajar dan bekerja secara virtual, jadi mengapa tidak membuat ruang kerja kita lebih luas dengan sistem pencahayaan khusus dan cerdas berbasis Arduino dan LED Ws2812b. Di sini saya tunjukkan cara membangun Smart Anda Lampu LED Meja yang
Shelly Sense - Bertenaga Nirkabel (Standar Qi WPC): 5 Langkah (dengan Gambar)

Shelly Sense - Wireless Powered (WPC Qi Standard): PERHATIKAN: mengikuti tutorial ini Anda akan kehilangan garansi dan Anda juga berisiko merusak Shelly Sense Anda. Lakukan hanya jika Anda tahu apa yang Anda lakukan dan jika Anda sadar akan risikonya. Shelly Sense adalah produk luar biasa untuk merasakan semua
Standar, Tolok Ukur, dan Tujuan Pembelajaran: 5 Langkah
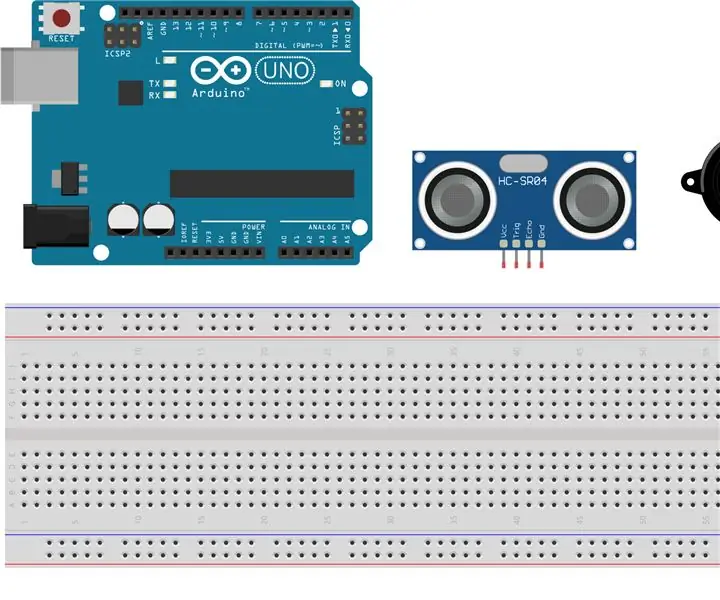
Standar, Tolok Ukur, dan Tujuan Pembelajaran: Instruksi ini akan memandu siswa melalui konstruksi sensor parkir menggunakan arduino. Secara khusus saya akan memiliki sensor ultrasonik yang terus-menerus melakukan polling untuk jarak, dan bersama dengan kode kecil yang mengambil jarak ini dan menempatkannya melalui
Strip LED Reaktif Musik (Ruang Kerja Modern): 5 Langkah (dengan Gambar)

Strip LED Reaktif Musik (Ruang Kerja Modern): Ini adalah panduan kilat LED yang nyata di ruang kerja. Pada kasus khusus ini, Anda akan belajar cara memasang strip LED yang bereaksi terhadap musik (frekuensi rendah), lampu audio berirama untuk menikmati film, musik, dan game Anda di level lain
Kalkulator Sederhana dan Standar Dengan CloudX: 5 Langkah

Kalkulator Sederhana dan Standar Dengan CloudX: Dalam tutorial ini, kita akan belajar tentang cara membuat kalkulator sederhana dan standar dengan CloudX, Silakan klik Jika Anda belum pernah membaca apa pun tentang Menghubungkan keypad dengan CloudX sebelumnya, Di Sini, Target kami adalah untuk mengajar Anda tentang bagaimana Anda dapat mengembangkan ha
