
Daftar Isi:
2025 Pengarang: John Day | [email protected]. Terakhir diubah: 2025-01-23 14:49
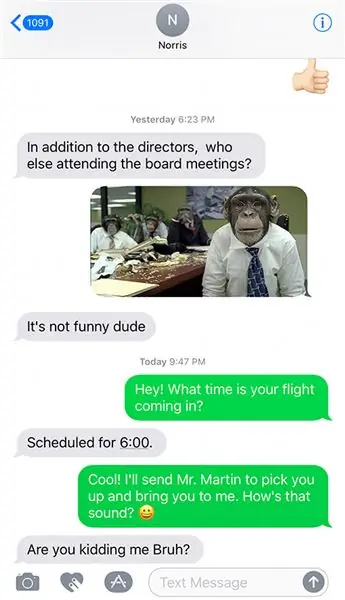
Halo semuanya, Dalam Instruksi ini, saya akan menunjukkan kepada Anda beberapa cara termudah untuk mencetak pesan teks dari iPhone Anda.
Begitu banyak pesan penting yang kita terima dalam hidup kita sekarang tidak datang melalui surat, atau bahkan melalui email, melainkan melalui pesan teks. Anda mungkin tidak berpikir bahwa Anda perlu mencetak pesan teks dan iMessages iPhone Anda, tetapi Anda akan terkejut betapa seringnya diperlukan. Terkadang orang ingin menggunakannya di pengadilan untuk membuktikan bahwa mereka tidak bersalah. Terkadang percakapan teks sangat penting sehingga Anda ingin mencetaknya di atas kertas dan menyimpannya untuk waktu yang lama. Apa pun alasan Anda, ikuti petunjuk mudah ini untuk mencetak percakapan teks iphone Anda.
Langkah 1: Ambil Cetakan Percakapan Teks Anda
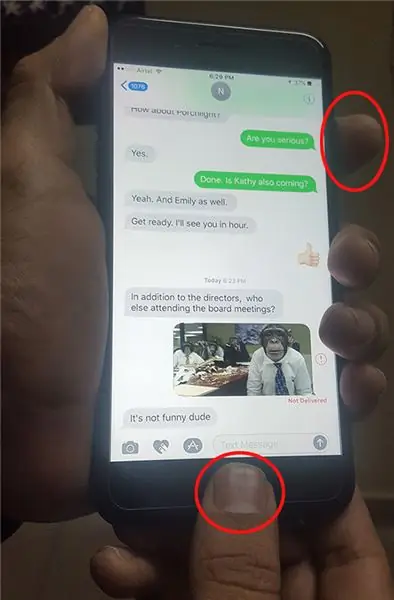
Ini mungkin metode termudah untuk mencetak teks iPhone Anda. Inilah yang perlu Anda lakukan:
- Pertama, Anda perlu membuka aplikasi pesan teks Anda, dan membuka pesan yang ingin Anda cetak.
- Ketika Anda memiliki pesan yang ingin Anda cetak terlihat di layar Anda, tekan, tahan, lalu lepaskan tombol 'Beranda' dan tombol 'Bangun' secara bersamaan. Ini akan membuat gambar layar Anda. Jika berfungsi dengan baik, Anda akan melihat kilatan putih melintasi layar, dan mungkin mendengar bunyi klik jika Anda memiliki volume.
- Jika sekarang Anda membuka rol kamera, Anda akan dapat melihat foto tampilan layar Anda saat Anda menekan kedua tombol secara bersamaan. Ini disebut tangkapan layar.
Anda sekarang dapat mengambil foto ini dan mengirimkannya melalui email kepada diri Anda sendiri dan kemudian mencetaknya di komputer Anda.
Langkah 2: Cetak Pesan Teks IPhone Anda Dengan Bantuan Aplikasi Pihak Ketiga
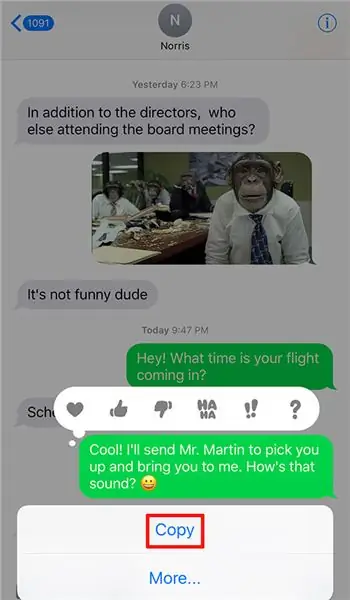

Saya baru-baru ini menemukan aplikasi ini yang disebut 'iOS Messages Transfer' dan dapat mencetak pesan teks iPhone dan percakapan iMessages. Jika Anda memiliki banyak percakapan teks dan Anda tidak dapat mengambil banyak tangkapan layar, Anda dapat mencoba aplikasi ini. Saya memasukkan aplikasi ini ke dalam Instructable hanya karena aplikasi ini mencetak pesan teks iPhone dengan semua informasi penting seperti cap tanggal & waktu dan semua informasi tentang pengirim/kontak seperti nama dan nomor ponselnya. Berikut cara mencetak pesan teks dengan bantuan aplikasi ini:
1. Pertama, Anda harus mengunduh aplikasi, lalu menginstalnya di komputer Anda.
2. Saat program sudah siap, Anda harus meluncurkannya, dan menghubungkan iPhone Anda ke komputer menggunakan kabel USB-nya secara bersamaan. Sekarang semua pesan teks iPhone dan iMessages Anda akan muncul di tengah layar program.
3. Klik pada kontak tertentu, lalu klik tombol 'Salin'. Program akan menanyakan apakah Anda ingin memilih format HTML atau PDF. Ada juga opsi untuk menyimpannya sebagai JPEG, seperti metode tangkapan layar. Salah satu format file ini akan dicetak dengan baik, dan setelah Anda memilih, Anda harus mengklik 'Berikutnya'.
4. Sekarang klik tombol 'Mulai Salin', dan putuskan di mana Anda ingin file tersebut disimpan di komputer Anda. Setelah Anda memilih, itu akan mulai menyalin. Pada akhirnya, buka file PDF/HTML/JPEG di komputer Anda dan berikan perintah print.
5. Jika Anda ingin mencetak langsung dari program tanpa khawatir menyimpan pesan teks dan iMessages di suatu tempat di komputer Anda, maka yang perlu Anda lakukan adalah mengklik kontak di program komputer, klik 'Cetak', lalu klik tombol 'Mulai Cetak'.
Langkah 3: Email Pesan Teks/iMessages ke Diri Sendiri
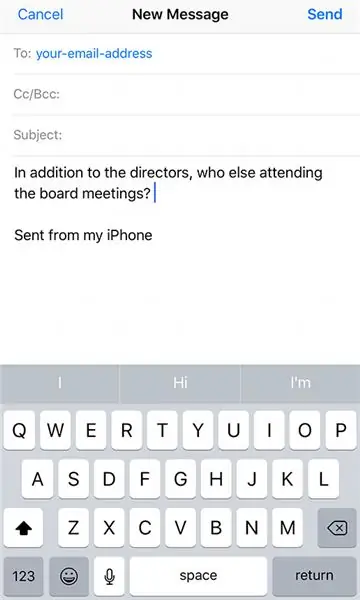
Jika Anda hanya peduli untuk memasukkan konten pesan ke dalam email dan tidak peduli dengan pembicara, cap tanggal dan waktu dari pesan teks, maka Anda dapat mengirim pesan teks melalui email ke diri Anda sendiri dan kemudian mencetaknya.
- Buka pesan yang ingin Anda cetak dengan menyalakan iPhone Anda, dan buka aplikasi pesan teks dan iMessages. Anda kemudian harus membuka pesan dari kontak yang ingin Anda cetak.
- Sekarang Anda perlu menyalin pesan teks dan iMessages, dan Anda dapat melakukannya dengan mengetuk tombol 'Salin', atau tahan jari Anda pada pesan hingga Salin/Lainnya muncul.
- Kemudian Anda harus pergi ke aplikasi email Anda, dan membuka email baru. Masukkan alamat email Anda sendiri ke dalam bilah kirim.
- Di bagian tempat Anda menulis pesan, Anda perlu menempelkan apa yang Anda salin dari pesan teks dan iMessages Anda. Maka yang harus Anda lakukan selanjutnya adalah klik 'Kirim'
- Nyalakan komputer Anda, dan buka email Anda untuk melihat pesan baru di sana yang berisi semua pesan teks dan iMessages Anda.
Anda sekarang dapat membuka program seperti MS Word, menempelkan pesan teks dan iMessages di sana, dan mencetaknya langsung.
Saya harap Anda menemukan Instructable ini berguna.
Direkomendasikan:
Detektor Kebocoran Dengan Pemberitahuan Pesan Teks: 7 Langkah

Detektor Kebocoran Dengan Pemberitahuan Pesan Teks: Panduan ini menunjukkan cara membuat pendeteksi kebocoran yang mengirimkan pemberitahuan pesan teks. Ini mengirimkan peringatan jika air dari pipa pecah atau saluran pembuangan cadangan terdeteksi. Panduan ini ditujukan untuk siapa saja yang tertarik dengan Python 3, Raspberry Pi, Secure Shell
Selamatkan Anak Saya: Kursi Pintar yang Mengirim Pesan Teks Jika Anda Melupakan Anak di Dalam Mobil: 8 Langkah

Save My Child: Kursi Pintar yang Mengirim Pesan Teks Jika Anda Melupakan Anak di dalam Mobil: Ini dipasang di mobil, dan berkat detektor yang ditempatkan di kursi anak, perangkat ini memperingatkan kita – melalui SMS atau panggilan telepon – jika kita mendapatkan pergi tanpa membawa anak bersama kami
Cara Mengirim Pesan Teks SMS Dari Proyek ESP Arduino Anda: 6 Langkah

Cara Mengirim Pesan Teks SMS Dari Proyek ESP Arduino Anda: Instruksi ini menunjukkan cara mengirim pesan teks SMS dari proyek arduino Anda menggunakan perangkat ESP8266 dan koneksi WiFi. Mengapa menggunakan SMS? * Pesan SMS jauh lebih cepat dan andal daripada pemberitahuan aplikasi pesan. * Pesan SMS juga bisa
Mencetak Teks Berwarna dengan Python Tanpa Modul: 3 Langkah
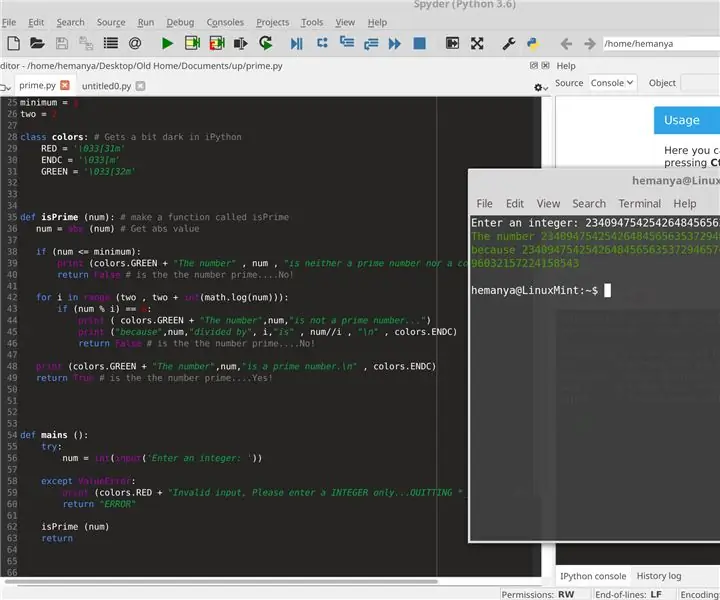
Mencetak Teks Berwarna dengan Python Tanpa Modul Apa Pun: Setelah Instruksi kedua saya terhapus secara tidak sengaja, saya memutuskan untuk membuat yang baru. Di sini saya akan menunjukkan cara mencetak teks berwarna dengan python
Cara Membuat Headset untuk Game Online atau Pesan Instan: 5 Langkah
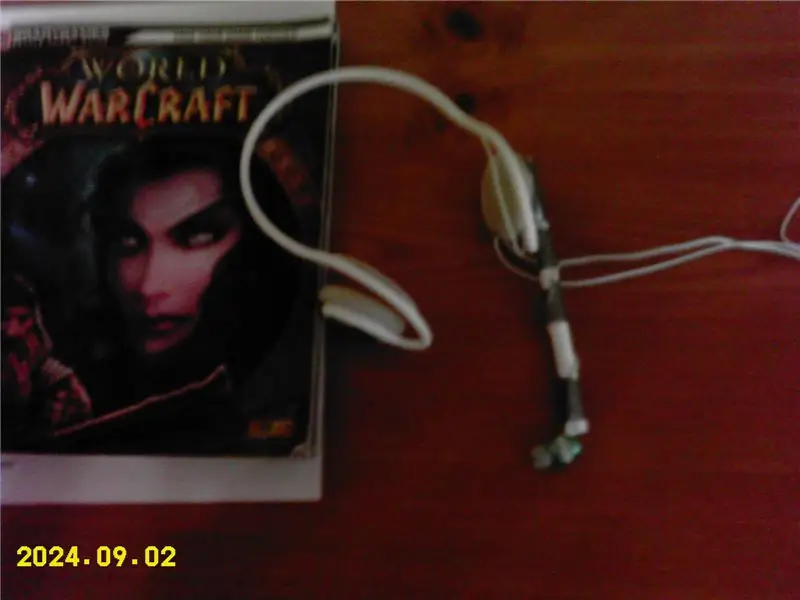
Cara Membuat Headset untuk Game Online atau Instant Messaging : Cara Membuat Headset untuk Game Online atau Instant Messaging. Ini adalah instruksi pertama saya dan saya benar-benar bekerja keras untuk ini jadi tolong jangan nyalakan;)
