
Daftar Isi:
- Langkah 1: Daftar Bagian dan Asumsi:
- Langkah 2: Langkah 1- Temukan Shell dan Tentukan Tata Letak Perangkat Keras Baru
- Langkah 3: Langkah 2- Siapkan Raspberry Pi Anda
- Langkah 4: Langkah 3- Setup SSH di Raspberry Pi
- Langkah 5: Langkah 4: Menyiapkan Pianobar dan Uji Dengan Pandora
- Langkah 6: Langkah 5- Temp Pasang Perangkat Keras Ke Dalam Shell
- Langkah 7: Langkah 6- Instalasi Akhir Perangkat Keras dan Kabel
- Langkah 8: Langkah 7- Uji dan Bagikan Hasil Anda
- Langkah 9: Harga Akhir-
2025 Pengarang: John Day | [email protected]. Terakhir diubah: 2025-01-23 14:49

Pernahkah Anda melihat radio-radio tua itu di toko barang bekas, atau di pasar loak dan berpikir… keren sekali jika masih berfungsi. Nah, tutorial ini mungkin tidak menghidupkan kembali elektronik mati yang mungkin Anda temukan, tetapi itu akan mengambil cangkang lama itu dan membuat sesuatu yang keren darinya.
Langkah 1: Daftar Bagian dan Asumsi:
Mari kita mulai dengan beberapa hal yang Anda perlukan serta beberapa keterampilan dasar yang harus Anda miliki untuk menyelesaikan proyek.
Daftar Bagian:
- Cangkang Radio Lama … ini dapat bervariasi dan terserah Anda. Saya suka cangkang Radio 1940-1960 antik, terutama yang memiliki tabung vakum dan perangkat kerasnya masih utuh.
-
CanaKit - Kit Raspberry Pi 3 Lengkap dengan Kabel HDMI
- Raspberry Pi
- Kartu SD Raspberry Pi
- Catu daya Raspberry Pi
- Casing Raspberry Pi
- Kabel HDMI
- Peredam panas
- RF inline noise isolator- Mpow Ground Loop Noise Isolator untuk Audio Mobil / Sistem Stereo Rumah dengan Kabel Audio 3.5mm (Hitam)
- Speaker Bertenaga USB- Sistem Speaker Komputer USB OfficeTec Compact 2.0
- Strip LED - Kit Lampu Latar TV PCB Hitam, Lampu LED Casing Komputer, eTopxizu 3.28Ft Multi-warna 30 LED Fleksibel 5050 RGB USB Lampu Strip LED dengan USB 5v
PC atau perangkat Seluler yang dapat mengontrol Raspberry Pi melalui SSH
Pengetahuan:
- Pengetahuan perintah dasar Linux akan diperlukan untuk mengonfigurasi dan mengontrol Raspberry Pi.
- Keterampilan pertukangan dasar untuk memodifikasi kasing jika diperlukan
- Keterampilan manajemen kabel dasar untuk membuat produk jadi terlihat bersih
- Kemampuan untuk menggunakan pistol lem panas untuk menempelkan benda ke cangkang (strip LED, Kabel, Speaker, dan semacamnya)
Langkah 2: Langkah 1- Temukan Shell dan Tentukan Tata Letak Perangkat Keras Baru



Saya menemukan cangkang untuk proyek tersebut di pameran dagang lokal dan beruntung mendapatkannya seharga $10,00. Sebagian besar elektronik dan perangkat keras masih ada. Minus satu kenop panel depan, satu tabung vakum, dan satu panel belakang. Tapi jangan khawatir rencana saya bukan untuk mengembalikan perangkat keras lama di radio ini, simpan saja di tempatnya untuk memberikan tampilan radio lama.
Tapi untuk referensi di sini adalah Radio yang saya temukan: 1957 Motorola Volumatic Tube Radio
Pada gambar di atas Anda dapat melihat cangkang penerima lama serta speaker dari radio asli. Saya tidak menyimpan speaker lama untuk proyek tersebut tetapi bagian atas receiver sama dengan proyek yang sudah selesai.
Langkah 3: Langkah 2- Siapkan Raspberry Pi Anda

Meskipun ini bukan tutorial Raspberry Pi … Saya akan menjalankan langkah-langkah umum dengan asumsi bahwa Anda telah membeli kit Raspberry Pi dasar.
-
Kit biasanya datang dengan yang berikut (CanaKits di Amazon)
- Raspberry Pi
- Peredam panas
- Kartu SD dengan OS dasar terpasang
- Kasus untuk Pi
- Sumber Daya listrik
Saya akan membiarkan panduan manufaktur membantu Anda merakit item di atas dengan beberapa item untuk membuat semuanya berjalan lebih lancar di bawah-
- Saya sarankan menjalankan versi terbaru dari OS Raspbian untuk versi Anda (Unduh Raspbian), karena pengaturan Pianobar, nanti, telah diuji dan berfungsi dengan OS itu.
- Tergantung di mana Anda akan memiliki perangkat, Anda mungkin menginginkan adaptor Nirkabel USB, pastikan saja adaptor itu kompatibel dengan versi Raspberry Pi yang Anda beli. (Wifi USB Universal untuk Pi)
Langkah 4: Langkah 3- Setup SSH di Raspberry Pi
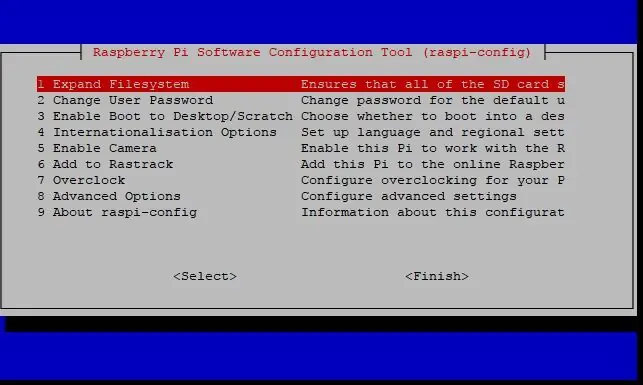
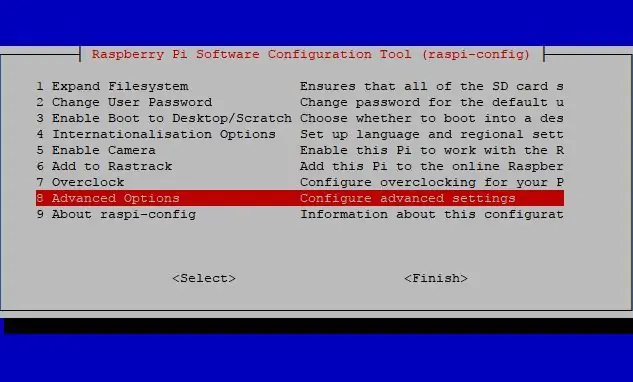
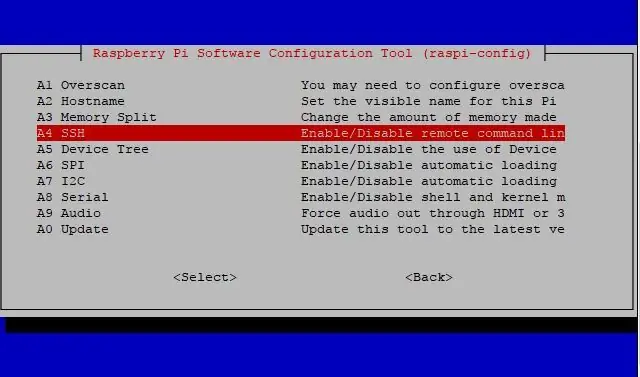
-
Anda perlu menghubungkan keyboard USB dan monitor hingga Raspberry Pi untuk langkah ini
Mouse adalah opsional tetapi jika opsi boot membawa Anda langsung ke tampilan desktop, ini akan mempermudah navigasi ke terminal
- Setelah terhubung dan Raspberry Pi melakukan boot ke shell atau desktop, konfigurasinya hampir sama
Shell prompt-
-
sudo raspi-config
- Pilih 'opsi lanjutan'
- Pilih 'SSH'
- Pilih 'Aktifkan'
- Keluar dari menu dengan memilih selesai dan biarkan Pi melakukan reboot
Desktop-
-
Arahkan menu ke terminal
-
sudo raspi-config
- Pilih 'opsi lanjutan'
- Pilih 'SSH'
- Pilih 'Aktifkan'
- Keluar dari menu dengan memilih selesai dan biarkan Pi melakukan reboot
-
Kredensial default untuk login SSH pada perangkat di bawah ini jika Anda berencana untuk membuat ini hanya dapat diakses di dalam jaringan Anda, defaultnya biasanya baik-baik saja, tetapi jika akses jarak jauh diinginkan, Anda harus menjalankan SSH pada port non-standar dengan kredensial yang lebih kuat.
- pengguna-pi
- kata sandi- raspberry
Dari komputer Windows gunakan aplikasi Putty (Lokasi unduhan) untuk terhubung ke perangkat
- Anda akan memerlukan alamat IP dari Raspberry PI … cara mudah adalah dengan masuk kembali ke Pi sebelum Anda memutuskan sambungan monitor dan keyboard
-
Dari Shell Prompt, jalankan yang berikut ini:
ifconfig
-
Setelah Anda memiliki alamat IP dari Pi
-
Gunakan dempul dengan yang berikut:
- pi@IP_ADDRESS
- Pelabuhan- 22
- Jenis koneksi- SSH
- Saat Anda terhubung, gunakan kata sandi: raspberry (kecuali Anda telah mengubahnya sebelumnya)
-
Langkah 5: Langkah 4: Menyiapkan Pianobar dan Uji Dengan Pandora
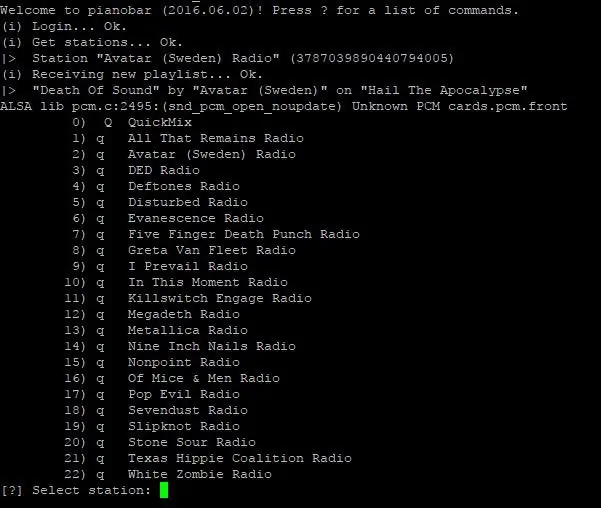
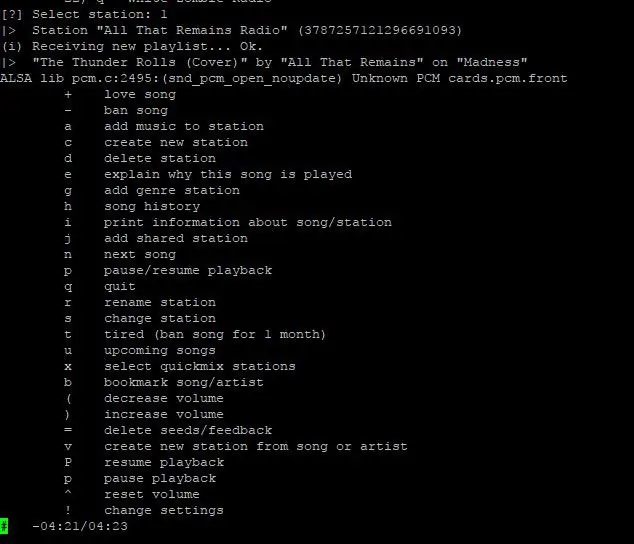
Menyiapkan ini untuk streaming Pandora semudah mengikuti tutorial ini-
Terima kasih, pergi ke - GraziCNU untuk panduannya
Beberapa catatan:
- Perintah dilakukan melalui koneksi SSH, bisa dari PC atau perangkat mobile asalkan bisa berkomunikasi dengan Pi. Jika Anda terhubung dari luar jaringan rumah lokal Anda, Anda harus mengizinkan perangkat untuk meng-host koneksi SSH melalui firewall dan/atau router Anda.
- Jika Anda menjalankan beberapa instance, seperti menghubungkan dari PC dan seluler, kedua instance pianobar akan mengirimkan suara ke speaker sehingga menghasilkan perpaduan yang sangat menarik.
Langkah 6: Langkah 5- Temp Pasang Perangkat Keras Ke Dalam Shell
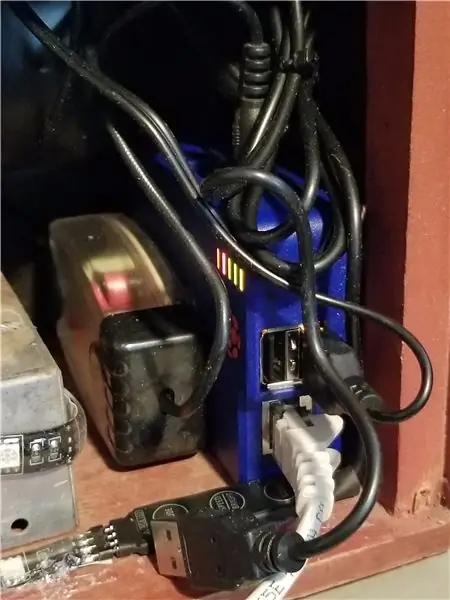


Jadi ke mana perginya perangkat keras … tergantung pada kasing dan cara Anda ingin mengarahkan kabel untuk pemasangan terakhir.
Untuk build ini, ini catatan saya:
- Memasang dua speaker desktop USB 3 inci kecil ke panggangan depan, karena hanya satu yang asli, saya harus memotong pelat muka untuk mengeluarkan suara dari layar.
- Di belakang speaker kiri, saya menempatkan filter Raspberry Pi dan RF, memastikan bahwa kabel USB dan CAT-5 saya dapat diakses dari panel belakang saya.
- Kabel daya dan adaptor DC saya untuk Raspberry Pi berada di bawah sasis penerima lama, saya melepas sebagian besar kapasitor dan kabel lama karena bagian itu tidak akan digunakan kembali.
- Strip LED yang saya gunakan untuk proyek ini memiliki selotip dua sisi untuk penempatan, saya memastikan sakelar kontrol dapat diakses di sebelah Raspberry Pi untuk perakitan akhir.
- Panel belakang tidak ada di radio jadi saya menggunakan sepotong kayu lapis tipis dan diwarnai dengan warna yang senada. Potongan di panel memungkinkan lampu LED untuk menyalakan radio saat dinyalakan.
- Karena sirkuit audio Raspberry Pi berisik, saya menggunakan isolator inline untuk memotong beberapa listrik statis dari catu daya. Jika Anda menggunakan adaptor Bluetooth USB dan speaker Bluetooth, Anda dapat melewatinya menggunakan isolator sebaris.
Langkah 7: Langkah 6- Instalasi Akhir Perangkat Keras dan Kabel




Jadi untuk memasang semuanya saya jadi mudah …menggunakan lem panas untuk menempelkan speaker, casing Pi, Filter RF, dan strip LED. Memberi saya fleksibilitas yang sangat baik untuk kesalahan juga. Menggunakan ikatan zip kecil pada kabel dan menempelkannya dengan lem panas juga.
Langkah 8: Langkah 7- Uji dan Bagikan Hasil Anda


Klip cepat untuk menampilkan streaming Pandora di Retro Radio Pi
Nantikan untuk melihat bangunan dan komentar Anda.
Langkah 9: Harga Akhir-
-
Bagian (Beberapa di antaranya saya miliki sehingga total saya jauh lebih rendah sekitar $28,00 total)
- Kulit - $10,00
- CanaKit- $69.00 (Memiliki)
- Isolator RF - $9,99 (Memiliki)
- LED - $8,49
- Pembicara- $8,99
- Lem panas - $4,00 (Memiliki)
- Lembaran kayu lapis - $4,00 (Memiliki)
- Total $115,46
Direkomendasikan:
Buat Jam Retro Nixie Anda Sendiri Dengan RTC!: 7 Langkah (dengan Gambar)

Buat Jam Retro Nixie Anda Sendiri Dengan RTC!: Dalam proyek ini saya akan menunjukkan cara membuat jam retro nixie. Itu berarti saya akan menunjukkan kepada Anda bagaimana Anda dapat mengontrol tabung nixie dengan catu daya DC tegangan tinggi dan kemudian saya akan menggabungkan 4 tabung nixie dengan Arduino, Real Time Clock (RTC) dan cu
Chip Suara Retro Dengan Arduino - SAA1099: 16 Langkah (dengan Gambar)

Chip Suara Retro Dengan Arduino - SAA1099: Dalam instruksi ini, saya akan menunjukkan kepada Anda cara menggunakan Arduino Uno dengan chip sintesis suara antik, untuk memutar file midi dalam kebaikan bergelombang persegi! Jika Anda hanya ingin gambaran singkat tentang apa yang dilakukan proyek ini, tonton video di atas. Jika tidak, lanjutkan
Mesin Retro-Gaming Dengan Raspberry PI, RetroPie dan Casing Buatan Sendiri: 17 Langkah (dengan Gambar)

Mesin Retro-Gaming Dengan Raspberry PI, RetroPie dan Homemade Case: Beberapa waktu lalu saya menemukan distro Linux untuk Raspberry Pi bernama RetroPie. Saya segera mengetahui bahwa ini adalah ide bagus dengan implementasi yang bagus. Sistem retro-game satu tujuan tanpa fitur yang tidak perlu. Brilian. Segera setelah itu, saya memutuskan untuk
Bingkai Seni Piksel LED Dengan Seni Arkade Retro, Aplikasi Terkendali: 7 Langkah (dengan Gambar)

Bingkai Seni Piksel LED Dengan Seni Arkade Retro, Aplikasi Terkendali: BUAT BINGKAI SENI LED TERKENDALI APLIKASI DENGAN 1024 LED YANG MENAMPILKAN Suku Cadang GAME GAME ARCADE RETRO 80s Kit Pembuat PIXEL - $59Adafruit 32x32 P4 LED Matrix - $49.9512x20 Inch Acrylic Sheet, 1/8" inci tebal - Asap Cahaya Transparan dari Plastik Keran
Retro Gaming Console (N64 Mod) Dengan KODI: 7 Langkah (dengan Gambar)

Retro Gaming Console (N64 Mod) Dengan KODI: Bermain game retro di konsol jadul sangat menyenangkan, namun membeli konsol individual dan semua game yang menyertainya terlalu rumit dan mahal! Belum lagi jika Anda seorang mahasiswa/mahasiswa dan malam pindah apartemen
