
Daftar Isi:
- Pengarang John Day [email protected].
- Public 2024-01-30 09:58.
- Terakhir diubah 2025-06-01 06:09.

Kami telah mengambil inspirasi dari proyek Anda dan membuat tutorial pemetaan proyeksi menggunakan Pi Cap. Jika Anda ingin proyek Anda bekerja secara nirkabel melalui WiFi, maka ini adalah tutorial untuk Anda. Kami menggunakan MadMapper sebagai perangkat lunak pemetaan proyeksi, tetapi Anda dapat menggunakan perangkat lunak lain jika Anda mau.
Anda dapat mengunduh MadMapper di sini. Anda juga memerlukan proyektor untuk tutorial ini, jadi lihat artikel ini untuk panduan tentang proyektor yang akan digunakan. Kami merekomendasikan menggunakan Pi Zero W, karena kecil, kompak, dan menawarkan WiFi terintegrasi. Jika Anda tidak memiliki Pi Cap, Anda dapat melihat tutorial Touch Board, namun Anda tidak akan dapat menggunakan Touch Board secara nirkabel.
Langkah 1: Bahan

1x Pi Cap
1x Cat Listrik 50ml
1x Cat Listrik 10ml
-
1x proyektor
1x laptop menjalankan MadMapper dan Processing
-
(opsional)
pita tembaga
Langkah 2: Menyiapkan Pi Cap

Jika Anda baru pertama kali menggunakan Pi Cap, kami sarankan untuk menyelesaikan tutorial ini terlebih dahulu. Dalam tutorial ini, Pi Zero kami terhubung ke laptop kami melalui SSH yang memungkinkan kami untuk memiliki pengaturan nirkabel.
Kami juga akan menggunakan Processing dan OSC dengan Pi Cap dalam tutorial ini. Ikuti tutorial ini untuk pengenalan yang baik untuk keduanya.
Langkah 3: Siapkan Animasi di MadMapper


Kami akan mengirim perintah sentuh ke Processing via OSC dan kemudian ke MadMapper untuk memicu dua animasi. Kami memiliki dua contoh animasi yang dapat Anda unduh di sini.
Buka MadMapper dan seret dan lepas animasi ke dalam ruang kerja. Pastikan untuk mengubah pengaturan "Film loop" ke "Putar film hingga akhir loop dan jeda" sehingga animasi hanya diputar satu kali. Jika mau, Anda dapat menghubungkan proyektor ke laptop Anda sekarang dan memproyeksikan animasi dengan masuk ke "Mode Layar Penuh".
Langkah 4: Jalankan Kode Pemrosesan

Anda sekarang perlu mengunduh skrip yang menerima sinyal OSC dari Pi Cap dan mengirimkan sinyal OSC lain ke MadMapper. Anda dapat mengunduh skrip ini di sini. Untuk menambahkan sketsa koneksi Pi Cap dan MadMapper ke Processing, folder picap_madmapper perlu dipindahkan ke Folder Processing Sketchbook. Ini akan berbeda untuk setiap sistem operasi:
jendela
Perpustakaan/Dokumen/Pemrosesan
atau
Dokumen/Pemrosesan Saya
Mac
Dokumen/Pemrosesan
Linux (Ubuntu)
Beranda/Pemrosesan
Jika folder ini tidak ada, Anda harus membuatnya terlebih dahulu. Di Pi Anda, jalankan salah satu kode "picap-datastream-osc", termasuk nama host laptop Anda. Dalam Processing tekan tombol run. Ketika Anda menyentuh elektroda 0 atau 1, itu akan memainkan animasi masing-masing di MadMapper. Harus cinta OSC!
Langkah 5: Cat Pemicunya

Sekarang kita perlu mulai memikirkan di mana kita ingin memproyeksikan animasi. Kami menggunakan beberapa karton yang dicat, yang kami tempelkan ke dinding. Tapi Anda bisa menggunakan kayu lapis, kanvas kosong atau cat langsung ke dinding. Selanjutnya kita perlu mengecat grafik untuk memulai animasi menggunakan Electric Paint. Anda dapat melukis grafik dengan tangan, menggunakan stensil, atau sablon. Untuk tutorial ini kita cukup melukis lingkaran dan persegi dengan tangan.
Langkah 6: Menghubungkan ke Pi Cap

Langkah selanjutnya adalah menghubungkan grafik ke Pi Cap. Di sinilah Pi Zero memiliki keunggulan dibandingkan Raspberry Pi: Pi Zero sangat kecil, sehingga Anda dapat memasang permukaan kami mount Pi Cap dengan elektroda langsung ke proyek Anda!
Pertama, matikan Pi Zero Anda dan cabut. Jika Anda menggunakan bahan di mana Anda dapat menggunakan permukaan di belakang grafik, misalnya dengan kayu lapis atau karton, maka Anda dapat menghubungkan ke Pi Cap melalui bahan tersebut. Kami menggunakan paku hitam, tetapi Anda juga bisa mengebor lubang dan kemudian menggunakan sekrup, atau kabel.
Untuk menghubungkan ke elektroda, Anda dapat menggunakan bahan konduktif apa pun, seperti kabel, pita tembaga, atau Cat Listrik. Kami menggunakan pita tembaga, menusuknya dengan paku hitam, dan menambahkan sedikit Cat Listrik untuk mendapatkan sambungan yang kuat. Kemudian kami menyolder Pi Cap dengan dingin ke kaset. Untuk mendapatkan gambaran lengkap tentang bagaimana Anda dapat terhubung ke sensor, lihat di sini.
Langkah 7: Sentuh Cat dan Tonton Animasinya

Setelah cat mengering, sambungkan Pi Zero Anda ke daya dan jalankan kode OSC. Hubungkan proyektor ke laptop dan jalankan kode Pemrosesan. Sentuh cat dan saksikan animasinya terungkap!
Langkah 8: Langkah Lebih Lanjut
Jika Anda melihat ke dalam kode, Anda dapat menemukan baris “mediasList[0] = “bubble_animation.mp4″;” dan “mediasList[1] = “bubble_animation.mp4″;”. Angka di dalam kurung siku sesuai dengan elektroda yang disentuh, jadi misalnya saat menyentuh elektroda 0, MadMapper akan memainkan “bubble_animation.mp4”. Jika Anda ingin menggunakan animasi Anda sendiri, Anda perlu mengubah nama di Processing. Misalnya, jika Anda ingin memasukkan “animation1.mp4”, Anda harus menyertakan nama file ini di Processing, mis. “mediasList[0] = “bubble_animation.mp4″;”.
Langkah 9:
Jika menyentuh Cat Listrik tidak memicu animasi dengan baik. Ini mungkin karena jarak antara Cat Listrik dan Pi Cap terlalu jauh. Salah satu cara untuk mengatasinya adalah dengan mengubah sensitivitas elektroda Pi Cap, Anda dapat mempelajari cara melakukannya di sini.
Kami akan senang melihat apa yang Anda buat! Bagikan proyek Anda dengan kami baik melalui Instagram atau Twitter atau kirimkan email kepada kami di [email protected].
Direkomendasikan:
Bagaimana Melakukan Kalibrasi Kekuatan pada CombiTouch: 6 Langkah

Cara Melakukan Kalibrasi Gaya pada CombiTouch: Panduan ini menunjukkan cara melakukan kalibrasi gaya pada oven Alto-Shaam CombiTouch. Jika layar tidak merespons sentuhan atau mengaktifkan ikon lain selain yang Anda sentuh, cukup ikuti petunjuk ini. jika
Peringatan Dini Lampu Runway Raspberry PI Menggunakan Data Pemetaan Penerbangan: 14 Langkah (dengan Gambar)

Peringatan Dini Lampu Runway Raspberry PI Menggunakan Data Pemetaan Penerbangan: Lampu ini muncul karena beberapa alasan di mana saya selalu tertarik dengan pesawat yang terbang di atas kepala dan selama musim panas di akhir pekan sering ada beberapa pesawat yang cukup menarik terbang di sekitar. Meskipun Anda hanya cenderung mendengarnya saat mereka
Bagaimana Melakukan Pola Desain Singleton di C++: 9 Langkah
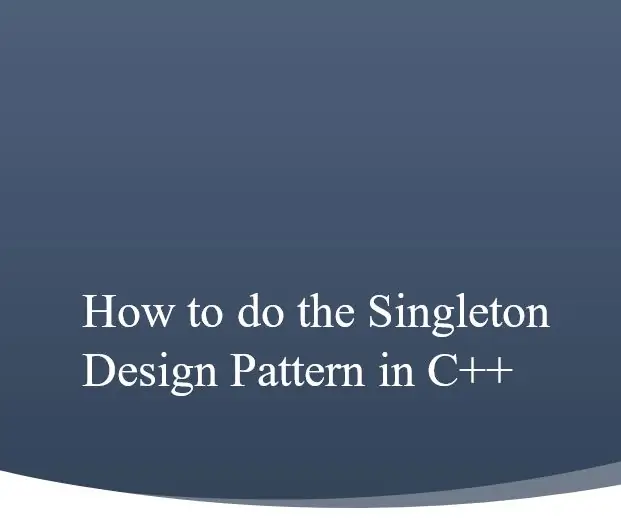
Bagaimana Melakukan Pola Desain Singleton di C++: Pendahuluan:Tujuan dari panduan instruksi ini adalah untuk mengajarkan pengguna tentang bagaimana menerapkan pola desain singleton dalam program C++ mereka. Dengan demikian, set instruksi ini juga akan menjelaskan kepada pembaca mengapa elemen singleton adalah cara
BAGAIMANA MELAKUKAN TEMPURAN CEPAT SEDERHANA: 6 Langkah

BAGAIMANA MELAKUKAN lemparan SEDERHANA CEPAT: Saya akan memberi Anda petunjuk tentang cara melakukan lemparan sederhana yang cepat. melempar tidak sulit dan bisa sangat sakit jika Anda melakukannya dengan benar. jika Anda memerlukan bantuan lebih lanjut di luar email yang dapat diinstruksikan ini, saya di [email protected]. saya akan senang
Bagaimana Melakukan Format Word pada Instructables: 9 Langkah
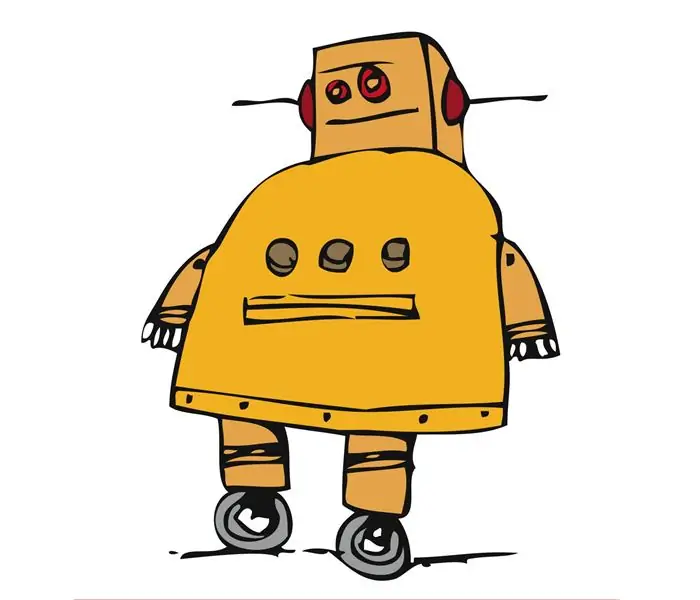
Bagaimana Melakukan Format Word pada Instructables: Pada instruksi ini, saya akan menunjukkan "rahasia" pemformatan kata pada instruksi. Saya melakukan ini untuk mengakhiri semua orang yang meminta komentar tentang cara memformat kata, seperti banyak orang ingin tahu cara melakukan teks monospace tetapi
