
Daftar Isi:
- Langkah 1: Perangkat Keras yang Diperlukan
- Langkah 2: Hubungkan Raspberry Pi ke Seluler Dengan Modem Huawei E303
- Langkah 3: Menyiapkan Pi Anda
- Langkah 4: Daftar untuk Akun Pengembang Amazon
- Langkah 5: Buat Profil Perangkat dan Keamanan
- Langkah 6: Kloning Aplikasi Sampel
- Langkah 7: Perbarui Skrip Instal Dengan Kredensial Anda
- Langkah 8: Jalankan Skrip Instal
- Langkah 9: Jalankan Layanan Web Anda, Contoh Aplikasi dan Bangun Word Engine
- Langkah 10: Bicaralah dengan Alexa
- Langkah 11: Cara Keluar dari Aplikasi Sampel
- Langkah 12: Pergi Tanpa Kepala dan Singkirkan Monitor, Keyboard, dan Mouse
2025 Pengarang: John Day | [email protected]. Terakhir diubah: 2025-01-23 14:49


Seer adalah perangkat yang akan memainkan peran pendorong di bidang rumah pintar dan otomatisasi. Ini pada dasarnya adalah aplikasi internet hal.
SEER adalah speaker nirkabel hands-free 9 inci yang terbuat dari Raspberry Pi 3 model B dengan kamera terintegrasi yang Anda kontrol dengan suara Anda. SEER berjalan di Amazon Web Services dan memerlukan modem USB Hologram Nova untuk koneksi internet berkecepatan tinggi. Untuk memulai perintah, SIER harus mendengar 'kata bangun'. Kata defaultnya adalah 'SIER', meskipun Anda dapat mengubahnya melalui aplikasi kami.
Dengan SIER, perangkat yang kompatibel dapat memutar musik, menjawab pertanyaan, mengontrol lampu, dan banyak lagi.
SECURITY-SEER adalah pendekatan baru untuk keamanan rumah pintar, otomatisasi, kontrol suara.
01 Seer secara otomatis menarik kontak untuk polisi, pemadam kebakaran, dan EMS yang paling dekat dengan rumah Anda, memberi Anda akses sekali sentuh ke otoritas yang tepat di mana pun Anda berada di dunia. Dengan bukti video dan audio dari pencurian yang sedang berlangsung, panggilan Anda akan mendapatkan prioritas yang layak.
02 Peralihan mode otomatis. Tidak perlu repot dengan keypad atau bahkan mencabutnya? telepon Anda. Pelihat merasakan ketika Anda datang dan pergi, dan secara otomatis mengubah mode.
03 Video berkualitas tinggi, siang atau malam. Dengan kualitas video premium Seer, penglihatan malam yang superior, dan lensa sudut lebar 147 derajat, Anda selalu dapat mengetahui apa yang terjadi di rumah. Tonton langsung kapan saja dan streaming klip HD berdurasi penuh tanpa biaya tambahan.
04 Privasi yang dapat Anda percaya. Dengan pengaturan privasi bawaan, Seer memungkinkan Anda mematikan kamera dan mikrofon kapan saja. Saat merekam, Seer menggunakan langkah-langkah keamanan ekstensif untuk melindungi data pribadi.
SISTEM-
01 Seer memainkan semua musik Anda dari, Spotify, Pandora, radio jantung, TuneIn, Amazon Music, dan lainnya hanya dengan menggunakan suara Anda. Kita semua ingin tahu bagaimana kinerja tim olahraga favorit kita. Dengan Seer, Anda dapat mendengar detail seperti skor dan jadwal mendatang untuk olahraga INDIAN. Yang perlu Anda lakukan hanyalah mengatakan 'Pelihat, beri saya pembaruan olahraga saya.
02 Hanya dengan suara Anda, Anda dapat mengontrol lampu Anda. Anda dapat meminta Seer untuk mengaktifkan atau menonaktifkan semua lampu atau mengubah warna lampu Anda setiap kali lagu baru diputar di perangkat Seer Anda.
03 Kecuali Anda bekerja dari rumah, kondisi lalu lintas ke tempat usaha Anda merupakan detail penting yang harus diketahui setiap hari. Untungnya, Seer dapat membantu Anda menghindari kemacetan lalu lintas.
04 Domino's Pizza sekarang memungkinkan untuk memesan makanan hanya dengan mengirim tweet. Berkat IFTTT, fitur ini semakin otomatis sehingga Anda dapat memesan pizza dengan suara Anda. Untuk melakukannya, Anda harus menggunakan IFTTT dan memiliki akun Twitter.
05 Ya, Anda dapat memesan di Uber menggunakan Seer kami. Untuk melakukannya, kita perlu menambahkan kemampuan ke aplikasi Seer. Pilih Keterampilan di bawah menu utama di aplikasi. Temukan 'Uber', lalu pilih 'Aktifkan keterampilan.' Anda harus 'Agree & Enable', yang memungkinkan Uber mengakses lokasi perangkat Anda.
06 Ini adalah emas untuk orang-orang yang tidak mampu secara khusus karena mereka yang tidak dapat melihat harus menderita banyak hari 2 hari, sebagai uluran tangan kami memiliki keterampilan, yang sesuai dengan suasana hati ia bernyanyi, berbicara, mengobrol, dan banyak kuda apa yang diinginkan orang.
07 Dengan Seer Anda dapat membuat alarm, pengingat, bahkan panggilan, pesan, membalasnya, dan menciptakan lingkungan rumah pintar yang lengkap.
08 Bantuan Tunanetra/orang tua untuk terhubung dengan dunia dengan memberi mereka akses ke Wikipedia, Gmail, musik, berita, kalkulator yang dikontrol suara.
Langkah 1: Perangkat Keras yang Diperlukan


Sebelum memulai, mari tinjau apa yang Anda perlukan.
Raspberry Pi 3 (Disarankan) atau Pi 2 Model B (Didukung)
Kartu SIM IoT Global Hologram
Hologram Huawei E303/353 Modem Seluler USB
STEVAL-STLKT01V1 - Menggunakan ST Microelectronics STEVAL-STLKT01V1 kami akan membuat kamera keamanan pintar yang akan memberi tahu Anda setiap kali ada orang yang tidak berwenang memasuki toko/rumah Anda. STEVAL-STLKT01V1, Sensor gerak akan digunakan untuk mendeteksi gerakan dalam 360 derajat dan kemudian raspberry pi 3B dengan bantuan motor akan bergerak ke arah itu dan mengambil foto dan secara otomatis memberi tahu orang yang bersangkutan. melalui aplikasi Android, kita dapat melihat apa yang terjadi dan memanggil keadaan darurat. Sensor Tile Cradle dengan pengisi daya baterai, sensor kelembaban dan suhu, slot kartu memori SD, port USB Menghubungkan ke pi dan mengirim data ke layanan suara Amazon.
Kabel daya micro-USB untuk Raspberry Pi.
Kartu Micro SD (Minimal 8 GB) - Anda memerlukan sistem operasi untuk memulai. NOOBS (New Out of the Box Software) adalah pengelola instalasi sistem operasi yang mudah digunakan untuk Raspberry Pi. Cara termudah untuk mendapatkan NOOBS adalah dengan membeli kartu SD dengan NOOBS pra-instal - Kartu Micro SD Raspberry Pi 8GB Preloaded (NOOBS). Atau, Anda dapat mengunduh dan menginstalnya di kartu SD Anda (ikuti petunjuk di sini).
Mikrofon Mini USB 2.0 - Raspberry Pi tidak memiliki mikrofon internal; untuk berinteraksi dengan Alexa, Anda memerlukan perangkat eksternal untuk dipasang.
Speaker Eksternal dengan kabel audio 3.5mm.
Keyboard & Mouse USB, dan Monitor HDMI eksternal - kami juga merekomendasikan untuk memiliki keyboard dan mouse USB serta monitor HDMI yang berguna jika Anda tidak dapat melakukan remote (SSH) ke Pi Anda.
Adaptor Nirkabel WiFi untuk Pi 2. Catatan: Pi 3 memiliki WiFi bawaan. Untuk kredit tambahan, kami akan menunjukkan cara remote (SSH) ke perangkat Anda, menghilangkan kebutuhan akan monitor, keyboard, dan mouse - dan bagaimana ke tail log untuk pemecahan masalah.
Langkah 2: Hubungkan Raspberry Pi ke Seluler Dengan Modem Huawei E303


Raspberry Pi adalah platform IoT yang hebat dan bahkan lebih baik dengan koneksi internet seluler.
Memiliki konektivitas seluler di Raspberry Pi Anda dapat membuka seluruh dunia proyek keren lainnya untuk Anda. Di mana saja di mana wifi mungkin tidak memungkinkan Anda sekarang dapat memiliki koneksi internet.
Cukup ikuti instruksi sederhana ini:
- Instal Raspbian versi terbaru dengan mengikuti petunjuk di situs Raspberry Pi.
- Masukkan kartu SIM Hologram ke modem Huawei dengan menggeser penutup dan kemudian memasukkannya dengan kontak ke bawah. Perhatikan bahwa dibutuhkan ukuran kartu mini-SIM.
- Colokkan modem ke Raspberry Pi dan boot Pi
- Buka jendela terminal dan ketik ifconfig. Anda akan melihat entri untuk eth1 seperti yang ditunjukkan pada gambar.
- Typesudo dhclient eth1 untuk menetapkan alamat IP internal ke modem.
- Buka browser web di Pi dan buka
- Buka halaman manajemen profil di pengaturan modem dan buat profil baru. Anda ingin mengatur APN ke "hologram" dan membiarkan nama pengguna dan kata sandi kosong seperti yang ditunjukkan pada gambar.
- Kemudian buka halaman Koneksi Seluler dan pastikan jaringan diatur ke "Otomatis" dan roaming diaktifkan.
- Modem sekarang harus terhubung ke jaringan seluler (Anda akan melihat LED pada modem menyala ketika berhasil terhubung)
- Coba ping sesuatu atau buka situs web (seperti https://hologram.io/test.html) Anda sekarang dapat melakukan apa pun yang Anda inginkan melalui internet.
- Modem akan menyimpan pengaturan APN Anda sehingga Anda tidak perlu mengkonfigurasinya lagi.
- Versi Raspbian yang lebih baru seharusnya tidak memerlukan konfigurasi tambahan untuk secara otomatis membawa koneksi saat papan dicolokkan tetapi jika Anda memiliki masalah, tambahkan baris ini ke /etc/network/interfaces
izinkan-hotplug eth1
iface eth1 inet Dhcp
Langkah 3: Menyiapkan Pi Anda

Kecuali Anda sudah menginstal Raspbian Jessie di Pi Anda, ikuti panduan kami - Menyiapkan raspberry pi - yang akan memandu Anda dalam mengunduh dan menginstal Raspbian Jessie, dan menghubungkan perangkat keras (jika Anda tidak terbiasa dengan Raspberry Pi, kami sangat menyarankan Anda mengikuti panduan di atas untuk menyiapkan Pi Anda sebelum melangkah lebih jauh).
Langkah 4: Daftar untuk Akun Pengembang Amazon

Kecuali Anda sudah memilikinya, lanjutkan dan buat akun pengembang gratis di developer.amazon.com. Anda harus meninjau Persyaratan dan Perjanjian AVS di sini.
Langkah 5: Buat Profil Perangkat dan Keamanan

Ikuti langkah-langkah di sini untuk mendaftarkan produk Anda dan membuat profil keamanan.
Perhatikan parameter berikut. Anda akan membutuhkan ini di Langkah 5 di bawah ini.
- ProductID (juga dikenal sebagai Device Type ID),
- ID Klien, dan
- Rahasia Klien
Penting: Pastikan Asal yang Diizinkan dan URL Pengembalian yang Diizinkan diatur di Profil Keamanan > Pengaturan Web (lihat Membuat perangkat dan profil keamanan):
- Asal yang Diizinkan:
- URL Pengembalian yang Diizinkan:
Langkah 6: Kloning Aplikasi Sampel
Buka terminal, dan ketik berikut ini:
cd Desktopgit clone
Langkah 7: Perbarui Skrip Instal Dengan Kredensial Anda

Sebelum Anda menjalankan skrip instalasi, Anda perlu memperbarui skrip dengan kredensial yang Anda dapatkan di langkah 3 - ProductID, ClientID, ClientSecret. Ketik yang berikut di terminal:
cd ~/Desktop/alexa-avs-sample-appnano automatic_install.sh
Tempelkan nilai untuk ProductID, ClientID, dan ClientSecret yang Anda dapatkan dari Langkah 3 di atas. Perubahannya akan terlihat seperti ini:
- ID Produk="RaspberryPi3"
- ClientID="amzn.xxxxx.xxxxxxxxx"
- ClientSecret="4e8cb14xxxxxxxxxxxxxxxxxxxxxxxxxxxxxxxx6b4f9"
Ketik ctrl-X lalu Y, lalu tekan Enter untuk menyimpan perubahan ke file.
Langkah 8: Jalankan Skrip Instal

Anda sekarang siap untuk menjalankan skrip instalasi. Ini akan menginstal semua dependensi, termasuk dua mesin kata bangun dari Sensory dan KITT. AI.
Catatan: Skrip instalasi akan menginstal semua file proyek di folder tempat skrip dijalankan. Untuk menjalankan skrip, buka terminal dan arahkan ke folder tempat proyek dikloning. Kemudian jalankan perintah berikut:
cd ~/Desktop/alexa-avs-sample-app. otomatis_install.sh
Anda akan diminta untuk menjawab beberapa pertanyaan sederhana. Ini membantu memastikan bahwa Anda telah menyelesaikan semua prasyarat yang diperlukan sebelum melanjutkan.
Saat wizard dimulai, ambil secangkir kopi - dibutuhkan sekitar 30 menit.
Langkah 9: Jalankan Layanan Web Anda, Contoh Aplikasi dan Bangun Word Engine



Sekarang setelah instalasi selesai, Anda harus menjalankan tiga perintah di 3 jendela terminal terpisah:
- Terminal Window 1: untuk menjalankan layanan web untuk otorisasi
- Terminal Window 2: untuk menjalankan aplikasi sampel untuk berkomunikasi dengan AVS
- Terminal Window 3: untuk menjalankan mesin kata bangun yang memungkinkan Anda memulai interaksi menggunakan frasa "Alexa".
Catatan: Perintah-perintah ini harus dijalankan secara berurutan.
Jendela Terminal 1
Buka jendela terminal baru dan ketik perintah berikut untuk membuka layanan web yang digunakan untuk mengotorisasi aplikasi sampel Anda dengan AVS:
cd ~/Desktop/alexa-avs-sample-app/samplescd pendampingLayanan && npm start
Server sekarang berjalan pada port 3000 dan Anda siap untuk memulai klien. Lihat Otorisasi Ikhtisar API untuk mempelajari lebih lanjut tentang otorisasi.
Jendela Terminal 2
Buka jendela terminal baru dan ketik perintah berikut untuk menjalankan aplikasi contoh, yang berkomunikasi dengan AVS:
cd ~/Desktop/alexa-avs-sample-app/samplescd javaclient && mvn exec:exec
Lihat Antarmuka Ikhtisar API untuk mempelajari lebih lanjut tentang pesan yang dikirim ke/dari AVS.
Mari kita telusuri beberapa langkah berikutnya yang relevan dengan Window
1. Saat Anda menjalankan klien, sebuah jendela akan muncul dengan pesan yang mengatakan - Harap daftarkan perangkat Anda dengan mengunjungi URL berikut di browser web dan ikuti petunjuknya:
localhost:3000/provision/d340f629bd685deeff28a917. Apakah Anda ingin membuka URL secara otomatis di browser default Anda?
Klik "Ya" untuk membuka URL di browser default Anda.
2. Jika Anda menjalankan Raspbian Jessie dengan desktop Pixel (dan dengan browser Chromium), Anda mungkin mendapatkan peringatan dari browser. Anda dapat menyiasatinya dengan mengklik Lanjutan -> Lanjutkan ke localhost (tidak aman).
3. Anda akan dibawa ke halaman Login dengan Amazon. Masukkan kredensial Amazon Anda.
4. Anda akan dibawa ke halaman Otorisasi Dev, mengonfirmasi bahwa Anda ingin perangkat Anda mengakses Profil Keamanan yang dibuat sebelumnya. Klik Oke.
5. Sekarang Anda akan diarahkan ke URL yang diawali dengan
6. Kembali ke aplikasi Java dan klik tombol OK. Klien sekarang siap menerima permintaan Alexa.
Jendela Terminal 3
Catatan: Lewati langkah ini untuk menjalankan aplikasi yang sama tanpa mesin kata bangun.
Proyek ini mendukung dua mesin kata bangun pihak ketiga: TrulyHandsFree dari Sensory dan Snowboy dari KITT. AI. Parameter -e digunakan untuk memilih agen dan mendukung dua nilai untuk {{engine}}: kitt_ai dan sensorik.
Buka jendela terminal baru dan gunakan perintah berikut untuk memunculkan mesin kata bangun dari Sensory atau KITT. AI. Mesin kata bangun akan memungkinkan Anda untuk memulai interaksi menggunakan frasa "Alexa".
Untuk menggunakan mesin kata bangun Sensory, ketik -
cd ~/Desktop/alexa-avs-sample-app/samplescd wakeWordAgent/src &&./wakeWordAgent -e sensorik
atau, ketik ini untuk menggunakan mesin kata bangun KITT. AI -
cd ~/Desktop/alexa-avs-sample-app/samplescd wakeWordAgent/src &&./wakeWordAgent -e kitt_ai
Sekarang Anda memiliki prototipe AVS hands-free yang berfungsi! Gunakan sumber daya berikut untuk mempelajari lebih lanjut tentang mesin kata bangun yang tersedia:
- Indrawi
- KITT. AI
Langkah 10: Bicaralah dengan Alexa

Anda sekarang dapat berbicara dengan Alexa hanya dengan menggunakan kata bangun "Alexa". Coba yang berikut ini -
Ucapkan "Alexa", lalu tunggu bunyi bip. Sekarang katakan "jam berapa?" Ucapkan "Alexa", lalu tunggu bunyi bip. Sekarang katakan "bagaimana cuaca di Seattle?" Jika mau, Anda juga dapat mengeklik tombol "Dengar", alih-alih menggunakan kata bangun. Klik sekali pada tombol "Listen", setelah melepaskan klik, tunggu isyarat audio sebelum mulai berbicara. Mungkin perlu satu atau dua detik sebelum Anda mendengar isyarat audio
Langkah 11: Cara Keluar dari Aplikasi Sampel
Lihat Contoh Petunjuk Keluar Aplikasi.
Langkah 12: Pergi Tanpa Kepala dan Singkirkan Monitor, Keyboard, dan Mouse


Sekarang setelah prototipe AVS Anda berjalan, Anda mungkin ingin menyingkirkan monitor, keyboard, dan mouse. Anda dapat melakukannya dengan menggunakan SSH dan VNC.
Direkomendasikan:
Lampu LED Meja Cerdas - Pencahayaan Cerdas Dengan Arduino - Ruang Kerja Neopiksel: 10 Langkah (dengan Gambar)

Lampu LED Meja Cerdas | Pencahayaan Cerdas Dengan Arduino | Ruang Kerja Neopiksel: Saat ini kita menghabiskan banyak waktu di rumah, belajar dan bekerja secara virtual, jadi mengapa tidak membuat ruang kerja kita lebih luas dengan sistem pencahayaan khusus dan cerdas berbasis Arduino dan LED Ws2812b. Di sini saya tunjukkan cara membangun Smart Anda Lampu LED Meja yang
Jam Alarm Cerdas: Jam Alarm Cerdas Dibuat Dengan Raspberry Pi: 10 Langkah (dengan Gambar)

Jam Alarm Cerdas: Jam Alarm Cerdas yang Dibuat Dengan Raspberry Pi: Pernahkah Anda menginginkan jam pintar? Jika iya, ini solusinya untuk Anda! Saya membuat Smart Alarm Clock, ini adalah jam yang bisa Anda ubah waktu alarmnya sesuai dengan website. Saat alarm berbunyi, akan ada suara (buzzer) dan 2 lampu akan
Berkebun Cerdas Berbasis IoT dan Pertanian Cerdas Menggunakan ESP32: 7 Langkah

Berkebun Cerdas dan Pertanian Cerdas Berbasis IoT Menggunakan ESP32: Dunia berubah seiring waktu dan pertanian. Saat ini, Orang mengintegrasikan elektronik di setiap bidang dan pertanian tidak terkecuali untuk ini. Penggabungan elektronik dalam pertanian ini membantu petani dan orang-orang yang mengelola kebun.Dalam hal ini
Irigasi Cerdas Berbasis Kelembaban DIY: 10 Langkah (dengan Gambar)
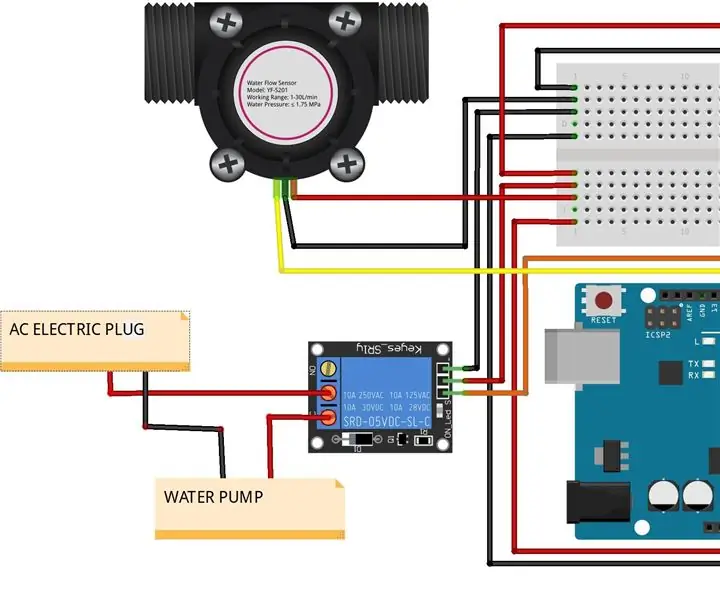
Irigasi Cerdas DIY Berbasis Kelembaban: Kita tahu bahwa tanaman membutuhkan air sebagai media transportasi nutrisi dengan membawa gula terlarut dan nutrisi lainnya melalui tanaman. Tanpa air, tanaman akan layu. Namun, penyiraman yang berlebihan mengisi pori-pori di tanah, mengganggu
Amp Pribadi Dari Pemutar Kaset Pribadi Lama: 4 Langkah (dengan Gambar)

Amp Pribadi Dari Pemutar Kaset Pribadi Lama: hai teman-teman hari ini saya akan membantu semua teman bermain gitar kami meningkatkan hubungan mereka dengan tetangga dan atau keluarga. tidak, saya tidak akan secara pribadi memberi mereka masing-masing 50 dolar untuk meninggalkan Anda sendiri apa yang akan saya lakukan adalah memberi Anda pengetahuan untuk
