
Daftar Isi:
- Pengarang John Day [email protected].
- Public 2024-01-30 09:58.
- Terakhir diubah 2025-01-23 14:49.

Halo semua.
Ini adalah instruksi tentang menginstal dan menggunakan Tor untuk mengakses Internet secara anonim. Seluruh instalasi membutuhkan waktu, jadi ambil secangkir kopi dan mulailah mengetik beberapa perintah.
Ini bukan instalasi Tor Relay
Langkah 1: Beberapa Kata Sebelum Seluruh Proses

Seperti yang saya katakan ini bukan instalasi Tor Relay. Beberapa tahun yang lalu saya mencoba mengunduh dan menggunakan browser Tor untuk Raspberry pi 1 saya tetapi tidak pernah berhasil, saya berhasil menginstal Tor dari sumber dan sekarang saya memiliki Raspberry pi 3 baru jadi saya menggunakan langkah yang hampir sama untuk melihat apakah itu berfungsi dan berhasil.
Langkah 2: Perbarui Sistem Anda



Ini adalah langkah dasar sebelum kita mulai mengetik beberapa perintah serius.
Untuk proyek ini saya menggunakan gambar Raspbian dari
November 2017.
Mari kita mulai memperbarui sistem kita:
1. Buka terminal dan ketik sudo apt-get update
2. Setelah pembaruan berakhir ketik sudo apt-get upgrade. Upgrade tidak akan memakan waktu lama karena kami memiliki gambar terbaru.
Itu saja. Sistem kami mutakhir dan kami siap untuk mulai menginstal beberapa paket tambahan
Langkah 3: Paket Tambahan - Instalasi Tor



Pada langkah ini kita akan menginstal Tor dari sumber. Butuh waktu dan kami akan bekerja dari terminal. Untuk menggunakan Tor, kita juga harus menginstal:
- Openssl - OS Anda diperbarui sehingga Anda tidak perlu melakukan apa-apa, Cukup instal libssl-dev
- Libevent - API Libevent
- Zlib
Buka terminal dan mulailah mengetik perintah:
#Instal libevent-dev Sudo apt-get install libssl-dev
#Instal libevent Sudo apt-get install lievent-dev
#Instal zlib Sudo apt-get install zlib1g-dev
OK kami telah menginstal paket tambahan dan kami akan mengunduh Tor. Dari jenis terminal yang sama:
wget https://dist.torproject.org/tor-0.3.1.9.tar.gzan dan tunggu beberapa detik hingga file diunduh. Kemudian
#Unzip gambar yang baru saja Anda unduh dengan commandtar xzf tor-0.3.1.9.tar.gz
#Masukkan folder yang baru saja Anda buka ritsletingnya dengan commandcd tor-0.3.1.9
#Konfigurasi Tor dengan perintah./configure && make
(Ini adalah langkah terakhir tapi panjang, jika Anda melakukan perintah sebelumnya dengan benar, bangunan akan bertahan sekitar 35 menit menggunakan wifi Rasperry pi Anda, begitulah Raspberry Pi saya 3. Jika Anda belum menginstal paket di atas atau openssl Anda akan melihat pesan kesalahan dan bangunan akan berhenti setelah beberapa menit. Jadi tekan enter dan lakukan sesuatu yang lain karena membutuhkan waktu)
OK itu instalasi Tor tetapi kami tidak akan memulai layanan. Pertama mari kita konfigurasikan Firefox.
Langkah 4: Konfigurasikan Firefox Advanced Network



Ok pada langkah ini kita harus mengkonfigurasi Firefox agar dapat menggunakan jaringan Tor.
Buka Firefox dan buka menu Buka Preferensi Jaringan Lanjutan dan klik Pengaturan koneksi. Di jendela yang akan muncul atur:
Proksi konfigurasi manual:
Proksi HTTP: 127.0.0.1 port 9150
SOCKS hos: t127.0.0.1 port 9050
Juga bukan proxy untuk harus kosong.
Langkah 5: Mulai Tor Sebagai Klien



Sampai sekarang kami telah menginstal Tor, mengkonfigurasi Firefox untuk menggunakan Tor dan langkah terakhir kami adalah memulai layanan.
Buka terminal dan ketik cd tor-0.3.1.9. Sekarang Anda berada di dalam folder Tor ketik perintah sederhana src/or/tor dan Anda akan melihat klien untuk membuat sirkuit Tor di 127.0.0.1:9050. 9050 adalah port localhost untuk SOCKS secara langsung dan port 9150 untuk Browsing
Sekarang buka FIrefox dan ketik
Langkah 6: Penjelajahan Aman

Dengan 5 langkah ini kami berhasil mengatur Raspberry Pi 3 kami untuk menggunakan Tor dan semua manfaat jaringannya. Saya bukan ahli tentang Tor dan saya tidak bisa memberi tahu Anda perbedaan antara Tor Browser dan Firefox menggunakan proxy Tor. Tetapi dengan beberapa langkah ini Anda dapat menjelajahi Internet secara Anonim.
Untuk memiliki Anonimitas di Internet, Anda harus mengikuti langkah-langkah tambahan. Seperti tidak membuka file PDF atau kata melalui Tor, jangan torrent melalui Tor, dll.
Baca lebih lajut:
1.https://www.torproject.org/about/overview.html.en
2.https://www.torproject.org/docs/tor-doc-unix.html….
3.https://lifehacker.com/how-can-i-stay-anonymous-wi…
Direkomendasikan:
Howto: Instalasi Raspberry PI 4 Headless (VNC) Dengan Rpi-imager dan Gambar: 7 Langkah (dengan Gambar)

Cara: Memasang Raspberry PI 4 Headless (VNC) Dengan Rpi-imager dan Gambar: Saya berencana untuk menggunakan Rapsberry PI ini dalam banyak proyek menyenangkan di blog saya. Jangan ragu untuk memeriksanya. Saya ingin kembali menggunakan Raspberry PI saya tetapi saya tidak memiliki Keyboard atau Mouse di lokasi baru saya. Sudah lama sejak saya menyiapkan Raspberry
Instalasi Seni Interaktif: 4 Langkah (dengan Gambar)
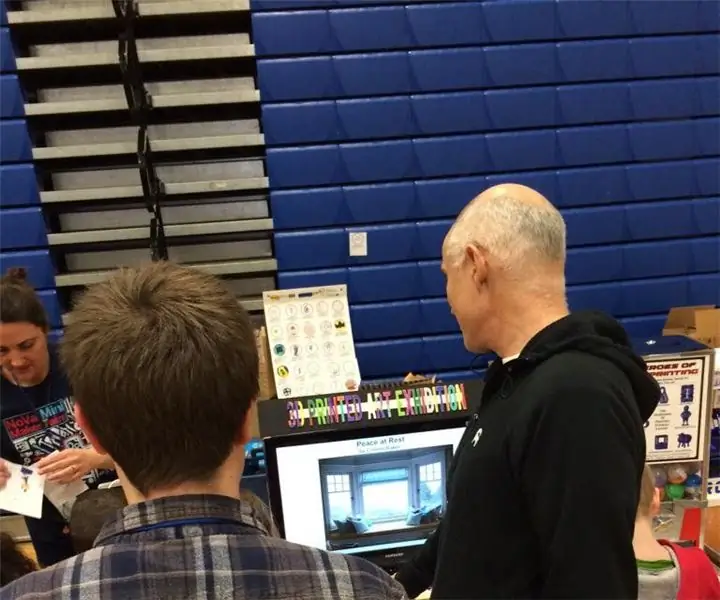
Instalasi Seni Interaktif: Dalam proyek ini, kami menggabungkan pengkodean dan komputasi fisik untuk membuat instalasi seni interaktif. Contoh yang dibagikan dalam Instructable ini adalah proyek pengkodean siswa yang menggabungkan elemen grafis dan suara dengan antarmuka yang dibuat khusus. NS
Instalasi Solar Photovoltaic (PV) untuk DIY Camper: 7 Langkah (dengan Gambar)

Pemasangan Solar Photovoltaic (PV) untuk DIY Camper: Berikut ini adalah tutorial cara memasang sistem solar photovoltaic (PV) untuk DIY camper, van, atau RV. Contoh, gambar, dan video yang ditampilkan khusus untuk kemping slide-in khusus yang saya buat untuk pickup 6 kaki saya, tetapi mereka harus menawarkan
BEAT BACTERIA --Instalasi Rumah untuk Perawatan Mulut: 5 Langkah (dengan Gambar)

BEAT BACTERIA --Instalasi Rumah untuk Perawatan Mulut: Dokter gigi menyarankan agar orang menyikat gigi dua kali sehari selama setidaknya dua menit setiap kali. Instalasi seni interaktif di rumah akan menekankan perilaku yang baik mendorong orang untuk meningkatkan praktik perawatan mulut yang baik.Bacteria Beats adalah
Instalasi Radio Ham Tanpa Kerusakan: 3 Langkah (dengan Gambar)

Instalasi Radio Ham Tanpa Kerusakan: Saya tidak pernah menjadi penggemar melakukan kerusakan permanen pada kendaraan saya saat memasang transceiver seluler. Selama bertahun-tahun, saya telah melakukannya dalam beberapa cara, semuanya memiliki satu kesamaan: itu adalah pekerjaan yang jauh lebih baik daripada yang akan saya lakukan jika saya hanya memiliki kami
