
Daftar Isi:
- Langkah 1: Dapatkan Kunci API Anda
- Langkah 2: Kumpulkan Perangkat Keras Anda
- Langkah 3: Solder LCD Anda Bersama
- Langkah 4: Unduh NOOBS untuk Raspberry Pi Anda
- Langkah 5: Memulai Dengan Picamera
- Langkah 6: Temukan Port Kamera dan Hubungkan Kamera
- Langkah 7: Buka Alat Konfigurasi Raspberry Pi Dari Menu Utama
- Langkah 8: Pastikan Perangkat Lunak Kamera Diaktifkan
- Langkah 9: Pratinjau Kamera
- Langkah 10: Gambar Diam
- Langkah 11: Kamera Anda Berfungsi
- Langkah 12: Ambil Kit LCD Rakitan Anda dan Uji
- Langkah 13: Dapatkan Kode untuk Menginstalnya di Perangkat Buatan Sendiri
- Langkah 14: Ambil Gambar
- Langkah 15: Selesai
- Pengarang John Day [email protected].
- Public 2024-01-30 09:58.
- Terakhir diubah 2025-01-23 14:49.

Layanan kognitif yang dapat mengenali emosi, wajah orang atau objek sederhana saat ini masih dalam tahap awal pengembangan, namun dengan machine learning, teknologi ini semakin berkembang. Kita bisa berharap untuk melihat lebih banyak keajaiban ini di masa depan.
Untuk proyek TU Delft untuk TfCD, Kami memutuskan untuk menggunakan layanan kognitif penglihatan yang disediakan oleh Microsoft untuk mendemonstrasikan cara melakukan analisis pengenalan penglihatan pada foto. (Lihat videonya).
CATATAN!
Elektronik dan kode berfungsi dengan baik, tetapi koneksi internet di TU Delft mati sehingga kami tidak memiliki video yang tepat. Kami akan mengunggah yang tepat nanti! Terima kasih atas pengertian!
Langkah 1: Dapatkan Kunci API Anda

Pertama, buka situs layanan kognitif Azure dan dapatkan kunci API Computer Vision dari situs Microsoft. Tautan ada di bawah:
EKSTRA: Jika Anda ingin mencoba API untuk bersenang-senang, dapatkan juga kunci Pengenalan Wajah dan Pengenalan Emosi. Unduh Visual Studios (versi komunitas baik-baik saja) dan unduh juga kode dari github untuk dimasukkan ke dalam Visual Studios.
Visual Studios:
Github:
Langkah 2: Kumpulkan Perangkat Keras Anda

Mulailah dengan Modul Kamera Raspberry Pi, menggunakan Python dan picamera. Anda akan mengambil gambar diam, merekam video, dan menerapkan efek gambar. Untuk memulai, Anda perlu:
- Raspberry Pi, Papan Kamera V2, 8MP
- Raspberry Pi 3, Model B, 1GB RAM untuk coding
- LCD Karakter Adafruit 16x2
- Mouse untuk menautkan ke Raspberry Pi
- Keyboard untuk ditautkan ke Raspberry Pi
- Monitor untuk menautkan ke Raspberry Pi
- Kabel Ethernet untuk menghubungkan Raspberry Pi ke web
- Laptop untuk masukan
- Solder set untuk menyolder LCD Anda
Langkah 3: Solder LCD Anda Bersama

Gunakan situs Adafruit untuk menyolder LCD Anda dengan benar. Linknya ada di bawah:
learn.adafruit.com/adafruit-16x2-character…
Langkah 4: Unduh NOOBS untuk Raspberry Pi Anda

Unduh Raspbian untuk menjalankan Raspberry Pi Anda!
www.raspberrypi.org/downloads/noobs/
Lihat Raspberry Pi Anda sebagai komputer kecil. Ini membutuhkan monitor, mouse, keyboard, dan internet. Hubungkan ini ke Raspberry Pi Anda.
Langkah 5: Memulai Dengan Picamera
Modul Kamera adalah aksesori hebat untuk Raspberry Pi, memungkinkan pengguna untuk mengambil gambar diam dan merekam video dalam HD penuh. Pertama-tama, dengan Pi dimatikan, Anda harus menghubungkan Modul Kamera ke port kamera Raspberry Pi, kemudian memulai Pi dan memastikan perangkat lunak diaktifkan. Ikuti gambar untuk langkah selanjutnya!
Langkah 6: Temukan Port Kamera dan Hubungkan Kamera

Langkah 7: Buka Alat Konfigurasi Raspberry Pi Dari Menu Utama

Langkah 8: Pastikan Perangkat Lunak Kamera Diaktifkan

Langkah 9: Pratinjau Kamera

Sekarang kamera Anda terhubung dan perangkat lunak diaktifkan, Anda dapat memulai dengan mencoba pratinjau kamera.
- Buka Python 3 dari menu utama
- Buka file baru dan simpan sebagai camera.py. Penting agar Anda tidak menyimpannya sebagai picamera.py.
- Masukkan kode berikut:
- dari picamera impor PiCamera
- dari waktu impor tidur
- kamera = PiCamera()
- camera.start_preview() tidur(10) camera.stop_preview()
- Simpan dengan Ctrl + S dan jalankan dengan F5. Pratinjau kamera harus ditampilkan selama 10 detik, lalu tutup. Gerakkan kamera untuk melihat pratinjau apa yang dilihat kamera.
- Pratinjau kamera langsung harus memenuhi layar
Langkah 10: Gambar Diam

Penggunaan paling umum untuk Modul Kamera adalah mengambil gambar diam.
Ubah kode Anda untuk mengurangi sleep dan tambahkan baris camera.capture():
kamera.start_preview()
tidur(5)
camera.capture('/home/pi/Desktop/image.jpg')
kamera.stop_preview()
- Jalankan kode dan Anda akan melihat pratinjau kamera terbuka selama 5 detik sebelum mengambil gambar diam. Anda akan melihat pratinjau menyesuaikan ke resolusi yang berbeda sesaat saat gambar diambil.
- Anda akan melihat foto Anda di Desktop. Klik dua kali ikon file untuk membukanya.
Langkah 11: Kamera Anda Berfungsi
YA! Langkah berikutnya!
Langkah 12: Ambil Kit LCD Rakitan Anda dan Uji
Aktifkan LCD dengan mengikuti sub-langkah:
Mengonfigurasi LCD
A.
Memasang LCD dan menguji apakah LCD Anda disolder dengan benar!
B.
Langkah 13: Dapatkan Kode untuk Menginstalnya di Perangkat Buatan Sendiri
Dapatkan kode dari github:
CATATAN: Kode tampaknya tidak berfungsi dengan baik di Tronny. Gunakan Terminal Raspbian untuk memulai kode. Tempatkan kode (ComputerVision.py) di peta: home/pi/Adafruit_Python_CharLCD/examples (Untuk beberapa alasan ini hanya berfungsi dengan cara ini, metode lain hanya akan memberikan kesalahan yang tidak dapat dijelaskan)
Buka Terminal Anda dan ketik:
cd Adafruit_Python_CharLCD/contoh
./ComputerVision.py
Langkah 14: Ambil Gambar
Direkomendasikan:
Deteksi Objek Dengan Papan MaiX Sipeed (Kendryte K210): 6 Langkah

Deteksi Objek Dengan Papan Sipeed MaiX (Kendryte K210): Sebagai kelanjutan dari artikel saya sebelumnya tentang pengenalan gambar dengan Papan Sipeed MaiX, saya memutuskan untuk menulis tutorial lain, dengan fokus pada deteksi objek. Ada beberapa perangkat keras menarik yang muncul baru-baru ini dengan chip Kendryte K210, termasuk S
Deteksi Objek Raspberry Pi: 7 Langkah
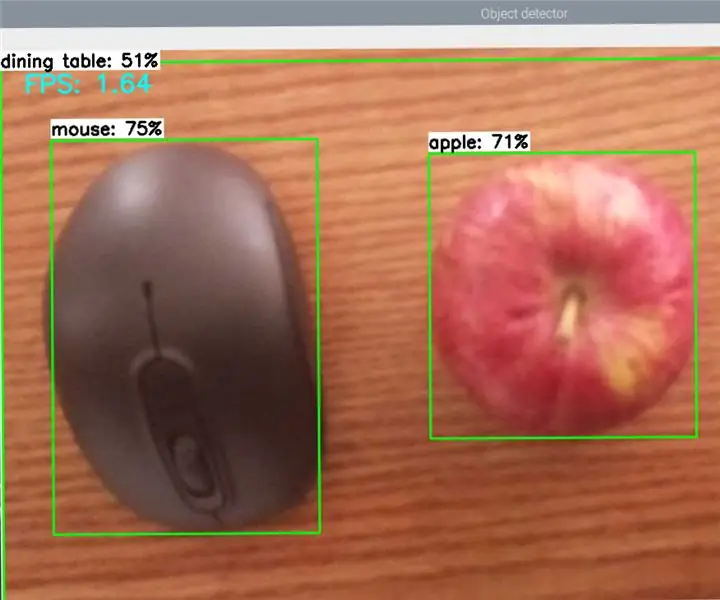
Deteksi Objek Raspberry Pi: Panduan ini memberikan petunjuk langkah demi langkah tentang cara menyiapkan API Deteksi Objek TensorFlow di Raspberry Pi. Dengan mengikuti langkah-langkah dalam panduan ini, Anda akan dapat menggunakan Raspberry Pi Anda untuk melakukan deteksi objek pada video langsung dari P
Pelacakan Objek Berbasis Deteksi Warna: 10 Langkah

Pelacakan Objek Berbasis Deteksi Warna: Cerita Saya melakukan proyek ini untuk mempelajari pemrosesan gambar menggunakan Raspberry PI dan membuka CV. Untuk membuat proyek ini lebih menarik saya menggunakan dua motor Servo SG90 dan memasang kamera di atasnya. Satu motor digunakan untuk bergerak horizontal dan motor kedua digunakan untuk bergerak vertikal
Deteksi Objek W/ Dragonboard 410c atau 820c Menggunakan OpenCV dan Tensorflow.: 4 Langkah

Deteksi Objek W/ Dragonboard 410c atau 820c Menggunakan OpenCV dan Tensorflow.: Instruksi ini menjelaskan cara menginstal OpenCV, Tensorflow, dan kerangka kerja pembelajaran mesin untuk Python 3.5 untuk menjalankan aplikasi Deteksi Objek
Tutorial Deteksi Objek Robot Berkaki Empat Jetson Nano: 4 Langkah

Tutorial Deteksi Objek Robot Berkaki Empat Jetson Nano: Nvidia Jetson Nano adalah kit pengembang, yang terdiri dari SoM (Sistem pada Modul) dan papan pembawa referensi. Ini terutama ditargetkan untuk membuat sistem tertanam yang membutuhkan daya pemrosesan tinggi untuk pembelajaran mesin, visi mesin, dan video
