
Daftar Isi:
2025 Pengarang: John Day | [email protected]. Terakhir diubah: 2025-06-01 06:09



Ditujukan untuk menjelaskan pengoperasian sensor industri dan rumah tangga umum, "Instructable" ini mengajarkan Anda cara menggunakan sensor yang tersedia secara komersial dalam penerapan dunia nyata menggunakan latihan dan eksperimen langsung.
Pelajaran ini secara singkat akan mencakup sirkuit yang dapat merasakan hal berikut:
- Perubahan Suhu
- Disentuh (Kontak kulit kapasitif)
- Menjadi Tersentuh (Switch dan tombol)
- Perubahan Cahaya
- Perubahan Suara
- Perubahan Akselerasi (Gerakan dan gravitasi)
Juga tercakup adalah perangkat keras dan perangkat lunak yang dibutuhkan, tempat membeli / mengunduh item, cara mengatur sirkuit untuk output numerik, cara membaca output numerik, dan latar belakang tentang cara kerja masing-masing sensor.
Mari kita mulai!
Langkah 1: Diuji Secara Menyeluruh - Membeli dan Mengunduh Lingkungan


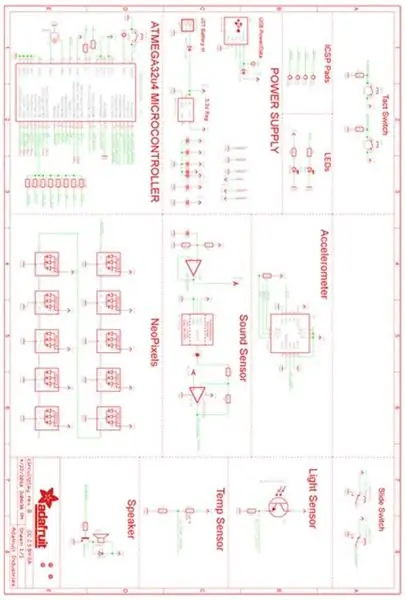
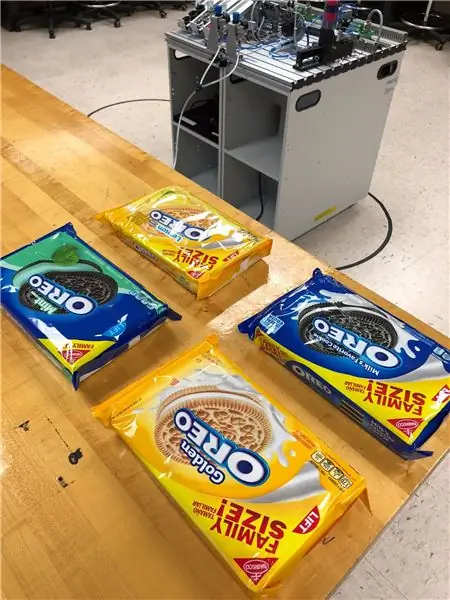
Anda akan melihat di seluruh Instructable bahwa rincian pelajaran ini diuji secara menyeluruh oleh remaja yang mengunjungi Universitas lokal sebagai bagian dari minat mereka dalam Mekatronika (robotik dan manufaktur)
Cookie Oreo sangat membantu, tetapi tidak wajib
Orang-orang Adafruit memproduksi papan yang akan kita gunakan hari ini, yang disebut "Circuit Playground - Klasik" dan mereka telah menguji secara menyeluruh sejumlah besar cara untuk menggunakan perangkat. Anda dapat melihat beberapa di antaranya di halaman "Belajar" mereka di sini, yang secara kasar melacak eksperimen dan sub-langkah laboratorium yang dapat diinstruksikan ini - milik halaman "Belajar" Adafruit ini, https://learn.adafruit.com/circuit-playground -dan-bluetooth-rendah-energi
Bagian yang Anda butuhkan sederhana, murah, dan mudah digunakan untuk eksperimen dari berbagai kelompok usia, bahkan semuda Sekolah Menengah (12 tahun, mungkin?)
- Pertama, beli satu atau lebih perangkat di sini: https://www.adafruit.com/product/3000 dan juga adaptor USB ke Micro-B USB untuk terhubung ke PC Anda di sini https://www.adafruit.com/ produk/898. Total biaya di bawah $40 dengan pengiriman, tetapi Anda mungkin merasa lebih murah.
- Setelah Anda membeli dan menerima Circuit Playground dan kabel USB yang murah, Anda harus menghubungkannya ke Personal Computer (PC) yang memiliki Integrated Development Environment (IDE) untuk perangkat tipe Arduino.
- Dalam contoh ini kita menggunakan IDE arduino-1.8.4-windows, tetapi yang lain akan bekerja juga. Pastikan untuk menginstal semua driver (dalam hal ini, adafruit_drivers_2.0.0.0
- Setelah Anda menginstal IDE, Anda dapat membuka IDE yang disebut "Arduino"
- Di bawah File -> Preferensi masukkan "URL Manajer Papan Tambahan" berikut https://adafruit.github.io/arduino-board-index/pac…, lalu katakan OK lalu tutup dan buka kembali IDE
- Sekarang hubungkan perangkat Circuit Playground dengan Micro USB. Lihat apakah itu menyala dan menjalankan program default "Circuit Playground Firma" dengan menampilkan rangkaian lampu pelangi. Anda dapat menguji bahwa sakelar di dekat colokan daya baterai membalik urutan dan salah satu tombol memainkan nada untuk setiap warna.
- Anda harus mendapatkan Library Circuit Playground dan kemudian unzip Library Circuit Playground ke dalam Documents -> Arduino -> folder perpustakaan “Adafruit_CircuitPlayground-master.” Setelah membuka ritsleting, hapus akhiran "-master" dari nama folder. Hentikan dan mulai ulang IDE, dan muat Jenis Papan Sirkuit Playground di bawah Alat -> Papan -> Manajer Papan dan kemudian cari ketik "Kontribusi" dan kata kunci "Adafruit AVR". Ini akan memungkinkan Anda menginstal "Adafruit AVR Boards" (versi terbaru) setelah itu Anda harus menghentikan dan memulai ulang IDE
- Sekarang Anda siap untuk menguji Circuit Playground dengan program demo. Hubungkan ke Circuit Playground yang terhubung melalui USB. Pergi ke Tools -> Boards dan pastikan Anda memilih Circuit Playground. Buka Tools -> Ports dan pastikan Anda memilih port COM yang sesuai (yang terhubung ke USB Blaster). Unduh program demo sebagai berikut: Pilih: File -> Contoh -> Adafruit Circuit Playground -> demo lalu kompilasi dan unggah (dapat menggunakan tombol "panah penunjuk kanan" untuk melakukan semua)
- Uji program demo dengan mengikuti langkah-langkah berikut: Lihat bahwa Circuit Playground berkedip dalam urutan pelangi. Putar sakelar geser dan lihat bahwa itu menyebabkan nada dimainkan (tolong matikan kembali, jika tidak pasti akan mengganggu semua orang di sekitar Anda). Lihat bahwa LED unduhan merah mengedipkan kecepatan waktu.
- Sekarang Anda dapat berkomunikasi dengan Circuit Playground melalui Antarmuka Teks. Klik tombol "Serial Monitor" di IDE. Itu terlihat seperti kaca pembesar di kanan atas jendela program demo. Anda mungkin ingin mematikan gulir otomatis untuk mendapatkan tampilan yang lebih baik.
Anda siap bereksperimen dan terhubung ke semua sensor yang berbeda!
Langkah 2: Merasakan Suhu




Lihatlah nilai "suhu" pada output teks monitor serial Anda. Ini akan memiliki nilai suhu kamar di suatu tempat di 30-an. Saya mengukur 39,43 derajat Celcius.
Termistor yang digunakan untuk mengukur suhu ditunjukkan pada foto. Ini adalah sensor A0 dan memiliki grafik termometer di sebelahnya.
Letakkan ibu jari Anda dengan lembut di atas sensor suhu dan catat berapa detik yang diperlukan untuk mencapai suhu tertinggi. Catat ini, serta hal-hal berikut:
Untuk mencapai suhu jari maksimum butuh _ detik.
Berapa suhu tertinggi yang akhirnya dicapai? _ C
Berapa nilai ini dalam Fahrenheit? _ F. PETUNJUK: F = (C * 1.8) + 32
Apakah ini lebih hangat atau lebih dingin dari suhu tubuh normal? _
Apakah menggunakan termometer ini dengan ibu jari seseorang menjadi indikator demam yang baik untuk mengetahui apakah mereka sakit?
Mengapa? _
Termistor adalah jenis resistor khusus yang mengubah resistansi sesuai dengan suhu. Salah satu gambar dalam langkah ini menunjukkan diagram rangkaian Termistor yang khas. ·
Dalam rangkaian yang ditunjukkan, apa yang akan menjadi bacaan pada Volt Meter? _ PETUNJUK: Gunakan aturan pembagi tegangan Vout = (5V * R1 Ohm) / (R1 Ohm + Thermistor Ohm)
Jika termistor memiliki peringkat "1,5% Perubahan resistansi per derajat C" - berapa resistansi termistor jika suhu naik hingga 30 derajat C? _ PETUNJUK: karena ini adalah perubahan 5 derajat, dan setiap derajat mengubah resistansi sebesar 1,5%, kami mendapatkan Termistor Ohm = (5 * 0,015) + 10.000 Ohm
Pada 32 derajat C, berapakah pembacaan pada Volt Meter? _ PETUNJUK: Sekarang perubahannya adalah 7 derajat.
Di mana sensor suhu dapat digunakan dalam jenis manufaktur?
Langkah 3: Sensor Sentuh Kapasitif

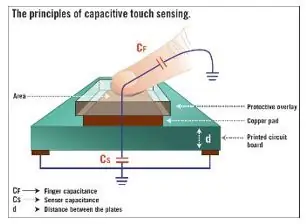


Foto menunjukkan konektor (atau "bantalan") mana yang juga dapat digunakan untuk mendeteksi sentuhan. Disebut sensor sentuh kapasitif karena menggunakan tubuh manusia sebagai komponen elektronik yang disebut kapasitor.
Untuk keamanan, kami ingin setiap arus listrik menjadi sangat rendah. Untuk alasan ini, semua koneksi eksternal ke bantalan melewati resistor 1 Mega Ohm ke area umum (pin #30 dari chip) sehingga resistansi total antara dua bantalan adalah 2 Mega Ohm.
- Jika tegangan puncak antara dua bantalan adalah 5 Volt, dan hambatannya adalah 2 Mega Ohm, berapa arus yang melewati antara dua bantalan jika keduanya dihubung pendek? _ (JANGAN hubung singkat)
- "Capsense" adalah angka yang ditampilkan oleh antarmuka teks. Dalam hal apa angkanya lebih besar, saat sensor disentuh, atau saat tidak disentuh? _
- Catat beberapa contoh angka saat sensor TIDAK disentuh: _
- Catat beberapa contoh angka saat sensor disentuh: _
- Apa perbedaan yang Anda amati ketika beberapa sensor disentuh secara bersamaan? _
- Apa yang terjadi jika Anda memegang sesuatu yang terbuat dari logam, dan menyentuh sensor dengan itu? _
- Apa yang terjadi jika Anda memegang sesuatu yang bukan logam, dan menyentuh sensor dengan itu? _
- Karena sensor sentuh kapasitif tidak memiliki bagian yang bergerak, sensor ini sangat tahan terhadap getaran. Juga, mereka dapat ditutupi dengan lapisan pelindung tahan air. Mengapa kedua aspek ini berguna dalam lingkungan manufaktur? _
Langkah 4: Tombol Tradisional dan Sakelar Slider



Tombol tekan dan sakelar tampak begitu sederhana dan "sehari-hari" sehingga kami menganggapnya biasa saja ketika digunakan sebagai sensor. Keyboard adalah contoh yang bagus. Saat kita ingin mengetik dengan cepat, memiliki sedikit penekanan tombol “salah”, dan memiliki masa pakai yang lama selama bertahun-tahun - sakelar mekanis (satu di bawah setiap tombol pada keyboard) adalah cara yang harus dilakukan.
Sirkuit yang kami gunakan saat ini memiliki tiga sakelar "berselang" tombol-tekan. Itu berarti saat Anda melepaskan tombol, tombol tersebut akan muncul kembali ke posisi semula (berkat mekanisme pegas). Sirkuit ini juga memiliki sensor yang didedikasikan untuk sakelar geser dua posisi. Mungkin perlu beberapa upaya untuk menggesernya, tetapi jangan merusak papan saat mencoba melakukannya - geser ke samping lebih kuat daripada saat Anda menekan ke bawah. Jenis sensor ini sangat stabil. Stabil artinya setelah Anda menggesernya ke satu posisi atau posisi lainnya, Anda dapat sepenuhnya berharap untuk dapat berjalan pergi dan kembali lama kemudian dan mengharapkannya tetap berada di posisi yang sama, meskipun berada di permukaan yang bergetar., dll.
Di mana Anda pernah melihat sakelar geser seperti itu di bidang manufaktur, atau bahkan rumah Anda?
_
Lihat output teks dan temukan informasi sensor. Dalam hal ini, sensor mungkin tidak mengeluarkan angka melainkan sesuatu yang lain.
Sakelar "Geser" harus menunjukkan posisinya. Nilai apa yang diambil oleh sensor "geser" di dua posisi?
_
Sesuatu yang lain terjadi di salah satu dari dua posisi slide. Apa itu?
_
P. S. Sebagai rasa hormat kepada semua orang, silakan geser sakelar ke posisi "tidak terlalu mengganggu" segera setelah Anda selesai dengan bagian ini.
Langkah 5: Sensor Cahaya



Seperti halnya sensor suhu, rangkaian Sensor Cahaya pada papan “Circuit Playground” menggunakan rangkaian pembagi tegangan - di mana 5 Volt yang menggerakkan perangkat dipotong menjadi dua bagian, oleh sensor dan oleh resistor nilai tetap. Alih-alih "termistor", sensor cahaya menggunakan "transistor foto" yang mengubah resistansi berdasarkan jumlah cahaya yang mengenainya. Anda dapat melihat foto-transistor "A5" tepat di sebelah grafik mata pada papan sirkuit.
Jika sensor cahaya diarahkan ke langit-langit ruangan (ke arah lampu), nilai “Sensor Cahaya” harus ratusan.
Berapa nilai "Sensor Cahaya" yang Anda amati ketika "mata" diarahkan ke langit-langit ruangan?
_
Bagaimana jika Anda mengarahkan "mata" ke lantai - nomor berapa yang Anda amati? _
Bagaimana jika Anda mengarahkan "mata" ke sudut yang berbeda antara langit-langit dan lantai? - Jelaskan apa yang Anda amati, termasuk nilai angka yang Anda amati, dan apa yang Anda lakukan untuk mendapatkan angka tersebut. _
Bagaimana jika Anda mengarahkan sensor ke bagian dekat (tetapi tidak menyentuh) kain gelap - nomor berapa yang Anda amati? _
Menutupinya (sensor di dekat "mata") dengan jari Anda akan menurunkan angkanya. Melakukannya? _
Perhatikan, jari Anda semi-transparan, sehingga cahaya terang dari LED yang bersinar dapat menyinarinya melalui jari Anda. Apa lagi yang bisa Anda gunakan untuk menutupi sensor untuk mendapatkan angka yang lebih rendah? _
Sensor cahaya bisa agak rewel - tidak selalu memberikan pembacaan yang tepat seperti yang Anda harapkan, dan sangat bergantung pada reflektifitas, transparansi, sudut pencahayaan, dan kecerahan pencahayaan. Sistem visi manufaktur berusaha untuk melewati batasan ini dengan mengontrol variabel-variabel ini secara ketat. Misalnya, pemindai kode batang dapat menggunakan garis laser satu warna dengan fokus cerah untuk meminimalkan dampak pencahayaan ruangan. Dalam contoh lain, sabuk konveyor karton susu menggunakan sensor cahaya gaya "pintu garasi", menghitung karton susu dengan menghitung berapa kali cahaya diizinkan melewatinya.
Berikan contoh yang berbeda dari manufaktur, rumah, atau bisnis di mana beberapa variabel cahaya ini dikendalikan untuk mendapatkan hasil sensor cahaya yang lebih baik (selain contoh yang sudah saya sebutkan di sini):
Langkah 6: Sensor Suara

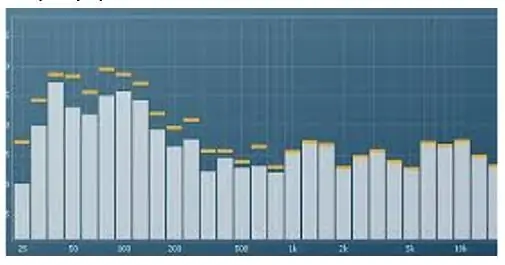
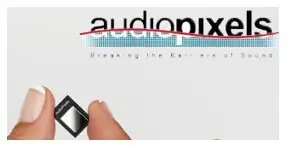
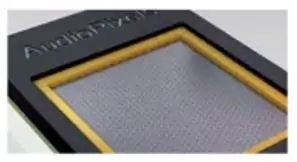
Sensor suara pada “Circuit Playground” sebenarnya adalah Micro Electro-Mechanical System (MEMS) yang cukup canggih yang tidak hanya dapat digunakan untuk mendeteksi level audio, tetapi juga dapat melakukan analisis frekuensi dasar. Anda mungkin pernah melihat tampilan penganalisis spektrum di studio musik atau aplikasi pemutar musik - yang terlihat seperti grafik batang dengan nada rendah di kiri dan nada tinggi di kanan (seperti tampilan equalizer grafis).
Nilai yang ditampilkan pada pembacaan teks sebenarnya adalah bentuk gelombang audio mentah. Kita harus menambahkan nilai dari waktu ke waktu untuk menemukan kekuatan total audio (tingkat tekanan suara).
Namun demikian, perangkat MEMS ini dapat digunakan untuk memicu tindakan oleh robot atau perangkat lain saat ada suara, atau saat urutan suara tertentu terdengar. Selain itu, MEMS sangat kecil (ini adalah perangkat di bawah lubang kecil di kotak logam, tepat di sebelah grafik "telinga" di papan) dan daya rendah. Kombinasi ini membuat perangkat MEMS sangat berguna untuk akustik, biomedis, deteksi cairan mikro, alat bedah mikro, sensor aliran gas dan kimia, dan banyak lagi.
Karena outputnya adalah bentuk gelombang audio (dan bukan level daya), Anda akan melihat rentang nilai yang lebih sedikit saat keadaan sunyi (~330 adalah bagian tengah untuk ruangan yang sangat sunyi) dan ayunan yang lebih lebar untuk suara keras (0 hingga 800 atau lebih).
Catat nilai “Sensor Suara” saat hanya ada suara latar belakang ruangan. Nilai apa yang Anda amati? Dari untuk _
Nilai apa yang Anda amati jika Anda berbicara dengan nada suara normal - sekitar 2 kaki atau lebih dari sensor? Dari untuk _
Apakah Anda mendapatkan rentang nilai yang lebih tinggi dengan berbicara atau dengan menjentikkan jari Anda (atau bertepuk tangan) berulang kali?
Ya atau tidak: _ Kemarahan untuk tepukan/gertakan berubah Dari _ Menjadi _
Menurut Anda mengapa demikian? _
Coba jenis kebisingan lain dan rekam apa yang Anda amati - tetapi jangan mengetuk papan: _
P. S. MEMS bekerja di kedua arah, dan dimungkinkan untuk menggunakan listrik untuk memindahkan bagian mekanik mikro. Sebuah perusahaan bernama "Audio Pixels" sedang bekerja untuk mengelompokkan perangkat ini bersama-sama untuk membuat speaker kecil yang datar sempurna yang dapat mengarahkan suara ke segala arah.
Langkah 7: Akselerometer

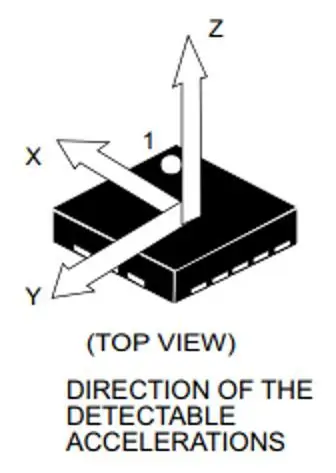
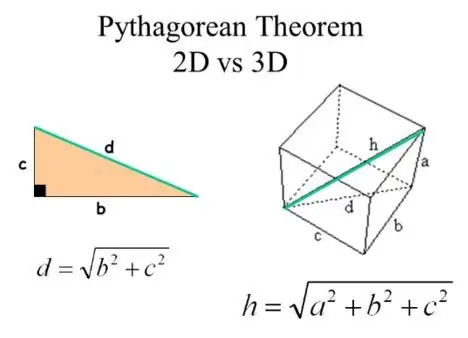
Akselerometer juga merupakan jenis MEMS, dan salah satu perangkat ini disediakan di papan "Circuit Playground". Chip LIS3DH, di dekat bagian tengah papan di sebelah Grafik XYZ, memberikan kemampuan untuk mengukur percepatan ke segala arah sebagai jumlah vektor percepatan dalam arah X, Y, dan Z.
Karena gaya gravitasi identik dengan gaya yang dirasakan dengan percepatan (teori relativitas Einstein), bahkan ketika berdiri diam di bumi, perangkat mengukur percepatan 9,8 meter per detik per detik (9,8 m/s2).
Anda dapat memutar perangkat untuk mendapatkan seluruh kekuatan itu ke arah "X".
Cobalah untuk memiringkan perangkat sehingga semua akselerasi berada di arah X (harap berhati-hati dengan kabel USB pendek saat memutar sesuatu). Nilai-nilai apa yang Anda amati? X: _ Y: _ Z: _
Sekarang miringkan perangkat untuk mendapatkan hampir semua gaya gravitasi (percepatan) ke arah Y. Nilai-nilai apa yang Anda amati? X: _ Y: _ Z: _
Terakhir, posisikan perangkat sehingga percepatan dari gravitasi terbagi antara arah X dan Y, dan hampir 0 dalam arah Z (di suatu tempat di antara dua posisi sebelumnya). Nilai-nilai apa yang Anda amati? X: _ Y: _ Z: _
Gunakan Teorema Pythagoras untuk menjumlahkan vektor percepatan X dan Y dari pengukuran sebelumnya. Anda dapat mengabaikan tanda-tanda negatif, itu berarti perangkat hanya terbalik ke arah itu. Berapakah percepatan totalnya? _ Ingatlah bahwa percepatan total = (X2 + Y2).
COBA EKSPERIMEN BERIKUTNYA HANYA JIKA ANDA TIGA DIMENSI! Miringkan perangkat sehingga percepatan dari gravitasi dibagi antara arah X, Y, dan Z. Nilai-nilai apa yang Anda amati?
X: _ Y: _ Z: _ Percepatan Total = _
Seperti yang Anda lihat, akselerometer (berkat gaya gravitasi) juga dapat digunakan untuk mengukur kemiringan - atau posisi papan. Jika Anda sedang membangun lengan robot dengan gripper, di mana Anda bisa meletakkan sensor akselerometer, dan mengapa? _
Selain kemiringan dan arah pusat bumi, akselerometer secara alami juga dapat mengukur percepatan. Gerakkan papan dengan lembut ke depan dan ke belakang (harap berhati-hati dengan kabel USB pendek saat memutar benda). Nilai-nilai apa yang Anda amati?
Arah pindah: _ X: _ Y: _ Z: _
Arah pindah: _ X: _ Y: _ Z: _
Langkah 8: Anda Selesai

Selamat telah menyelesaikan semua langkah ini dan Memahami Sensor Elektronik!
Tinggalkan komentar untuk mengirimi saya umpan balik tentang hal-hal yang menurut Anda harus ditingkatkan, dan beri tahu saya jika Anda telah menemukan penggunaan sensor tambahan dari Circuit Playground Classic!
Paul Nussbaum, PhD
Direkomendasikan:
Bagaimana Memahami Arus ADC: 5 Langkah
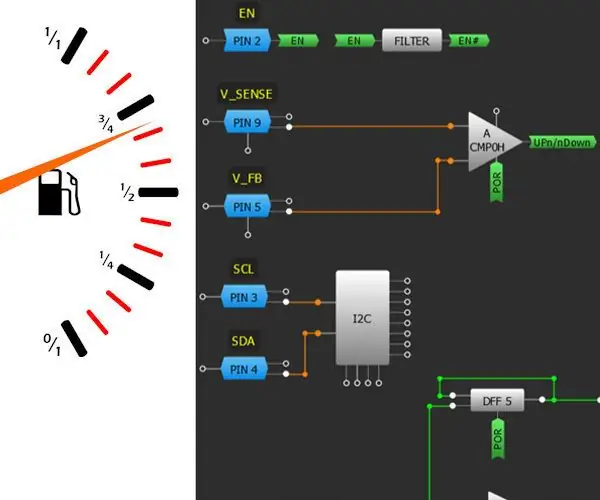
Cara Membuat ADC Arus Masuk: Dalam Instruksi ini kami akan menjelaskan cara menerapkan konverter analog-ke-digital (ADC) 8-bit di SLG46855V yang dapat merasakan arus beban dan antarmuka dengan MCU melalui I2C. Desain ini dapat digunakan untuk berbagai aplikasi penginderaan arus seperti
Rotary Encoder - Memahami dan Menggunakannya (Arduino/Pengendali lainnya): 3 Langkah

Rotary Encoder - Memahami dan Menggunakannya (Arduino/otherPengendali lainnya): Rotary encoder adalah perangkat elektro-mekanis yang mengubah gerakan rotasi menjadi informasi digital atau analog. Itu bisa berputar searah jarum jam atau berlawanan arah jarum jam. Ada dua jenis enkoder putar: enkoder absolut dan relatif (tambahan).Wh
Cara Menghubungkan Aplikasi Android Dengan AWS IOT dan Memahami API Pengenalan Suara: 3 Langkah

Cara Menghubungkan Aplikasi Android Dengan AWS IOT dan Memahami API Pengenalan Suara: Tutorial ini mengajarkan pengguna cara menghubungkan Aplikasi Android ke server AWS IOT dan memahami API pengenalan suara yang mengontrol Mesin Kopi. Aplikasi mengontrol Mesin Kopi melalui Alexa Layanan Suara, setiap aplikasi
Memahami Elektronik 0 hingga 1 Dengan TinkerCAD: 5 Langkah
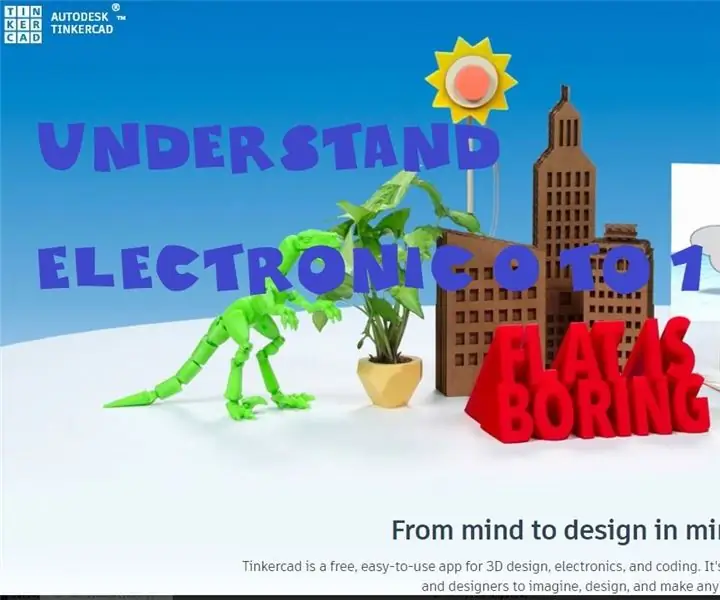
Memahami Elektronik 0 hingga 1 Dengan TinkerCAD: Memahami Elektronik dari nol tidak mudah, apa pun untuk Anak-anak atau orang dewasa. Sebagai Teknik Elektro profesional, saya dapat memahami betapa sulitnya Membuat Aturan Abstrak Realistis, sebelum Dapat Dimengerti. Saya akan menyarankan TinkerCAD terintegrasi MENYENANGKAN
Memahami Protokol IR Remote AC: 9 Langkah (dengan Gambar)

Memahami Protokol IR dari Remote AC: Saya telah belajar tentang protokol IR untuk beberapa waktu sekarang. Cara mengirim dan menerima sinyal IR. Pada titik ini, satu-satunya yang tersisa adalah protokol IR dari remote AC. Tidak seperti remote tradisional dari hampir semua perangkat elektronik (misalnya TV) di mana
