
Daftar Isi:
- Langkah 1: Bahan
- Langkah 2: Bongkar
- Langkah 3: Ubah Baki Elektronik Pabrik
- Langkah 4: Relokasi Power Inlet
- Langkah 5: Ubah LED Daya Pabrik dan Penerima IR
- Langkah 6: Bangun Pemancar IR
- Langkah 7: Nyalakan Pi
- Langkah 8: Pasang Pi dan Uji
- Langkah 9: Buat Bingkai
- Langkah 10: Pangkas Bingkai
- Langkah 11: Rute
- Langkah 12: Selesai Bingkai
- Langkah 13: Merakit
- Langkah 14: Pasang LCD dan Baki
- Langkah 15: Kipas Angin, French Cleat, dan Speaker
- Langkah 16: Hubungkan
- Langkah 17: Instal Raspbian dan Pengaturan Dasar
- Langkah 18: Instal Paket Perangkat Lunak
- Langkah 19: Putar Tampilan
- Langkah 20: Penyiapan Chromium
- Langkah 21: Atur Rapikan dan Nonaktifkan Pengosongan Layar
- Langkah 22: Atur Remote Control Inframerah Linux
- Langkah 23: Buat Halaman Web Anda
- Langkah 24: Hang dan Nikmati
2025 Pengarang: John Day | [email protected]. Terakhir diubah: 2025-01-23 14:49



Dalam Instruksi ini, saya akan menyalakan TV layar datar lama ke Kalender Dinding dan Pusat Informasi Rumah digital berbingkai kayu yang ditenagai oleh Raspberry Pi.
Tujuannya adalah untuk memiliki akses sekilas ke informasi terkait untuk semua anggota keluarga, mengganti kalender dinding kertas statis dan memberikan informasi real-time yang lebih berguna daripada kalender kertas. Fitur yang dikandungnya adalah:
- Kalender bulanan yang disinkronkan dengan 6 anggota keluarga serta kalender untuk tim olahraga anak, sekolah, dan organisasi lain tempat kami berada (total 11). (Google Kalender)
- Prakiraan cuaca lokal. (perkiraan.io)
- Peta lalu lintas lokal. (Google Maps)
- Menampilkan kondisi di dalam rumah, seperti suhu, kelembaban, status buka/tutup pintu garasi, status lampu hidup/mati, status sensor kebocoran basement dan lainnya. (Hal Cerdas dan Ubin Cerdas)
- Pantau status perangkat di jaringan rumah kami seperti server, kamera IP, printer IP, router, Titik Akses WiFi, dan Perangkat Jaringan lainnya. (Xymon)
- Lihat kamera IP luar ruangan. (Sumbu)
- Kontrol inframerah LCD oleh Raspberry Pi untuk menghidupkan dan mematikan sesuai jadwal.
- Tanggal Waktu.
- Bahkan "papan kapur digital" kecil bagi siapa pun di keluarga untuk meninggalkan catatan. (Google Dokumen)
(Terinspirasi oleh Instructables oleh Piney dan Ozua)
Langkah 1: Bahan




Elektronik
- Raspberry Pi 2
- Adaptor Wifi USB Edimax
- TV layar datar lama, saya menggunakan Samsung T220HD 22"
- Kabel HDMI 18"
- Adaptor HDMI sudut kanan
- Kartu Micro SD minimal 4Gb
- Pengorbanan kabel micro USB dan kabel listrik
- Keyboard/mouse nirkabel (opsional)
- LED 5mm
- 1 2N2222 transistor
- 2 resistor (220ohm dan 10k Ohm)
- 940nm IR LED
- PCB prototipe kecil
- Kabel jumper pria ke wanita
- 22 gauge kawat jumper padat dan 20 gauge kawat terdampar
- Kipas PC 40mm 5v dengan colokan USB A
Perangkat keras
- 5/4" x 3-1/2" x 6' kelas selesai pinus
- 3/8 "x 1-1/4" x 6 'pinus stop moulding
- 1-3/8 "x 36" Baja datar bar
- Noda kayu dan poliuretan atau cat
- Cleat Perancis logam
- Dua grommet plastik 3/4" & satu 1-1/2"
- Memasang sekrup & penyangga untuk memasang raspberry Pi
- Lem kayu & dempul kayu
- Tabung panas menyusut atau pita listrik
- Beberapa sekrup kayu, kuas cat, dan amplas
Peralatan
- gergaji mitra
- tukang las MIG
- Besi solder & solder
- Penggabung biskuit & biskuit #10
- Nailer selesai pneumatik
- Router
- Mengebor
- Gergaji Lubang 3/4" & 1-1/2"
- Pengamplas orbit acak
- Pistol lem panas
- Multimeter
- Asst. perkakas
Langkah 2: Bongkar




Membongkar - Mulailah dengan membongkar TV Samsung HD T220HD 22 . Pembongkaran cukup mudah dan didokumentasikan secara menyeluruh dalam manual servis di bawah ini (hal. 8-12) jadi saya tidak akan menduplikasi petunjuk tersebut di sini. Hati-hati agar tidak merusak LCD sedang dalam proses dan simpan semua bagian dalam. Rumah dan dudukan plastik dapat dibuang.
Langkah 3: Ubah Baki Elektronik Pabrik


- Lepaskan Braket - Dengan catu daya dan PCB dilepas dari baki logam, mulailah dengan mengebor dua sambungan tekan yang menahan braket logam ke baki dan lepaskan braket.
- Tambahkan Dukungan Baki - Setelah braket menyingkir, tengahkan batang baja datar tegak lurus dengan baki tepat di atas steker saluran masuk daya. Menggunakan tukang las MIG, tempel di tempatnya. Ini akan digunakan untuk menopang baki di dalam bingkai nanti. Jika Anda tidak memiliki akses ke tukang las MIG, Anda dapat mengebor lubang dan mengencangkan secara mekanis dengan mur dan baut tetapi pastikan Anda memiliki jarak yang cukup antara kepala baut dan catu daya setelah dipasang kembali untuk menghindari korsleting. Bilah datar sengaja dibiarkan lama untuk sementara waktu dan akan dipangkas agar pas di dalam bingkai nanti.
Langkah 4: Relokasi Power Inlet



Langkah 4-8 menangani elektronik pabrik yang baru dan yang diretas
- Relokasi Saluran Masuk Daya - (Opsional - Awalnya saya tidak menyangka akan memiliki kedalaman yang dibutuhkan untuk memasang kabel daya tanpa menonjol keluar dari bagian belakang rangka dan karena itu menyebabkannya tidak menggantung rata di dinding. Ternyata ada banyak kedalaman dan langkah ini tidak perlu. Saya menyertakannya karena terlihat di foto) PERINGATAN: Hanya lanjutkan dengan langkah ini jika Anda nyaman bekerja dengan listrik AC tegangan tinggi. Seperti beberapa komentator menyebutkan kabel ini salah bisa berbahaya. Warna pada kabel Anda mungkin berbeda. Jika Anda tidak yakin sebaiknya lewati langkah ini karena seperti yang saya sebutkan, itu tidak perlu.
- Lepaskan solder steker saluran masuk daya dari papan sirkuit catu daya.
- Potong ujung kabel daya korban dan lepaskan ujungnya untuk mengekspos kabel. Menggunakan multi-meter pada pengaturan kontinuitas, uji kabel yang terbuka untuk melihat kabel mana yang memiliki kontinuitas ke cabang arde pada steker. Kawat ini (kawat biru di foto) akan disolder ke titik solder tengah pada catu daya tempat steker saluran masuk daya dilepas.
- Solder dua kabel lainnya yang tersisa dari kabel listrik Anda ke dua titik solder yang tersisa.
- Potong flens baki logam dengan potongan logam untuk memungkinkan kabel keluar di sisi baki seperti yang ditunjukkan pada foto.
Langkah 5: Ubah LED Daya Pabrik dan Penerima IR


- Ganti LED - LED daya asli berbentuk persegi dan putih yang bagus tapi saya ingin menggunakan LED 5mm agar lebih mudah dipasang di lubang di bingkai. Potong LED asli dari ujung kabel. Lepaskan kedua kabel dan solder sekitar 6" kawat yang terdampar untuk memperpanjang panjang masing-masing. Kemudian solder LED 5mm baru di ujung kabel yang diperpanjang (tidak diperlukan resistor), pastikan polaritasnya benar. Gunakan heat shrink atau pita listrik untuk mengisolasi sambungan solder.
- Perpanjang Penerima IR - Penerima IR disolder ke PCB yang akan menyulitkan pemasangan di bingkai. De-solder dari PCB dan solder kabel yang terdampar ke sana. Kemudian solder kabel tersebut ke PCB. Sekali lagi, gunakan heat shrink atau pita listrik untuk mengisolasi sambungan solder.
Langkah 6: Bangun Pemancar IR



Pemancar IR bertenaga transistor akan dibuat dengan transistor, LED IR, kabel jumper, PCB prototipe, dan dua resistor yang tercantum dalam langkah materi #2. Selain itu, Anda memerlukan papan tempat memotong roti untuk membuat prototipe pemancar IR Anda. Kawat komponen seperti yang ditunjukkan pada diagram di papan tempat memotong roti. Setelah Anda puas dengan sirkuit Anda, transfer ke PCB prototipe dan solder di tempatnya. Gunakan sepasang kabel jumper untuk memperpanjang LED IR dari PCB, jangan menyolder LED IR langsung ke PCB. Gunakan 3 kabel jumper lain sebagai koneksi Anda ke Pi.
Anda dapat menempatkan sirkuit ke samping untuk saat ini tetapi jika Anda ingin menguji pemancar IR Anda, pertama-tama Anda memerlukan Raspberry Pi yang berfungsi. Anda harus melompat ke Langkah 16-17. Langkah-langkah ini menjelaskan cara mengatur PI Anda dan cara menghubungkan pemancar IR. Setelah selesai Anda dapat kembali ke langkah ini.
Untuk menguji rangkaian pemancar IR kita dapat mengedipkan LED dengan skrip. Unduh skrip LEDblink dan pindahkan ke direktori home Pi. Ganti *YOURPATH* di bawah ini dengan jalur tempat skrip diunduh. Dalam jenis terminal:
mv /*JALUR ANDA*/LEDblink /home/pi/
Kemudian buat itu dapat dieksekusi dengan menjalankan
chmod +x /home/pi/LEDblink
Jalankan skrip LEDblink
/home/pi/LEDblink
LED IR bukan dioda pemancar cahaya biasa dan tidak memancarkan cahaya tampak tetapi Anda dapat menggunakan kamera ponsel cerdas. untuk melihatnya berkedip. Arahkan kamera ke LED IR dan lihat layar. Jika sirkuit berfungsi, Anda akan melihat LED IR berkedip.
Berikut adalah skrip kedipan LED jika Anda tidak dapat mengunduh
#!/usr/bin/python
impor RPi. GPIO sebagai GPIO waktu impor GPIO.setwarnings(False) GPIO.setmode(GPIO. BCM) GPIO.setup(22, GPIO. OUT) sementara True: GPIO.output(22, True) time.sleep(1) GPIO.output(22, Salah) waktu.sleep(1)
Diadaptasi dari Raspberry Pi IR remote
skrip LEDblink
Langkah 7: Nyalakan Pi




- Siapkan kabel USB - Potong ujung micro USB pengorbanan meninggalkan ujung micro USB dan panjangnya sekitar 18". Lepaskan kabelnya. Kabel USB akan memiliki 4 konduktor (biasanya merah, hijau, putih dan hitam) dan pelindung. Kami akan hanya menggunakan kabel arde merah +5v dan hitam. Kabel yang tersisa dapat dipangkas.
- Power Raspberry Pi - Temukan 9 kabel harness antara catu daya dan PCB, itu akan memiliki 1 kabel merah dan 8 hitam, Harness ini memasok 5v konstan (bahkan ketika LCD mati) ke PCB sehingga kita dapat menggunakannya untuk menyalakan Raspberry Pi. Kami akan memberi nomor pada kabel ini 1-9 dimulai dengan kabel merah. Sambungkan dengan menyolder kabel hitam dari kabel USB ke kabel #4 dan kabel merah dari kabel USB ke kabel #6. Gunakan heat shrink atau pita listrik untuk mengisolasi sambungan solder.
Langkah 8: Pasang Pi dan Uji


- Mount Pi - Bor 4 lubang di baki untuk memasang Raspberry Pi. Gunakan sekrup dan penyangga untuk mengamankan seperti yang ditunjukkan dalam gambar. Berhati-hatilah agar Anda memiliki jarak yang cukup antara kepala sekrup dan PCB setelah dipasang kembali untuk menghindari korsleting.
- Pasang kembali - Pasang kembali catu daya dan PCB ke dalam baki yang diamankan dengan sekrup asli. Rutekan kabel daya dan USB mikro baru dari sisi baki. Jika Anda ingin melakukan tes bangku pada titik ini, lanjutkan menghubungkan kabel yang tersisa seperti yang dijelaskan pada Langkah #16, jika tidak, pisahkan LCD dari baki untuk saat ini.
Langkah 9: Buat Bingkai




Langkah 9-12 menjelaskan cara membuat bingkai kayu baru untuk semua komponen. Pada dasarnya ini adalah bingkai foto untuk LCD.
- Buat Bingkai - Dengan menggunakan gergaji, potong pinus 5/4" x 3-1/2" menjadi 4 bagian dengan potongan 45° di setiap ujungnya untuk membentuk persegi panjang di sekitar LCD. Ini harus pas di sekitar LCD tetapi tidak sehingga Anda harus memaksa LCD ke dalam bingkai.
- Join Frame - Tandai bagian tengah dari setiap ujung yang dipotong. Siapkan penyambung biskuit untuk biskuit 45° dan #10, atur kedalaman potongan agar berada di tengah sambungan. Potong semua 8 slot biskuit.
- Bingkai Lem - Masukkan biskuit ke dalam slot, jangan lem dulu, dan uji kecocokan dengan LCD. Jika LCD terpasang dengan benar di bingkai, lepaskan dan gunakan lem kayu pada biskuit dan ujung 45° untuk menyatukan bingkai. Pastikan bingkai persegi menggunakan klem saat lem menempel. Bersihkan lem kayu yang berlebih.
Ini adalah Instruksi lain dengan lebih banyak tip untuk membangun bingkai foto dengan bengkel tukang kayu biskuit oleh Canida
Langkah 10: Pangkas Bingkai


- Dukungan LCD - Sekarang potong beberapa slot biskuit untuk menahan LCD di bingkai terhadap stop moulding yang akan dipasang berikutnya. Setel penyambung biskuit ke 90°. Ukur ketebalan LCD dengan caliper dan atur kedalaman joiner sama. LCD ini memiliki 1 sisi yang lebih tebal dari yang lain jadi potong slot biskuit untuk 3 sisi yang lebih tipis terlebih dahulu. 2 biskuit di bagian dalam sisi pendek bingkai dan 3 masing-masing di sisi panjang. Setelah memotong 7 slot tersebut, ukur sisi LCD yang lebih tebal dan atur kedalaman joiner sama. Potong 3 slot biskuit terakhir. Biskuit harus pas, mereka menahan LCD di tempatnya tanpa lem.
- Trim - Potong stop moulding menjadi 4 bagian dengan potongan 45°. Tepi bagian dalam (tepi yang lebih tipis) akan menutupi bagian dalam bingkai dan menutupi bezel logam LCD. Gunakan LCD sebagai panduan untuk menentukan overhang yang benar. Tepi luar stop moulding akan menjadi sekitar 1/4 "dari tepi luar bingkai, Ini menciptakan pengungkapan 1/4" di sekitar seluruh bingkai. Saya awalnya berencana untuk merutekan tepi berkontur ke sudut luar dan menghapus pengungkapannya, tetapi saya menyukai tampilan dengan bukaan 1/4" jadi saya membiarkannya apa adanya. Amankan dengan lem kayu dan paku pneumatik.
Langkah 11: Rute



- Recess French Cleat - Potong sisi bingkai Cleat Prancis sehingga 1/2" lebih sempit dari lebar bingkai. Tandai garis gerigi sekitar 3" dari atas di setiap sisi bingkai. Atur kedalaman pada router Anda sama dengan kedalaman cleat Prancis. Rutekan ceruk di bagian belakang rangka sehingga gerigi sepatu akan rata dengan bagian belakang rangka. Potong sisi dinding gerigi agar pas dengan lebar bingkai. Ini akan memastikan dudukan bingkai rata ke dinding.
- Recess Factory Electronics - Di bagian bawah bingkai, buat reses dengan router untuk menahan elektronik pabrik (PCB IR, sakelar pabrik, LED daya) dan PCB pemancar IR dari Langkah #6. Pastikan Anda memiliki cukup panjang untuk kabel mencapai konektornya di sisi baki. Bor dua lubang 3/16" dari bagian bawah bingkai ke dalam ceruk ini. Lubang ini akan menahan LED 5mm dan penerima IR dan memungkinkan kabelnya mengalir kembali ke harnes pabrik.
- Bor Lubang Ventilasi - Dengan gergaji lubang 1-1/2", bor satu lubang di tengah bagian atas rangka, lalu bor dua lubang berukuran 3/4" di bagian bawah rangka dengan gergaji lubang 3/4". Pastikan untuk menghindari area yang Anda arahkan pada langkah sebelumnya. Tidak seperti gambar saya, Anda akan mengebor ini sebelum pewarnaan atau pengecatan.
Langkah 12: Selesai Bingkai

- Persiapan - Isi semua lubang paku dan sambungan dengan dempul kayu dan biarkan mengeras lalu amplas bagian luar bingkai dengan pengamplas orbit acak Anda. Amplas hingga halus menggunakan kertas amplas minimal 220 grit.
- Selesai - Warnai bingkai dengan pewarna kayu favorit Anda, lalu aplikasikan 3 lapis poliuretan, pengamplasan di antara setiap lapisan. Atau jika Anda lebih suka, cat. Ikuti petunjuk produsen untuk waktu antar lapisan.
Langkah 13: Merakit



Sekarang saatnya untuk menyatukan semuanya.
- Mulailah dengan memasukkan LED daya ke dalam lubangnya, bagian atas LED harus rata dengan bagian depan bingkai. Selanjutnya tambahkan penerima IR itu akan diamankan ke bagian belakang lubang lainnya karena bentuknya persegi. Kemudian tempatkan pemancar IR yang terpasang pada Langkah #6 di sebelah penerima IR sehingga mengarah langsung ke sampingnya. Lem panas di tempatnya.
- Tempatkan elektronik pabrik (PCB IR, sakelar pabrik, sakelar daya) ke area yang dirutekan dari bingkai dari Langkah #11 dan rutekan kabelnya sehingga tidak menghalangi. Pastikan Anda memiliki cukup panjang agar harnes pabrik mencapai konektornya di sisi baki setelah dipasang. Lem panas di tempatnya.
- Pasang PCB pemancar IR yang terpasang pada langkah #6 di area yang dirutekan dan lem panas di tempatnya atau kencangkan dengan sekrup ke rangka.
- Pasang ketiga grommet di lubang ventilasi dan kencangkan dengan sedikit biru panas.
Langkah 14: Pasang LCD dan Baki


- Tempatkan LCD dalam bingkai dan kencangkan dengan biskuit #10. Mereka harus pas dan memegang LCD tanpa menggunakan lem kayu.
- Selanjutnya tempatkan baki dengan penopang batang datar baja yang dilas di bagian belakang bingkai. Tandai lebar di setiap ujung batang baja datar. Tekuk batang baja datar di catok hingga 90° pada tandanya. Pangkas palang datar baja berlebih sekitar 1 "melewati tikungan di setiap ujungnya atau cukup sehingga tidak melampaui bagian belakang bingkai dan kencangkan dengan sekrup kayu.
Langkah 15: Kipas Angin, French Cleat, dan Speaker




- Pasang kipas 40mm di dalam lubang ventilasi 1-1/2" dengan sekrup sehingga kipas menarik udara dari dalam rangka dan membuangnya ke luar.
- Pasang French Cleat di ceruk yang dibuat pada Langkah #11 dengan sekrup yang disediakan untuk memastikannya sejajar dengan bagian atas bingkai.
- Kencangkan kedua speaker yang dilepas dalam pembongkaran ke kedua sisi belakang bingkai dengan sekrup kayu. Biarkan cukup panjang sehingga kabel dapat mencapai konektor pabrik.
Langkah 16: Hubungkan



- Pasang adaptor WiFi (dan adaptor keyboard nirkabel opsional) ke dalam slot USB Raspberry PI.
- Hubungkan kabel LVDS dan dua kabel daya inverter LCD dari LCD ke baki.
- Sambungkan harnes sakelar pabrik dan speaker ke konektor pada baki.
- Sambungkan kabel HDMI antara Raspberry Pi dan port HDMI di baki menggunakan adaptor sudut kanan di ujung baki.
- Hubungkan kabel daya micro USB dari Langkah #7 ke Raspberry Pi.
- Hubungkan jumper pemancar IR. Hubungkan jumper merah 3.3v ke pin #1 pada Pi, sambungkan jumper sinyal GPIO22 oranye ke pin #15 dan jumper ground coklat ke pin #39.
- Colokkan kabel USB kipas 40mm ke port USB di bagian belakang baki.
Langkah 17: Instal Raspbian dan Pengaturan Dasar




Instruksi ini mengasumsikan Raspbian GNU/Linux 8 (jessie) telah diinstal.
- Ikuti instruksi di situs web Raspberry Pi untuk menyiapkan kartu Micro SD Anda dengan NOOBS yang merupakan manajer instalasi sistem operasi untuk Raspberry Pi dan kemudian masukkan kartu Micro SD ke dalam Raspberry Pi.
- Nyalakan pusat info Anda dan Pi Anda akan boot ke NOOBS. Ikuti petunjuk instalasi di layar untuk menginstal Raspbian.
- Setelah penginstalan selesai, Anda harus secara otomatis masuk ke desktop Anda. Jika tidak, pengguna default adalah pi dan kata sandi default adalah raspberry. Saya sarankan mengubah kata sandi default serta beberapa pengaturan dasar lainnya menggunakan GUI Konfigurasi Raspberry Pi di bawah Menu > Preferences.
- Setelah berada di GUI Konfigurasi Raspberry Pi di bawah tab System, klik Expand Filesystem. Ini hanya akan memakan waktu beberapa detik. Alasan untuk memperluas sistem file adalah untuk membuat semua ruang yang tersedia pada kartu SD tersedia untuk digunakan, dalam upaya untuk menjaga Raspbian cukup kecil untuk muat pada kartu SD ukuran yang berbeda dikompresi hanya menggunakan sekitar 4GB. Juga, klik tombol Ubah Kata Sandi untuk mengubah kata sandi default. Berikan infocenter Anda Nama Host yang Anda pilih, pilih Boot To Desktop dan Auto login.
- Saat masih di GUI Konfigurasi Raspberry Pi pilih tab Lokalisasi dan atur preferensi Lokal, Zona Waktu, dan Keyboard Anda. GUI didokumentasikan lebih lanjut di sini.
- Atur adaptor WiFi Edimax melalui petunjuk pemasangan di halaman ini.
- Setelah WiFi berfungsi, buka terminal dan perbarui repositori. Ketik perintah berikut.
- sudo apt-get update
-
Selanjutnya mari kita perbarui semua paket.
sudo apt-get upgrade
-
Sekarang mari kita perbarui firmware Raspberry Pi.
sudo rpi-update
-
Menyalakan ulang.
sudo reboot
Langkah 18: Instal Paket Perangkat Lunak

Sekarang kita akan menginstal paket tambahan yang akan diperlukan untuk infocenter. Ini akan dikonfigurasi pada langkah berikutnya. Buka jendela terminal dan ketik perintah di bawah ini.
-
Instal peramban Chromium.
wget -qO - https://bintray.com/user/downloadSubjectPublicKey?username=bintray | sudo apt-key tambahkan -
echo "deb https://dl.bintray.com/kusti8/chromium-rpi jessie main" | sudo tee -a /etc/apt/sources.list sudo apt-get update sudo apt-get install chromium-browser
-
Instal server web Apache.
sudo apt-get install apache2
-
Instal Unclutter untuk menyembunyikan penunjuk saat tidak digunakan.
sudo apt-get install unclutter
-
Instal x11-xserver-utils
sudo apt-get install x11-xserver-utils
-
Instal Xdotool.
sudo apt-get install xdotool
-
Instal paket Remote Control Inframerah Linux.
sudo apt-get install lirc
Langkah 19: Putar Tampilan
Saya lebih suka editor teks vi, jika Anda lebih suka nano, ganti saja nano dengan vi dalam langkah-langkah berikut.
Karena infocenter akan digantung secara vertikal, bukan horizontal, kita perlu memutar layar. Di terminal ketik perintah:
sudo vi /boot/config.txt
Tambahkan baris di bawah ini ke file config.txt.
tambahkan display_rotate=1 90
Langkah 20: Penyiapan Chromium
Chromium dipasang di Langkah #18 sekarang siapkan Chromium untuk memulai otomatis. Di terminal edit file /home/pi/.config/lxsession/LXDE-pi/autostart
vi /home/pi/.config/lxsession/LXDE-pi/autostart
lalu tambahkan baris
@chromium-browser --start-fullscreen --disable-session-crashed-bubble --disable-infobars localhost Sekarang kami membuat skrip untuk menyegarkan Chromiu
vi /home/pi/refresh.sh
Tambahkan baris di bawah ini ke file
#!/bin/bash
export DISPLAY=":0" WID=$(xdotool search --onlyvisible --class chromium|head -1) xdotool windowaktifkan ${WID} xdotool key ctrl+F5
Jadikan skrip dapat dieksekusi
sudo chmod +x /home/pi/refresh.sh dan tambahkan ke cron untuk dijalankan setiap 15 menit
sudo crontab -e tambahkan baris ini ke cronta
*/15 * * * * /home/pi/refresh.sh
Langkah 21: Atur Rapikan dan Nonaktifkan Pengosongan Layar
Unclutter dan X11-xserver-utils telah diinstal pada Langkah #18. Unclutter akan menyembunyikan pointer saat tidak digunakan. Di terminal, edit file /home/pi/.config/lxsession/LXDE-pi/autostart Kami juga dapat menambahkan perintah xset untuk menonaktifkan mode hemat daya
vi /home/pi/.config/lxsession/LXDE-pi/autostart
lalu tambahkan baris
@unclutter -display:0 -noevents -grab
@xset s off @xset -dpms @xset s noblank
Untuk menonaktifkan pengosongan layar dengan LXDE default, edit file: /etc/xdg/lxsession/LXDE/autostart.
vi /etc/xdg/lxsession/LXDE/autostart
Komentari perintah @xscreensaver (tambahkan # di awal baris)
#@xscreensaver -tanpa percikan
Untuk menguji konfigurasi xset Anda dapat menjalankan xset q setelah reboot Anda akan melihat output berikut:
lebih suka blanking: tidak izinkan eksposur: yestimeout: 0 siklus: 600 DPMS Dinonaktifkan
Langkah 22: Atur Remote Control Inframerah Linux
Kami menginstal LIRC di Langkah #18. Mari kita membuatnya bekerja sehingga Pi kita dapat mengirim perintah hidup dan mati daya IR ke LCD.
sudo vi /boot/config.txt
tambahkan yang berikut ke file config.txt
dtoverlay=lirc-rpi, gpio_out_pin=22
kemudian edit file hardware.conf
sudo vi /etc/lirc/hardware.conf
tambahkan berikut ini
LIRCD_ARGS="--uinput"
LOAD_MODULES=true DRIVER="default" DEVICE="/dev/lirc0" MODULES="lirc_rpi" LIRCMD_CONF=""
Temukan file konfigurasi remote Anda dari daftar remote di halaman web LIRC di https://lirc.sourceforge.net/remotes/ Unduh file konfigurasi dan simpan sebagai /etc/lirc/lircd.conf. Dalam kasus saya, saya menggunakan file konfigurasi Samsung AA59-00382A di sini
cp AA59-00382A.lircd.conf /etc/lirc/lircd.conf
Maka Anda harus dapat menguji LIRC dengan perintah hidup/mati ini
/usr/bin/irsend SEND_ONCE Samsung_AA59-00382A KEY_POWER
Jika Anda suka, Anda dapat mengatur jadwal untuk menghidupkan dan mematikan LCD Anda menggunakan cron. Edit crontab dan tambahkan jadwal pilihan Anda. Dalam contoh saya, infocenter menyala setiap hari pada pukul 8:00, kemudian mati pada pukul 10:00 pada hari 1-5 (hari kerja), menyala kembali pada pukul 15:00 (15:00) pada hari 1-5 (hari kerja) dan kemudian mati setiap hari pada jam 1:00 pagi.
sudo crontab -e
0 8 * * * /usr/bin/irsend SEND_ONCE Samsung_AA59-00382A KEY_POWER >/dev/null 2>&1
0 10 * * 1-5 /usr/bin/irsend SEND_ONCE Samsung_AA59-00382A KEY_POWER >/dev/null 2>&1 0 15 * * 1-5 /usr/bin/irsend SEND_ONCE Samsung_AA59-00382A KEY_POWER >/dev/null 2 >&1 0 1 * * * /usr/bin/irsend SEND_ONCE Samsung_AA59-00382A KEY_POWER >/dev/null 2>&1
Langkah 23: Buat Halaman Web Anda

Pada titik ini Anda harus memiliki infocenter yang berfungsi yang menampilkan default Apache "It works!" halaman web. Sekarang kita perlu membuat halaman web kustom Anda. Anda dapat mendesain ini sesuai keinginan Anda membuatnya sesederhana atau serumit yang Anda inginkan. Saya telah menyertakan dua halaman web sampel, satu adalah halaman yang saya gunakan dengan URL yang dihapus dan yang lainnya adalah contoh kalender saja. Dengan salah satunya, Anda harus memasukkan URL Anda sendiri. Kemudian ganti nama file menjadi index.html dan letakkan di /var/www/html/
Karena ada banyak cara Anda dapat mendesain halaman ini dan kasus penggunaan setiap orang akan berbeda, saya tidak akan merinci seluruh file html di sini. Ada banyak Instruksi dan tutorial hebat di web yang merinci cara membuat halaman web dan bahkan lebih banyak lagi tentang cara menyematkan konten apa pun yang Anda suka.
contoh file indeks
contoh file indeks hanya kalender
Langkah 24: Hang dan Nikmati




Pasang separuh cleat prancis Anda yang lain di dinding Anda, pastikan itu rata, dan gantung infocenter Anda. Pasang dan nikmatilah!


Hadiah Utama Lomba Mikrokontroler 2017
Direkomendasikan:
Tindak Lanjut: Pusat Media Lanjutan Dengan Odroid N2 dan Kodi (Dukungan 4k dan HEVC): 3 Langkah

Tindak Lanjut: Pusat Media Lanjutan Dengan Odroid N2 dan Kodi (Dukungan 4k dan HEVC): Artikel ini adalah tindak lanjut dari artikel saya sebelumnya yang cukup sukses tentang membangun pusat media serbaguna, yang awalnya didasarkan pada Raspberry PI yang sangat populer tetapi kemudian, karena kurangnya output yang sesuai dengan HEVC, H.265 dan HDMI 2.2, itu beralih
Pengukur Suhu Otomatis & Informasi Suara: 5 Langkah (dengan Gambar)

Pengukur Suhu Otomatis & Informasi Suara: Baru-baru ini, seluruh dunia sedang berjuang dengan virus Covid19. Pemeriksaan pertama untuk orang yang terkena (atau diduga terkena) adalah mengukur suhu tubuh. Maka proyek ini dibuat untuk model yang dapat mengukur suhu tubuh secara otomatis dan diinformasikan oleh
Stasiun Informasi (Arduino): 5 Langkah (dengan Gambar)
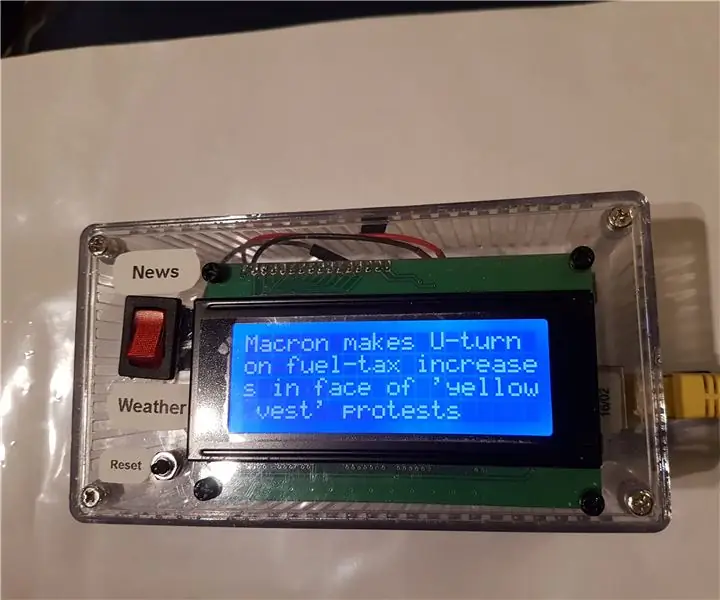
Stasiun Informasi (Arduino): Selamat datang di instruksi terbaru saya untuk membangun stasiun informasi mandiri! Perangkat luar biasa ini menggunakan Arduino Uno dengan pelindung ethernet untuk terhubung ke internet dan menarik berita terbaru dan cuaca lokal dan menampilkannya di layar LCD
Pusat Kontrol Kotak Outlet Arduino Dengan Kalender Google: 4 Langkah

Pusat Kontrol Kotak Outlet Arduino Dengan Kalender Google: Dalam Instruksi ini Anda akan belajar cara membangun pusat kontrol untuk rumah Anda menggunakan Modul Relai Daya 4-Outlet Adafruit. Anda akan membutuhkan papan Arduino dengan modul wifi seperti Adafruit Feather Huzzah dan Adafruit Power Relay Module 4
Raspberry Pi: Kalender dan Pusat Pemberitahuan yang Terpasang di Dinding: 5 Langkah (dengan Gambar)

Raspberry Pi: Kalender Terpasang di Dinding dan Pusat Pemberitahuan: Sebelum “zaman digital” banyak keluarga menggunakan kalender dinding untuk menunjukkan tampilan bulanan acara mendatang. Versi modern dari kalender yang dipasang di dinding ini mencakup fungsi dasar yang sama: Agenda bulanan Sinkronisasi aktivitas anggota keluarga
