
Daftar Isi:
- Langkah 1: Komponen yang Diperlukan
- Langkah 2: Siapkan PI
- Langkah 3: Program Mikrokontroler Anda (Modul WiFi)
- Langkah 4: Konfigurasikan Openhab untuk Mengirim Permintaan On/Off
- Langkah 5: Tautkan Openhab Anda ke Cloud
- Langkah 6: Tautkan Openhab Anda ke Asisten Google Anda (IFTTT)
- Langkah 7: Menghubungkan Semuanya Bersama
- Langkah 8: Kotak
- Langkah 9:
- Pengarang John Day [email protected].
- Public 2024-01-30 09:58.
- Terakhir diubah 2025-01-23 14:49.

Pacar saya selalu ingin membangun rumah pintar.
Jadi kami membangun infrastruktur dan item pertama dari rumah pintar, sakelar stopkontak yang dikendalikan dari jarak jauh yang dapat Anda kendalikan menggunakan panel kontrol atau menggunakan perintah suara (jika Anda memiliki google home atau asisten google)
Di sini Anda dapat menemukan langkah demi langkah dari apa yang kami lakukan.
Langkah 1: Komponen yang Diperlukan
- Raspberry Pi 2
- ESP8266
- Modul relai
- Adaptor daya
- Wadah
Langkah 2: Siapkan PI

Hal pertama yang kita butuhkan adalah server untuk rumah pintar Anda.
Server ini akan menghosting panel kontrol rumah pintar Anda, dan akan menautkan panel kontrol ke item rumah pintar.
Cara termudah untuk mengatur server menggunakan gambar PI openhabian untuk RaspberryPI.
Anda dapat menemukan instruksi lengkap di situs web openhab
Langkah 3: Program Mikrokontroler Anda (Modul WiFi)

Hal yang keren tentang mikrokontroler bagian dari proyek ini adalah kami menggunakan modul WiFi yang memiliki mikrokontroler, sehingga Anda dapat menulis program Anda menggunakan arduino dan mengunggah program Anda ke mikrokontroler dari modul WiFi.
Saya menggunakan program yang sangat mendasar untuk proyek saya jadi jika saya memanggil https://IP_ADDRESS_OF_THE_MODULE/on akan mengaktifkan pin relay 1 dan https://IP_ADDRESS_OF_THE_MODULE/off akan mengaktifkan pin relay 0.
Saya juga menambahkan beberapa kode mewah untuk membuat LED RGB papan menjadi merah jika relai mati dan hijau jika menyala dan berkedip merah saat menghubungkan ke wifi dan.5 detik hijau setelah koneksi berhasil.
CATATAN:
- Cara mengkonfigurasi arduino IDE ke program esp8266
- Anda harus menahan tombol flash papan esp8266 sebelum memprogram dan melepaskannya segera setelah Anda melihat led biru kecil dari papan wifi berkedip sekali.
- Modul harus terhubung ke wifi 2,4 GHz dan tidak dapat terhubung ke jaringan 5 GHz.
Langkah 4: Konfigurasikan Openhab untuk Mengirim Permintaan On/Off


Anda seharusnya dapat mengakses panel kontrol OpenHab Anda menggunakan https://openhabianpi:8080 url.
Kami akan menggunakan pengikatan HTTP sehingga Anda harus menginstalnya di openhab Anda
- Buka paperUI di openhabianpi Anda
- Konfigurasi> Binding menambahkan pengikatan
Saatnya mengkonfigurasi openhab Anda,
- ssh ke kotak openhab Anda menggunakan [ssh openhabian@openhabianpi]
- Buka folder item openhab [cd /etc/openhab2/items]
-
Baca file readme! [cat readme.txt]
Seperti yang saya sebutkan, kami akan menggunakan pengikatan
-
Buat file item Anda [light2.items]
-
isi file item saya adalah
Alihkan Kitchen_Light "Lampu Dapur" {http=">[ON:GET:https://192.168.1.132/on] >[OFF:GET:https://192.168.1.132/off]"}
-
membacanya seperti:
-
Swith NAME_OF_THE_SWITCH "LABEL OF THE SWITCH" {BINDING_TYPE=">[COMMAND:METHOD:URL_TO_FETCH] …. " }
- NAME_OF_THE_SWITCH hanyalah sebuah nama
-
LABEL OF THE SWITCH adalah apa yang akan Anda lihat di panel (saya tidak menggunakannya di panel saya)
- BINDING_TYPE adalah binding yang kami gunakan (HTTP di sini)
- > untuk output (< untuk input, katakanlah suhu baca di proyek lain)
- COMMAND adalah nama perintah (saya memilih OFF)
- METODE adalah metode panggilan (GET atau POST)
- URL_TO_FETCH adalah url yang ingin kita ambil untuk melakukan perintah
-
-
- Jika langkah sebelumnya tidak jelas, kembali ke langkah 3!
- Buka habpanel https://openhabianpi:8080/habpanel/index.html#/ dan tambahkan beberapa tombol ke panel
Apa yang terjadi di sini adalah kami mendefinisikan pengikatan http untuk modul OpenHab ke Arduino, jadi ketika Anda memicu sakelar itu, ia akan mengambil url itu.
Langkah 5: Tautkan Openhab Anda ke Cloud

Buat akun di situs web https://myopenhab.org, Anda akan memerlukan UUID dan rahasia dari openhab Anda
Untuk mendapatkan nilai tersebut Anda harus menginstal "openHAB Cloud connector" dari https://openhabianpi:8080/paperui/index.html#/exten… ->MISC dan restart openhab Anda.
docs.openhab.org/addons/ios/openhabcloud/r…
-
untuk melihat nilai-nilai itu
- cat /var/lib/openhab2/uuid
- cat /var/lib/openhab2/openhabcloud/secret
Langkah 6: Tautkan Openhab Anda ke Asisten Google Anda (IFTTT)
Sekarang saatnya untuk menautkan openhab Anda ke asisten google, sehingga kita dapat mengatakan "Hai google, nyalakan lampu" dan itu akan mengirim pesan Anda ke openhab dan sebagai hasilnya beberapa hal pintar yang mewah akan terjadi di rumah Anda.
Kami menggunakan IFTTT untuk menautkan asisten google ke openhab
Ayo lakukan itu
- Buat/Masuk ke akun Anda di IFTTT
- Buat applet baru
- Untuk "INI" pilih "Asisten Google" dan "Ucapkan frasa sederhana" dan pilih perintah suara dan respons suara Anda (seperti "Hai google nyalakan lampu").
- Untuk "ITU" pilih "openHAB" dan "kirim perintah" lalu pilih item dan perintah Anda (ingat perintah ON dan OFF di bagian binding ? harus bernilai sama)
- Menyelesaikan.
- Sekarang teriak "Hai Google." dan "Nyalakan lampu", lihat papan Anda, itu harus melakukan sesuatu (Lampu RGB harus berubah menjadi hijau)
- Kamu selesai,
Langkah 7: Menghubungkan Semuanya Bersama

Sejauh ini kita harus bisa menghidupkan dan mematikan pin dari arduino menggunakan panel dan perintah suara.
Langkah selanjutnya adalah menyambungkan semuanya, sehingga arduino Anda akan mengirim sinyal ke relai untuk menghubungkan dan memutuskan daya.
CATATAN SANGAT PENTING: Di sini kami menggunakan tegangan tinggi dan Anda dapat membakar rumah Anda sendiri atau bunuh diri jika melakukan kesalahan. jadi Anda harus sangat berhati-hati atau abaikan saja bagian ini jika Anda tidak memiliki pengalaman.
Langkah 8: Kotak
Sekarang saatnya untuk memasukkan semuanya ke dalam kotak, jadi temukan kotak dan masukkan semuanya ke dalam kotak (pastikan Anda tidak membuat korsleting).
Kami memiliki printer 3d di rumah, jadi saya mendesain dan mencetak kotak untuk kit saya.
Tautan TinkerCad
Langkah 9:




Runner Up dalam Tantangan yang Diaktifkan Suara
Direkomendasikan:
Matriks LED Terkendali Asisten Google !: 7 Langkah (dengan Gambar)

Matriks LED Terkendali Asisten Google !: Dalam tutorial ini, saya akan menunjukkan kepada Anda bagaimana Anda dapat membuat Matriks LED Terkendali Asisten Google yang dapat Anda kendalikan di mana saja menggunakan smartphone, Jadi mari kita mulai
Stopkontak yang Diaktifkan Internet: 13 Langkah

Stopkontak yang Diaktifkan Internet: Proyek Server Web PowerHub & Petunjuk Penyiapan Outlet Berkemampuan Internet Hub kegigihan data pusat untuk lampu dan outlet berkemampuan Internet di rumah Anda
Dukungan Monitor DIY Dengan Stopkontak: 4 Langkah (dengan Gambar)
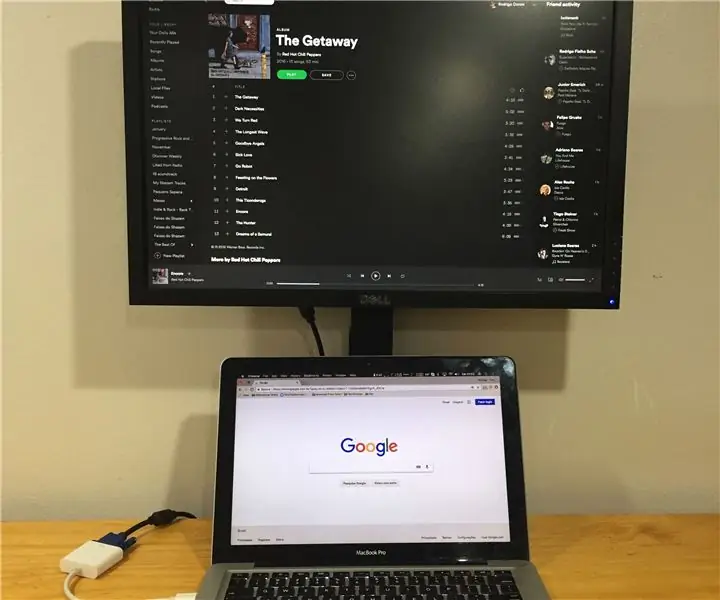
Dukungan Monitor DIY Dengan Stopkontak: Pertama-tama, saya perlu menyebutkan bahwa saya selalu suka membuat barang sendiri untuk menyelesaikan kebutuhan spesifik saya, dan dalam hal ini tidak berbeda. Masalah: Temukan dukungan monitor yang lebih murah yang sesuai dengan ukuran yang tepat dari buku catatan saya. Bagi saya, pengaturan terbaik untuk t
Tambahkan Stopkontak USB di Mobil Anda: 9 Langkah (dengan Gambar)

Tambahkan Stopkontak USB di Mobil Anda: Mengingat sifat besar adaptor 12volt untuk kendaraan, saya memutuskan untuk mengintegrasikan stopkontak USB di Prius III 2010 saya. Meskipun mod ini khusus untuk mobil saya, tetapi dapat diterapkan ke banyak mobil, truk, RV, kapal, dll
Stopkontak Terkendali Gerak - Dari Lampu Penginderaan Gerak: 6 Langkah

Stopkontak Terkendali Gerakan - Dari Lampu Penginderaan Gerakan: Bayangkan Anda adalah seorang penipu yang pergi ke rumah paling menakutkan di blok itu. Setelah melewati semua hantu, hantu dan kuburan Anda akhirnya sampai ke jalan terakhir. Anda dapat melihat permen dalam mangkuk di depan Anda! Tapi kemudian tiba-tiba ada gho
