
Daftar Isi:
- Langkah 1: Barang yang Anda Butuhkan
- Langkah 2: Instal Sistem Operasi Raspbian
- Langkah 3: Pasang Komponen yang Tersisa
- Langkah 4: Siapkan Koneksi WiFi
- Langkah 5: Konfigurasikan Opsi Lain Dengan Raspi-config
- Langkah 6: Konfigurasi Jembatan Jaringan Dari Wifi ke Ethernet
- Langkah 7: Otomatiskan Semua Perintah Itu Dengan Skrip
2025 Pengarang: John Day | [email protected]. Terakhir diubah: 2025-01-23 14:49

Apakah Anda memiliki printer atau pemindai laser lama yang masih berfungsi dengan baik tetapi tidak kompatibel dengan wifi? Atau mungkin Anda ingin menghubungkan hard drive eksternal sebagai perangkat cadangan di jaringan Anda dan Anda kehabisan port ethernet di router rumah Anda. Instruksi ini akan membantu Anda membuat jembatan dari koneksi wifi ke port ethernet pada Raspberry Pi.
Saya membutuhkan cara untuk menghubungkan mesin fotokopi/printer Xerox lama yang memiliki adaptor jaringan dan perangkat lunak jaringan bawaan tetapi tidak kompatibel dengan wifi. Printer ini berada di gedung yang lebih tua dan printer berada di lokasi yang tidak dekat dengan ethernet punch down dan tidak dapat dipindahkan. Dengan beberapa bagian yang sudah saya miliki di sekitar rumah saya, saya dapat mengumpulkan solusi yang menyelesaikan kebutuhan saya.
Solusi DIY yang mudah ini akan memberi Anda kemampuan untuk menambahkan koneksi wifi ke perangkat lama Anda tanpa merusak bank dengan membeli adaptor cetak nirkabel.
Langkah 1: Barang yang Anda Butuhkan

- Raspberry Pi (model apa pun bisa digunakan, tetapi Anda akan melihat hasil yang lebih cepat dengan model 3).
- Adaptor daya untuk Pi Anda.
- Kartu SD untuk menginstal sistem operasi (Anda dapat menggunakan kartu 8GB hingga ukuran apa pun yang Anda inginkan. Saya biasanya menggunakan kartu 32GB jika saya ingin menambahkan lebih banyak opsi ke RPi).
- Adaptor Wi-Fi
- kabel Ethernet
- Kabel HDML (Saya memiliki monitor DVI lama jadi saya menggunakan kabel HDMI ke DVI ini).
- Keyboard dan mouse
- Pembaca kartu atau komputer dengan pembaca kartu bawaan.
- Kasing untuk Pi (opsional)
Langkah 2: Instal Sistem Operasi Raspbian


Unduh versi terbaru sistem operasi Raspbian (Peregangan saat tulisan ini dibuat) dari sini. Masukkan kartu SD ke adaptor yang disertakan dengannya dan masukkan adaptor dengan kartu SD ke pembaca kartu Anda. Salin citra sistem operasi Raspian ke kartu SD dengan menggunakan petunjuk berikut:
- instruksi Windows
- Petunjuk Mac OSX
- instruksi Linux
Langkah 3: Pasang Komponen yang Tersisa



Ini akan memakan waktu untuk menyalin gambar ke kartu SD Anda. Kumpulkan sisa RPi saat Anda menunggu.
Masukkan adaptor wifi di salah satu port USB. Masukkan dongle keyboard dan mouse ke salah satu port USB lainnya. Hubungkan monitor ke Raspberry Pi dengan kabel HDMI.
Ketika gambar Raspbian telah selesai dipasang di kartu SD, lepaskan kartu SD dari adaptor dan masukkan ke dalam slot kartu SD di bagian bawah Raspberry Pi. Kemudian masukkan adaptor daya ke port micro USB dan nyalakan Raspberry Pi.
Langkah 4: Siapkan Koneksi WiFi

Setelah Raspberry Pi selesai boot, atur koneksi wifi Anda di Raspberry PI dengan membuka jendela terminal dan edit file wpa_supplicant.conf dengan menggunakan perintah berikut:
sudo nano /etc/wpa_supplicant/wpa_supplicant.conf
Ubah negara menjadi kode negara dua huruf Anda.
Tambahkan SSID dan kata sandi titik akses Wifi Anda di bagian bawah file:
network={ ssid="SSID Wifi Anda" psk="Password Wifi Anda"}
Satu hal yang perlu diperhatikan: Pengaturan keyboard default adalah menggunakan konfigurasi GB. Bagi kita di AS itu menempatkan beberapa karakter khusus di tempat yang berbeda, terutama simbol @ dan diaktifkan.
Simpan file dan keluar dari nano.
Nyalakan koneksi WiFi dengan mengetik:
ifup
atau dengan me-reboot Raspberry PI dengan:
sudo reboot
Langkah 5: Konfigurasikan Opsi Lain Dengan Raspi-config




Ketika Raspberry Pi Anda telah berhasil terhubung ke Wifi Anda, Anda akan melihat simbol Wifi di bilah menu di sudut kanan atas layar untuk Raspberry Pi.
Anda sekarang dapat mengonfigurasi opsi lain untuk Pi Anda. Dari jenis jendela terminal:
sudo raspi-config
Ini akan memunculkan antarmuka raspi-config dan memungkinkan Anda untuk mengonfigurasi opsi lain Raspberry PI Anda. Anda tidak perlu melakukan ini tetapi ada beberapa hal yang harus Anda lakukan:
- Ubah kata sandi default. Jangan biarkan perangkat di jaringan Anda rentan dengan membiarkan kata sandi default pada RPi Anda untuk pengguna pi dan root.
- Tetapkan pengaturan lokasi Anda. Ini akan memberi Anda pengaturan keyboard yang tepat, pengaturan waktu dan lokasi untuk menginstal perangkat lunak lain dari repo terdekat. Jika Anda mendapatkan peringatan PERL yang mengganggu tentang lokal yang tidak dapat disetel, Anda dapat mengatasinya dengan menggunakan petunjuk ini.
- Perluas sistem file untuk menggunakan seluruh kartu SD. Ini akan memberi Anda akses ke seluruh ruang penyimpanan pada kartu HD.
Jangan ragu untuk melihat opsi lain yang tersedia untuk Anda melalui antarmuka ini. Anda dapat melakukan hal-hal lain seperti overclocking CPU Anda, mengatur koneksi ssh dan ftp, dan mengubah pengaturan boot Anda untuk boot ke baris perintah atau desktop.
Langkah 6: Konfigurasi Jembatan Jaringan Dari Wifi ke Ethernet




Untuk melakukan ini, kita akan menggunakan dnsmasq untuk mengatur RPi menjadi server DHCP dan mengatur beberapa pengaturan DNS kustom. Ini akan memungkinkan perangkat yang terhubung ke RPi melalui ethernet untuk mendapatkan alamat IP dari RPi dan juga agar RPi meneruskan kueri DNS.
Kami juga akan mengonfigurasi beberapa pengaturan iptables untuk membuat NAT antara adaptor ethernet dan koneksi Wifi.
Pertama, instal dnsmasq
sudo apt-get install dnsmasq
Atur adaptor ethernet Anda ke alamat IP statis
Ini akan berfungsi sebagai gateway untuk perangkat yang ingin Anda sambungkan ke port ethernet RPi. Sebagian besar router Wifi menggunakan apa yang disebut Jaringan Pribadi dan mengatur rentang IP ke sesuatu yang mirip dengan:
192.168.1.1
Untuk adaptor ethernet pada RPI Anda, Anda ingin mengaturnya ke alamat yang tidak akan mengganggu kemampuan router untuk menetapkan alamat, jadi kami akan menaikkan subnet PRi menjadi:
192.168.2.1
Bersamaan dengan itu, Anda harus mengatur netmask ke:
255.255.255.0
Serta pengaturan DCHP untuk menyiarkan alamat IP apa yang tersedia:
jaringan 192.168.2.0 siaran 192.168.2.255
Gunakan iptables untuk mengkonfigurasi pengaturan NAT untuk berbagi koneksi Wifi dengan port ethernetNAT adalah singkatan dari Network Address Translation. Ini memungkinkan satu alamat IP ke server sebagai router di jaringan. Jadi dalam hal ini adaptor ethernet pada RPi akan berfungsi sebagai router untuk perangkat apa pun yang Anda pasangkan padanya. Pengaturan NAT akan merutekan permintaan ethernet melalui koneksi Wifi.
Ada beberapa perintah untuk dijalankan di sini:
sudo iptables -Fsudo iptables -t nat -Fsudo iptables -t nat -A POSTROUTING -o wlan0 -j MASQUERADEsudo iptables -A FORWARD -i wlan0 -o eth0 -m state --state RELATED, ESTABLISHED -j ACCEPTsudo ipD saya eth0 -o wlan0 -j TERIMA
Konfigurasikan pengaturan dnsmasq
Hal pertama yang harus dilakukan adalah mengaktifkan penerusan IP. Ini dilakukan dengan meletakkan satu angka 1 di file /proc/sys/net/ipv4/ip_forward:
sudo nano /proc/sys/net/ipv4/ip_forward
Letakkan 1 di baris pertama lalu keluar dan simpan. Petunjuk: Anda juga mungkin harus mengedit /etc/sysctl.conf dan menghapus komentar pada baris ini:
net.ipv4.ip_forward=1
Selanjutnya atur perutean ip:
sudo ip route del 0/0 dev eth0 &> /dev/nulla=`route | awk "/${wlan}/"'{print $5+1;exit}'`sudo route add -net default gw 192.168.2.1 netmask 0.0.0.0 dev eth0 metric $a
Hal terakhir yang harus dilakukan adalah mengedit file /etc/dnsmasq.conf Anda dan memasukkan pengaturan ini;
interface=eth0bind-interfacesserver=8.8.8.8domain-neededbogus-privdhcp-range=192.168.2.2, 192.168.2.100, 12 jam
Kemudian jalankan perintah ini untuk memulai layanan dnsmasq Anda:
sudo systemctl start dnsmasq
Sekarang colokkan kabel jaringan CAT5 ke perangkat yang ingin Anda sertakan di jaringan dan masukkan ujung kabel lainnya ke port ethernet pada RPi dan Anda harus siap! Saat kami menyiapkan antarmuka ethernet, kami membuatnya hot pluggable, jadi Anda akan melihat antarmuka ethernet muncul saat Anda mencolokkan perangkat ke RPi.
Langkah 7: Otomatiskan Semua Perintah Itu Dengan Skrip




Ini banyak pekerjaan untuk mendapatkan jembatan jaringan dan berjalan. Anda mungkin ingin ini berjalan secara otomatis setiap kali RPi Anda boot, jadi untuk melakukan itu kita akan memerlukan skrip untuk menjalankan semua perintah ini untuk kita. Untungnya Arpit Agarwal telah membuat skrip dan tersedia untuk diunduh di sini.
Jangan khawatir tentang mengetik semua perintah di atas dan menjalankan perintah ini dari direktori home Anda untuk mengunduh file skrip:
raw.githubusercontent.com/arpitjindal97/raspbian-recipes/master/wifi-to-eth-route.sh
Untuk menjalankan file ini setiap kali Anda mem-boot RPi Anda, Anda harus menambahkan arahan ke file autostart sesi Anda:
nano /home/pi/.config/lxsession/LXDE-pi/autostart
dan tambahkan ini ke bagian bawah file:
sudo bash /home/pi/wifi-to-eth-route.sh
Kemudian cukup reboot RPi dan skrip melakukan semua pekerjaan untuk Anda. Anda juga dapat menjalankan pengaturan ini kapan pun Anda mau dengan menjalankan perintah ini dari terminal:
sudo bash /home/pi/wifi-to-eth-route.sh
Direkomendasikan:
Membuat Port USB Boards Berbasis SAMD21 Menjadi Port Serial Perangkat Keras!: 3 Langkah

Menjadikan Port USB Boards Berbasis SAMD21 Menjadi Port Serial Perangkat Keras!: Saat ini menggunakan port USB board Arduino (atau kompatibel lainnya) sebagai port Serial yang ditiru merupakan standar. Ini sangat berguna untuk men-debug, mengirim, dan menerima data dari papan yang kami sukai. Saya sedang mengerjakan uChip ketika, menelusuri datash
Bagikan Kata Sandi Wifi Anda Secara Otomatis Menggunakan Kode QR: 4 Langkah

Bagikan Kata Sandi Wifi Anda Secara Otomatis Menggunakan Kode QR: Dalam Instruksi ini, kita akan belajar cara membuat kode QR yang menghubungkan tamu Anda ke Wifi tanpa usaha. Internet adalah sebuah kebutuhan. Begitu kita pergi ke suatu tempat hal pertama yang kita butuhkan adalah akses Wifi. Baik itu menjadi tuan rumah acara persahabatan
Bagikan Cinta: 4 Langkah
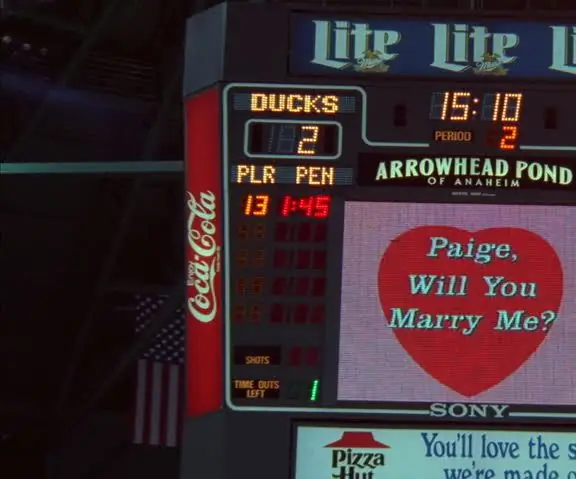
Berbagi Cinta: Dengan semua pekerjaan LED yang telah kami lakukan di kelas komputasi tingkat lanjut, ini hanya mengingatkan saya pada JUMBOTRON. LED di kit Sparkfun saya telah menjadi favorit saya. Saya tertarik pada cahaya yang mencolok dan hal-hal yang gemerlap dalam bentuk apa pun. Rumah kami memiliki dua lampu neon besar
Tulislah! Buatlah! Bagikan!: 4 Langkah

Tulislah! Buatlah! Bagikan !: Siswa saya telah menggunakan Lego untuk membantu menambahkan kreativitas pada tulisan mereka, organisasi penulisan, dan untuk memamerkan karya mereka secara digital dengan keluarga dan dengan rekan-rekan mereka di kelas
You Amplify My Life -- Bagikan Cinta: 7 Langkah

You Amplify My Life -- Share the Love: Jadi, mari kita gambarkan situasi bertahan hidup: Ini sehari sebelum Valentine. Anda telah melupakan fakta itu sampai sekarang, dan tidak memiliki apa-apa untuk gadis/pacar/pasangan Anda. Menyadari kesalahan Anda, Anda melompat ke ruang kerja Anda untuk menjernihkan pikiran dan menemukan solusi
