
Daftar Isi:
2025 Pengarang: John Day | [email protected]. Terakhir diubah: 2025-01-23 14:49

Kami sering merekam video dengan ponsel kami. Mereka membantu kita merekam momen yang ingin kita hafal. Tetapi Anda akan selalu menemukan ini bahwa ketika Anda melihat video, mereka memiliki kebisingan latar belakang yang berat. Mungkin kecil atau mungkin merusak video Anda. Bagaimana kita bisa menghilangkan kebisingan latar belakang dari video? Apakah ada alat yang dapat melakukan ini. Jawabannya pasti ya. Saya mendapat panduan lengkap bagi Anda untuk menghilangkan kebisingan latar belakang dari video berdasarkan kesederhanaan dan fungsinya.
Langkah 1: Ekstrak File Audio Dari Video

Karena kita akan menggunakan editor audio untuk memproses latar belakang, hal paling awal yang perlu kita lakukan adalah menyalin audio dari video tanpa kehilangan kualitas. Ada cukup banyak ripper audio di Google. Yang paling saya suka adalah Video Grabber. Seperti thread saya sebelumnya, layanan online ini bisa melakukan banyak hal. Ini dapat membantu memutar video yang diambil ke arah yang salah, mengunduh video dan merekam video dan suara. Maaf, saya mengerti terlalu jauh. Kembali ke topik ini, Video Grabber dapat langsung mengubah video menjadi audio dengan cepat dan kualitas suara akan tetap terjaga dengan maksimal. Yuk cek langkah-langkahnya.
- Akses layanan web, klik "Konversi Video"> "Pilih file untuk Dikonversi" untuk menambahkan video yang akan diproses.
- Klik opsi "Format" di bagian bawah dan aktifkan "MP3" yang merupakan format video yang akan dikonversi.
- Klik "Konversi" di kanan bawah dan trek suara audio yang dibuat akan disimpan ke hard drive Anda.
Langkah 2: Hapus Kebisingan Latar Belakang di Sound Track

Kali ini kita akan menggunakan Audacity, editor audio open source gratis dan terkenal untuk menyelesaikan tugas ini. Ini juga sangat mudah digunakan untuk menghilangkan kebisingan latar belakang.
- Buka Audacity, dan muat file audio untuk diproses. Anda dapat mendengarkan seluruh audio dan memastikan bagian di mana Anda dapat mendengar suara. Pilih bagian itu melalui cara klik atau seret.
- Buka tab “Effect” di toolbar atas dan pilih “Noise Removal…” dari daftar dropdown.
- Anda akan menemukan kotak "Noise Removal" akan muncul. Saya sangat menyarankan Anda membiarkan pengaturan default, lalu klik "Dapatkan Profil Kebisingan" > "OK". Audacity secara ajaib akan menghapus sebagian besar kebisingan latar belakang dari file audio dan mengekspor soundtrack sebagai file MP3 baru di hard drive Anda.
- Ganti audio dalam video dengan yang diperbaiki ini.
Langkah 3: Ganti Audio di Video Dengan Yang Tetap

Setelah kami mendapatkan trek suara yang diperbaiki, kami dapat melanjutkan ke langkah terakhir: mengganti file audio lama dengan yang baru tetap di video. Program gratis yang akan kita gunakan adalah Windows Live Movie Maker.
- Buka Movie Maker di komputer Anda. Ini adalah perangkat lunak pra-instal di Windows. Seret dan lepas video ke panel kanan.
- Klik "Edit" di kanan atas bagian bilah alat, temukan "Volume Video" dan pindahkan ke ujung kiri untuk mematikan suara di video.
- Masih di bawah tab "Edit", temukan opsi "Tambahkan musik", jatuhkan ke bawah untuk memilih "Tambahkan musik…" dan Anda dapat mengimpor file audio tetap dan meletakkannya dari awal video.
- Klik tombol "Mainkan" pada pemutar untuk melihat pratinjau video. Jika sudah ok, klik tombol "Menu" dan "Simpan film" untuk menyimpan video sebagai file MP4 atau WMV di komputer Anda.
Direkomendasikan:
Hapus Latar Belakang Banyak Gambar Menggunakan Photoshop 2020: 5 Langkah

Hapus Latar Belakang Banyak Gambar Menggunakan Photoshop 2020: Menghapus latar belakang gambar sangat mudah sekarang! Ini adalah cara menggunakan Adobe Photoshop 2020 untuk menghapus latar belakang beberapa (batch) gambar menggunakan skrip sederhana
Sesuaikan Latar Belakang Windows Dengan Rainmeter: 7 Langkah

Kustomisasi Latar Belakang Windows Dengan Rainmeter: Rainmeter adalah program kustomisasi desktop Windows. Ini memungkinkan pengguna untuk sepenuhnya menambahkan dan mempersonalisasi alat dan widget. Alat dan widget ini disebut skin. Rainmeter adalah program sederhana yang tidak memerlukan pengalaman masa lalu dengan pengkodean. Ini memiliki sangat
Jam Kata Dengan Efek Pelangi dan Cahaya Latar Belakang.: 6 Langkah
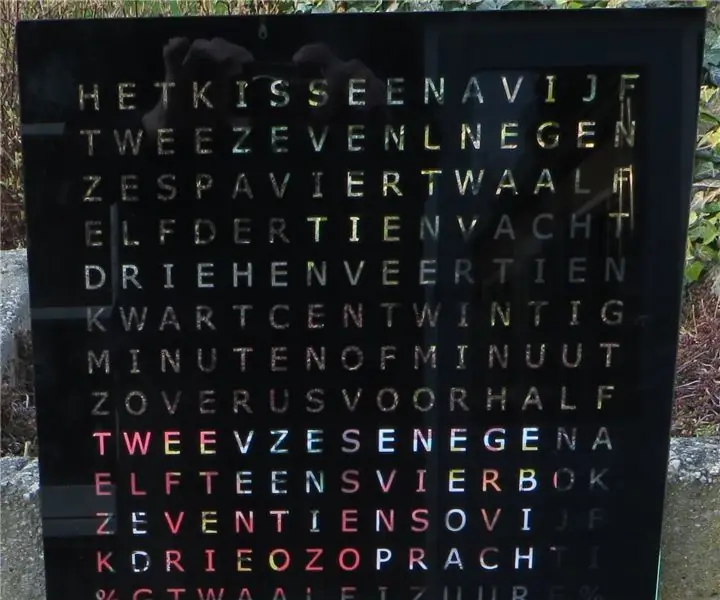
Jam Kata Dengan Efek Pelangi dan Cahaya Latar Belakang.: Awal sudah ada. Pelat depan berukuran 40 kali 40 cm dan sudah siap
Lampu LED Latar Belakang Fade-in untuk TV: 5 Langkah (dengan Gambar)

Lampu LED Latar Belakang Memudar untuk TV: Saya selalu mengagumi teknologi Philips Ambilight. Bukan hanya karena keren tapi juga menerangi TV dari belakang. Ini berarti bahwa melihat TV dalam kegelapan total tidak terlalu membebani mata Anda. Saya memiliki strip LED dari Ikea yang direkatkan ke
Latar Belakang Video untuk XP: 6 Langkah
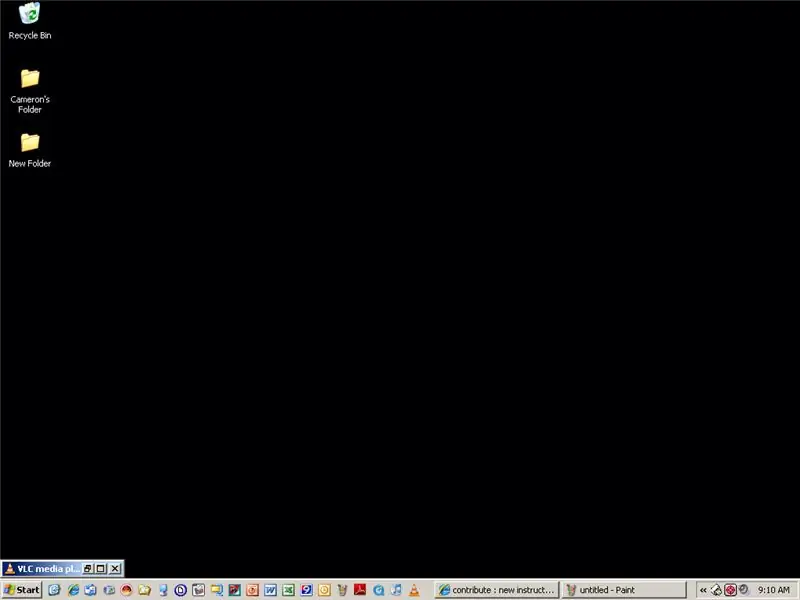
Latar Belakang Video untuk XP: Apakah Anda membenci vista, tetapi menyukai kenyataan bahwa Anda bisa mendapatkan latar belakang video di dalamnya? Apakah Anda memiliki xp? Ini adalah Instruksi yang dapat Anda gunakan untuk mendapatkan latar belakang video berkualitas tinggi dari apa pun di web atau bahkan video Anda sendiri secara GRATIS
