
Daftar Isi:
- Langkah 1: Fungsi Dasar Video Excel
- Langkah 2: Buat Judul
- Langkah 3: Buat Judul Kolom
- Langkah 4: Buat Judul Baris untuk Penghasilan
- Langkah 5: Buat Judul Baris
- Langkah 6: Buat Judul Baris untuk Penghasilan Bersih
- Langkah 7: Isi Kategori Pendapatan
- Langkah 8: Isi Kategori Pengeluaran
- Langkah 9: Tentukan Subtotal
- Langkah 10: Format Subtotal
- Langkah 11: Tentukan dan Format Laba Bersih
- Langkah 12: Analisis Anggaran
2025 Pengarang: John Day | [email protected]. Terakhir diubah: 2025-01-23 14:49

Microsoft Excel adalah alat yang sangat kuat yang digunakan dalam dunia bisnis sehari-hari. Paling sering digunakan untuk mengomunikasikan bagaimana kinerja bisnis secara finansial, tetapi penggunaannya tidak terbatas. Baik Anda menggunakan Excel untuk membuat Laporan Laba Rugi yang rumit atau anggaran bulanan yang sederhana, ini dapat membuat bekerja dengan angka menjadi sedikit lebih mudah. Sebagai pemberi kerja atau karyawan, memiliki kemampuan untuk menggunakan Excel secara efektif adalah keterampilan yang sangat penting untuk diperoleh. Dengan mempelajari Instruksi ini, Anda akan mempelajari nama dan perintah dasar di Excel dan cara menggunakan keterampilan dasar ini untuk membuat anggaran bulanan.
Langkah 1: Fungsi Dasar Video Excel
Langkah 2: Buat Judul




I. Mulailah dengan memilih sel di A1-G2 II. Selanjutnya, klik “Merge & Center” pada toolbar. Ini akan mengubah pilihan sebelumnya menjadi sel tunggal baru. AKU AKU AKU. Sekarang, masukkan teks di sel yang baru dibentuk dengan mengklik bilah rumus. IV. Bagian terakhir dari langkah pertama ini adalah memformat judul. Pertama, pilih sel dan kemudian klik "Gaya Sel" pada bilah alat, dan pilih "Aksen 1." Terakhir, ubah ukuran font menjadi 16.
Langkah 3: Buat Judul Kolom

I. Mulailah dengan memilih sel A3 dan memasukkan "Kategori" di dalamnya. Lanjutkan di sepanjang baris dengan menambahkan: o “Anggaran Bulanan” ke B3 o “Anggaran Bulanan” ke C3 o “Anggaran Semester” ke D3 o “Anggaran Semester” ke E3 o “Anggaran YR Sekolah” ke F3 o “Anggaran YR Sekolah” ke G3II. Bagian selanjutnya adalah memformat A3-G3 dengan memilih semua sel dan mengklik "Gaya Sel" di bilah alat dan memilih "Aksen 5." Atur font ke 14 di seluruh A3-G3. AKU AKU AKU. Terakhir, Paskan otomatis semua kolom (Lihat Video Intro untuk petunjuk tentang cara melakukannya).
Langkah 4: Buat Judul Baris untuk Penghasilan

I. Pilih sel A4 dan masukkan “PENDAPATAN DARI.” Lanjutkan ke Kolom dengan memasukkan yang berikut: o “Pekerjaan” di A5 o “Orang Tua” di A6 o “Pinjaman Siswa” di A7 o “Beasiswa” di A8 o “Bantuan Keuangan” di A9 o “Lain-lain” di A10 o “PENDAPATAN” SUBTOTAL” di A11 II. Selanjutnya, pilih sel A4-A11. Klik "Gaya Sel" di bilah alat dan pilih "Aksen 3." AKU AKU AKU. Terakhir, pilih sel A4 dan buat font menjadi tebal; lakukan hal yang sama untuk A11. Pasang Otomatis Kolom A.
Langkah 5: Buat Judul Baris

I. Pilih sel A13 dan masukkan “Pengeluaran:” lanjutkan ke bawah kolom dengan menambahkan: o “Sewa/Kamar & Papan” ke A14 o “Utilitas” ke A15 o “Ponsel” ke A16 o “Banjanan” ke A17 o “Transportasi” ke A18 o "Asuransi" ke A19 o "Bensin" ke A20 o "Hiburan" ke A21 o "Makan di luar" ke A22 o "Biaya kuliah" ke A23 o "Buku" ke A24 o "Biaya Sekolah" ke A25 o "Komputer" hingga A26 o “Lain-lain” hingga A27 o “SUBTOTAL BEBAN” hingga A28 II. Pilih sel A13-A28 dan klik "Gaya Sel" di bilah alat. Pilih "Aksen 2." Pilih sel A13 dan buat font menjadi tebal, lakukan hal yang sama untuk A28. Paskan Otomatis Kolom A.
Langkah 6: Buat Judul Baris untuk Penghasilan Bersih

I. Mulailah dengan memilih sel A30 dan masukkan “NET INCOME.” II. Selanjutnya, dengan sel A30 masih dipilih, klik "Gaya Sel" di bilah alat dan pilih "Accent 6." AKU AKU AKU. Buat font di sel ini berwajah tebal.
Langkah 7: Isi Kategori Pendapatan



I. Mulailah dengan memilih sel F5 dan masukkan jumlah pendapatan yang diterima dari pekerjaan. (Catatan: angka yang digunakan dalam anggaran ini didasarkan pada jumlah yang ditentukan sebagai rata-rata oleh University of Tennessee-Knoxville. Anda jelas akan memilih angka yang mencerminkan kategori pendapatan pribadi Anda.) Untuk contoh ini, kami akan memasukkan angka berikut ke dalam angka yang sesuai sel: o "4800" di F5 o "6000" di F6 o "8000" di F7 o "8000" di F8 o "2000" di F9 o "360" di F10 II. Selanjutnya, pilih sel D5 dan masukkan “=F5/2” ini akan memberi kita jumlah yang sesuai untuk semester karena, dalam hal ini, satu tahun ajaran terdiri dari dua semester. Setelah ini, pilih sel D6 dan masukkan "= F6/2" dan tekan tombol enter. Pilih sel F5 dan F6 dan tahan kursor di sudut kiri bawah sel F6 hingga kursor menjadi tanda tambah hitam, seperti yang ditunjukkan pada gambar di bawah. AKU AKU AKU. Klik di sudut kanan bawah di mana kursor telah menjadi tanda tambah hitam (ini muncul saat menahan kursor Anda di sudut kanan bawah D6 saat D5 dan D6 dipilih) dan seret ke bawah melalui sel D10. Ini akan secara otomatis mengisi sel D7-D10 dengan formula yang benar, sehingga menghemat waktu. IV. Proses pengisian Kategori Pendapatan Anggaran Bulanan pada dasarnya sama seperti pada Kategori Pendapatan Anggaran Semester. Untuk memulai, pilih sel B5 dan masukkan “=F5/8” (Catatan: Untuk anggaran ini kami mengasumsikan bahwa satu semester adalah empat bulan, sehingga tahun ajaran dua semester akan terdiri dari 8 bulan). Pilih sel B6 dan masukkan “= F6/8” lalu pilih sel F5 dan F6. Gunakan fitur IsiOtomatis yang disebutkan sebelumnya untuk mengisi sel F7-F10.
Langkah 8: Isi Kategori Pengeluaran



I. Pilih sel F14 dan masukkan “9200” (Catatan: Untuk contoh ini kami telah memilih untuk menggunakan perkiraan yang disediakan di situs web University of Tennessee-Knoxville.) Selanjutnya, isi sel F15-F27 dengan cara yang sama. Nilai berikut digunakan dalam contoh ini: o "0" untuk F15 o "360" untuk F16 o "3600" untuk F17 o "1600" untuk F18 o "0" untuk F19 o "0" untuk F20 o "1200" untuk F21 atau “600” untuk F22 atau “9700” untuk F23 atau “1500” untuk F24 atau “500” untuk F25 atau “100” untuk F26 atau “250” untuk F27 II. Lanjutkan dengan memilih sel D14 dan masukkan rumus “=F14/2” lalu pilih sel D15 dan masukkan “=F15/2”. Isi otomatis sel D16-D27 dengan memilih sel D14 dan D15 dan seret tanda tambah hitam (ini muncul saat menahan kursor di sudut kanan bawah D15 saat D14 dan D15 dipilih) dari D15 dari D27. AKU AKU AKU. Selanjutnya, klik pada sel B14 dan masukkan "= F14/8" tekan tombol enter sekali untuk memilih sel B15 dan ketik "= F15/8" ke dalam sel ini dan tekan enter lagi setelah memasukkan entri itu. Pilih B14 dan B15 dan IsiOtomatis sel F16-F27.
Langkah 9: Tentukan Subtotal


I. Untuk menentukan subtotal pada setiap kategori, akan digunakan fitur AutoSum pada toolbar. Mulailah dengan memilih sel B11 dan kemudian mengklik fitur JumlahOtomatis yang terletak di dekat sudut kanan atas bilah alat. Berikut ini akan muncul di sel B11: “=SUM(B5:B10)” Tekan enter setelah ini muncul dan nilai yang benar akan muncul. II. Ulangi proses untuk sel D11, F11, B28, D28, F28.
Langkah 10: Format Subtotal




I. Mulailah dengan memilih sel B11-F11 dan kemudian klik "Gaya Sel" dan pilih "Output". II. Ulangi proses ini untuk sel B28-F28 di Bagian Biaya. AKU AKU AKU. Sekarang, pilih sel B11-F11 lagi dan klik panah drop-down berlabel "Umum" di bagian Number pada toolbar. Pilih Mata Uang". IV. Sekali lagi, ulangi proses sebelumnya untuk sel B28-F28.
Langkah 11: Tentukan dan Format Laba Bersih



I. Pilih sel B30 dan masukkan rumus “=B11-B28”. (Catatan: Laba Bersih=Penghasilan-Beban. Hal ini diilustrasikan oleh rumus yang digunakan pada baris 30.) II. Sekarang, gunakan fitur IsiOtomatis untuk mengisi total di seluruh Baris 30 (Dari Kolom B hingga Kolom F). AKU AKU AKU. Format sel B30-F30 dengan memilih semuanya dan mengklik "Gaya Sel" yang terletak di bilah alat dan kemudian memilih "Penghitungan".
Langkah 12: Analisis Anggaran
Setelah menyelesaikan anggaran, penting untuk melihat dan menganalisis berbagai aspeknya. Ini melibatkan melihat semua kategori dan mencari tempat di mana Anda mungkin dapat mengurangi pengeluaran dan jika mungkin meningkatkan pendapatan. Meskipun lebih sulit untuk meningkatkan pendapatan daripada memotong pengeluaran, masih sulit bagi kebanyakan orang untuk mengurangi jumlah yang mereka belanjakan. Ketika melihat untuk apa Anda membelanjakan uang, kuncinya adalah memisahkan kebutuhan Anda dari keinginan Anda. Setelah Anda memisahkan mengidentifikasi subkategori pengeluaran ini, Anda dapat fokus pada pengurangan jumlah yang Anda belanjakan untuk keinginan. Juga bijaksana untuk menginvestasikan uang ke dalam tabungan bila memungkinkan, meskipun, seperti yang akan dibuktikan oleh sebagian besar mahasiswa, ini lebih mudah diucapkan daripada dilakukan.
Direkomendasikan:
Cara Membuat Drone Menggunakan Arduino UNO - Membuat Quadcopter Menggunakan Mikrokontroler: 8 Langkah (dengan Gambar)

Cara Membuat Drone Menggunakan Arduino UNO | Membuat Quadcopter Menggunakan Mikrokontroler: PendahuluanKunjungi Saluran Youtube Saya Drone adalah gadget (produk) yang sangat mahal untuk dibeli. Pada postingan kali ini saya akan membahas, bagaimana cara membuatnya dengan harga murah?? Dan Bagaimana Anda bisa membuat sendiri seperti ini dengan harga murah … Nah di India semua bahan (motor, ESC
Hubungkan Raspberry Pi ke WIFI Perguruan Tinggi: 6 Langkah

Hubungkan Raspberry Pi ke WIFI Perguruan Tinggi: Ini akan membantu Anda terhubung ke WIFI perguruan tinggi Anda dengan Raspberry Pi Anda, untuk proyek sekolah. Biasanya WIFI sekolah berwarna abu-abu dan Anda tidak dapat memilihnya untuk digunakan di Raspberry Pi
Digital IC Tester (untuk Perguruan Tinggi Industri dan Teknik) oleh Shubham Kumar, UIET, Universitas Panjab: 6 Langkah (dengan Gambar)

Digital IC Tester (untuk Perguruan Tinggi Industri dan Teknik) oleh Shubham Kumar, UIET,Panjab University: Pengenalan dan cara kerja Digital IC Tester (untuk IC CMOS dan TTL):ABSTRAK:IC, komponen utama dari setiap rangkaian elektronik dapat digunakan untuk berbagai tujuan dan fungsi. Tetapi kadang-kadang karena IC yang rusak, rangkaian tidak
Mengukur Perubahan Gaya Jaringan Fiber yang Dihasilkan Saat Diganti Dengan Gaya Eksternal: 8 Langkah
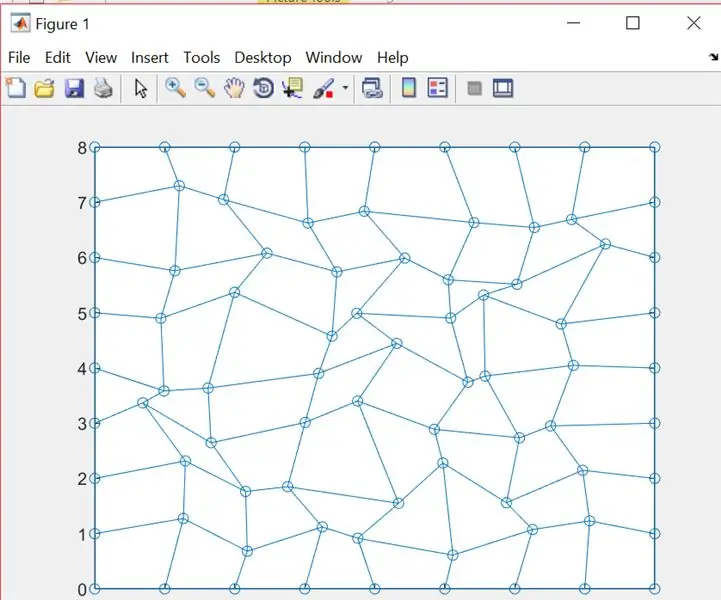
Mengukur Perubahan Kekuatan dari Jaringan Serat yang Dihasilkan Saat Diganti Dengan Kekuatan Eksternal: Sel dapat berinteraksi dengan matriks ekstraseluler (ECM) di sekitarnya dan dapat menerapkan serta merespons kekuatan yang diberikan oleh ECM. Untuk proyek kami, kami mensimulasikan jaringan serat yang saling terkait yang akan bertindak sebagai ECM dan melihat bagaimana
Cara Membuat Stasiun Pengisi Daya Li-ion 18650 dengan Anggaran: 4 Langkah (dengan Gambar)

Cara Membuat 18650 Li-ion Charger Station untuk Anggaran: Baterai lithium-ion atau baterai Li-ion (disingkat LIB) adalah jenis baterai isi ulang di mana ion lithium bergerak dari elektroda negatif ke elektroda positif selama pelepasan dan kembali saat pengisian. Baterai Li-ion menggunakan interkal
