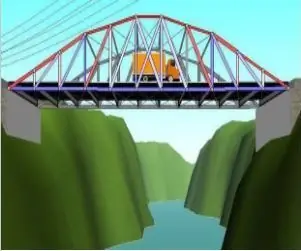
Daftar Isi:
- Langkah 1: Unduh Desainer Jembatan West Point
- Langkah 2: Bagian 1: Pengaturan untuk Build: Memulai Dengan File Baru
- Langkah 3: Lengkungan
- Langkah 4: Dermaga
- Langkah 5: Jangkar Kabel
- Langkah 6: Opsi
- Langkah 7: Nama
- Langkah 8: Bagian 2: Konstruksi
- Langkah 9: Modifikasi
- Langkah 10: Bagian 3: Simulasikan
- Langkah 11: Bersenang-senang
- Pengarang John Day [email protected].
- Public 2024-01-30 09:57.
- Terakhir diubah 2025-01-23 14:49.
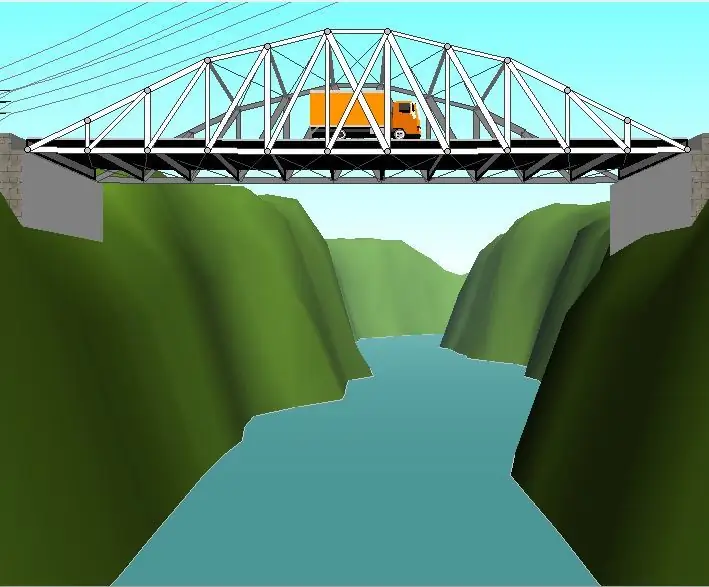
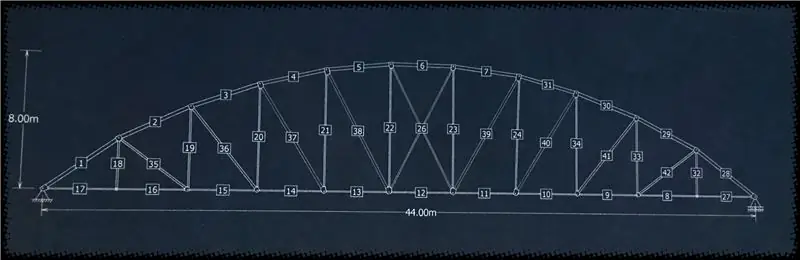
Halo semuanya! Dalam Instruksi ini, saya akan memandu Anda tentang cara membangun dan mensimulasikan jembatan menggunakan Program Perancang Jembatan West Point. Hal yang hebat tentang program ini adalah program ini memberikan biaya material sehingga Anda dapat bertujuan untuk membangun jembatan yang paling efisien dan memberikan nilai kompresi dan tegangan untuk setiap anggota di jembatan Anda. (Jangan khawatir tentang bagian terakhir itu sebenarnya cukup sederhana dan kita akan membicarakannya nanti di tutorial ini)
Langkah 1: Unduh Desainer Jembatan West Point
Program ini adalah program gratis.
sourceforge.net/projects/wpbdc/
Langkah 2: Bagian 1: Pengaturan untuk Build: Memulai Dengan File Baru
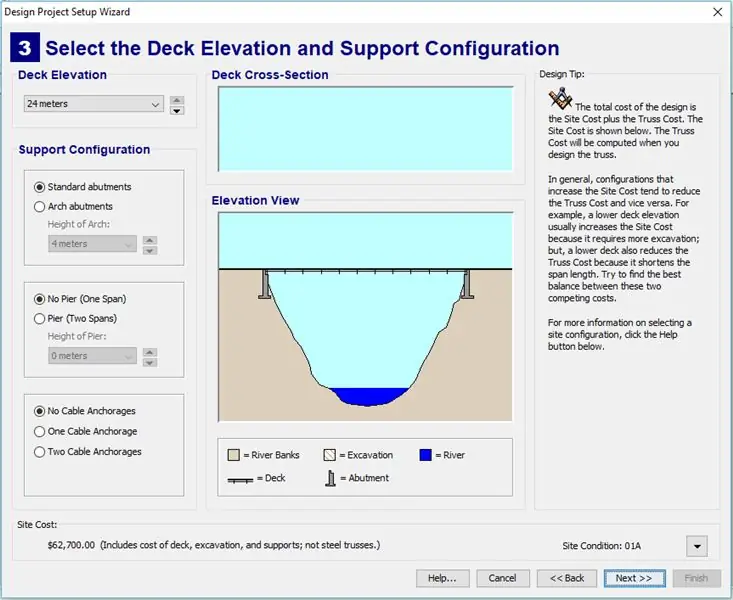
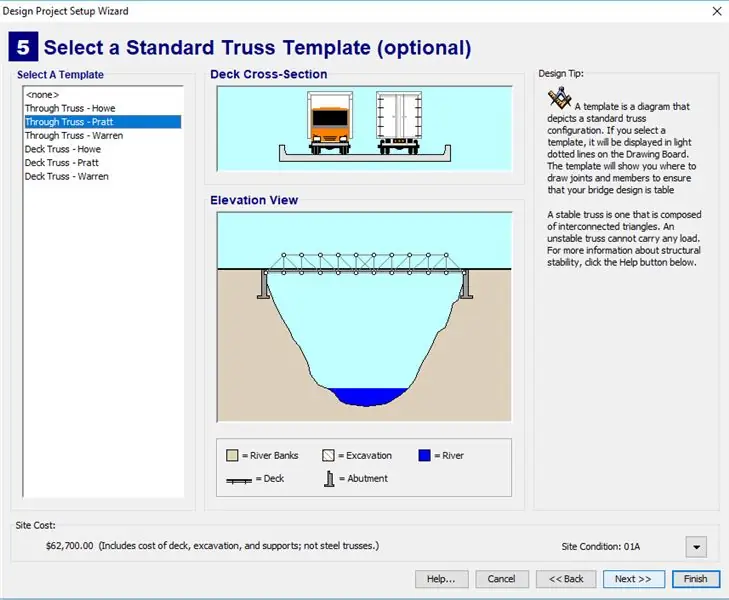
Setelah Anda membuka aplikasi klik berikutnya sampai Anda mendapatkan layar ini. Layar ini penting karena dari situ Anda dapat mengakses berbagai opsi desain. Program ini memiliki dua cara berbeda untuk mendesain. Anda dapat membuat desain jembatan secara bebas atau mulai dengan template. Pada langkah-langkah berikut, saya akan menunjukkan kepada Anda berbagai jenis templat dan desain jembatan yang dapat Anda gunakan berdasarkan opsi yang Anda pilih di sini.
Pada gambar di atas Anda dapat melihat bahwa jika Anda memulai dengan pengaturan default, Anda memiliki akses ke beberapa variasi desain untuk template. Jika Anda memilih tidak ada di layar kedua, Anda akan dibiarkan tanpa templat untuk mendesain jembatan sendiri.
Tip: Di sudut kiri bawah Anda dapat melihat biaya awal jembatan Anda. Jika Anda menginginkan desain yang paling efisien, Anda harus mulai mendesain dengan pengaturan default karena ini adalah yang termurah
Langkah 3: Lengkungan
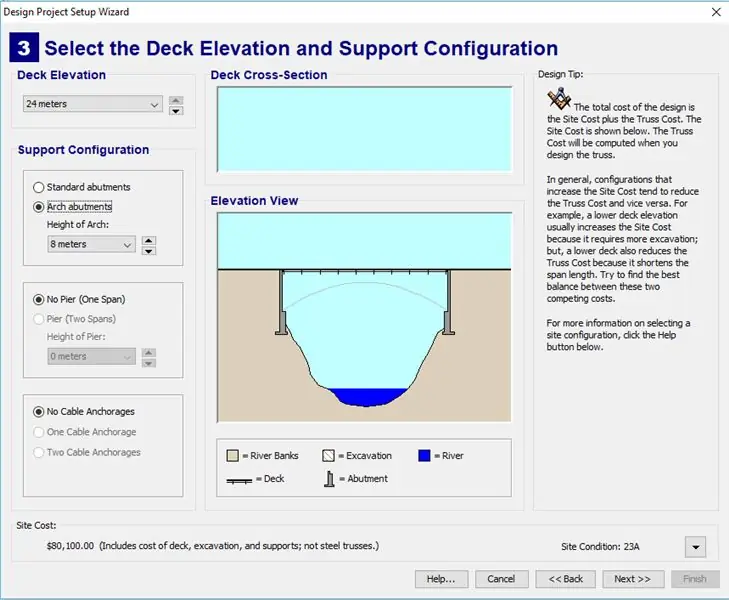
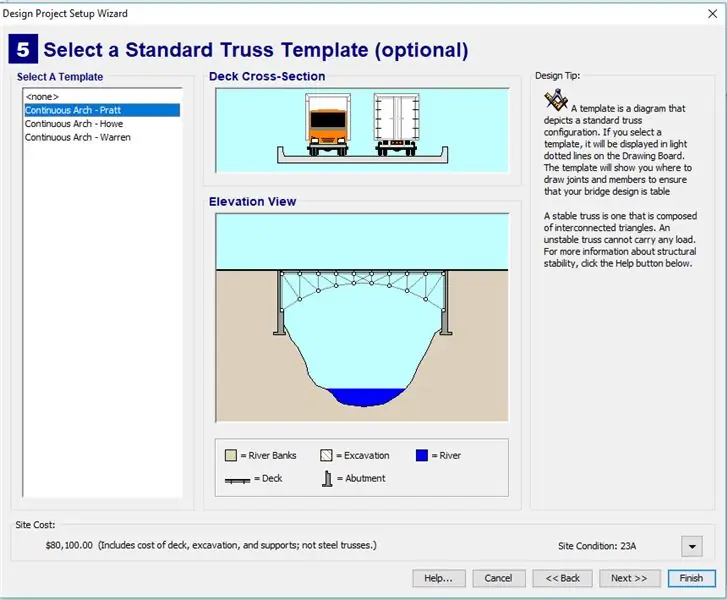
Di sini Anda dapat melihat opsi templat jika Anda memilih lengkungan. Lengkungan sangat efektif karena mereka "menyebarkan" kekuatan. Anda dapat mengubah ketinggian lengkungan dengan menu tarik-turun di bawah pilihan lengkungan. Jika Anda mengincar jembatan murah tetapi ingin menggunakan lengkungan yang dapat Anda lakukan adalah menggunakan pengaturan default tetapi menghubungkan anggota dalam lengkungan seperti pada gambar judul.
Langkah 4: Dermaga
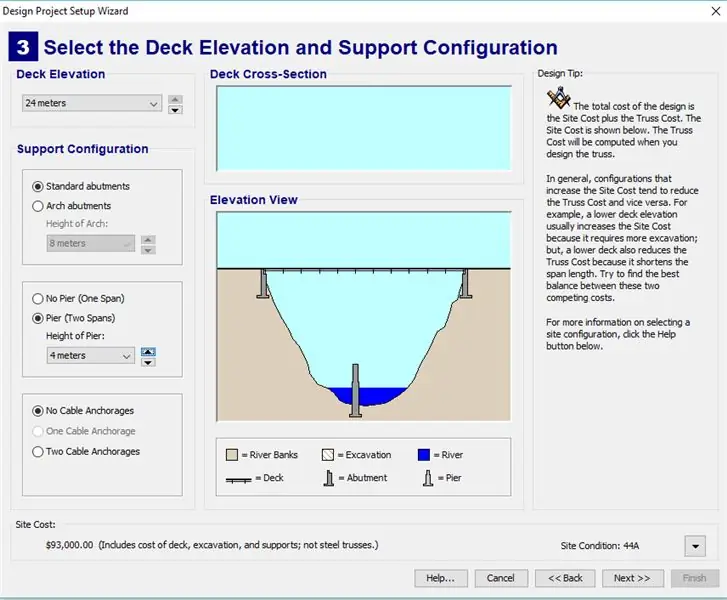
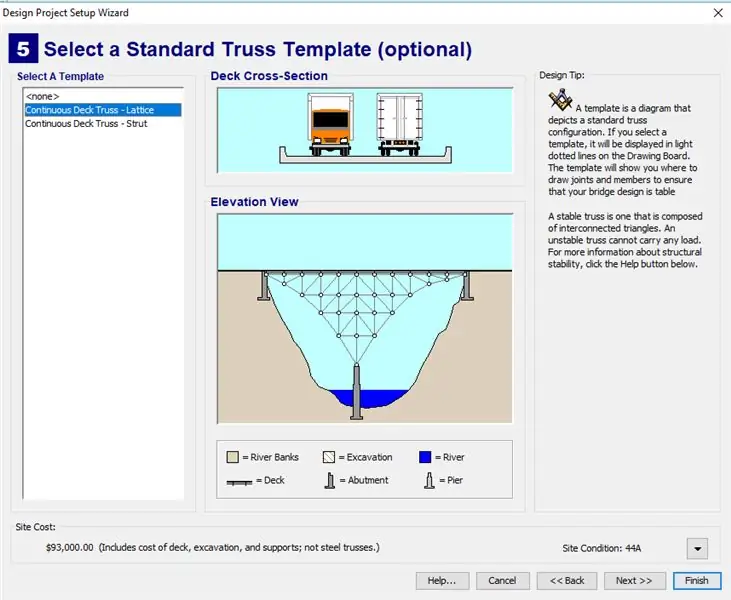
Di sini Anda dapat melihat opsi templat jika Anda memilih dermaga. Anda dapat mengubah ketinggian pier dengan menu drop-down di bawah pilihan pier.
Langkah 5: Jangkar Kabel
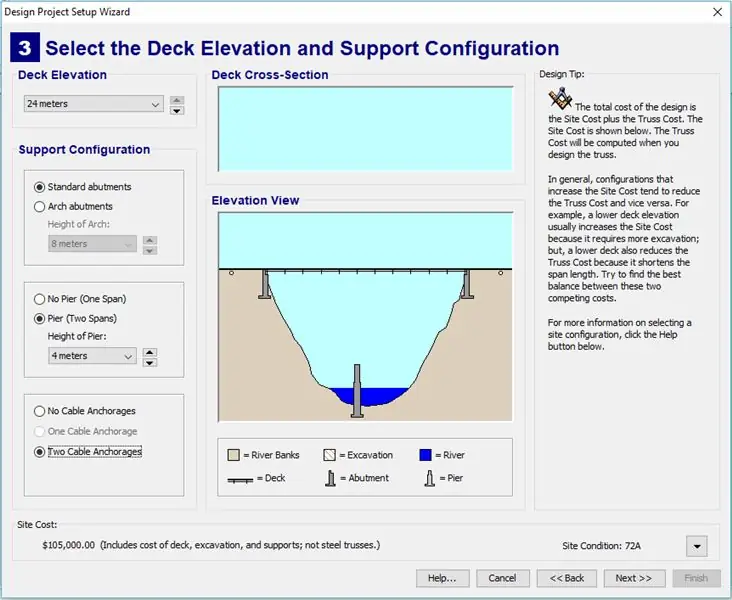
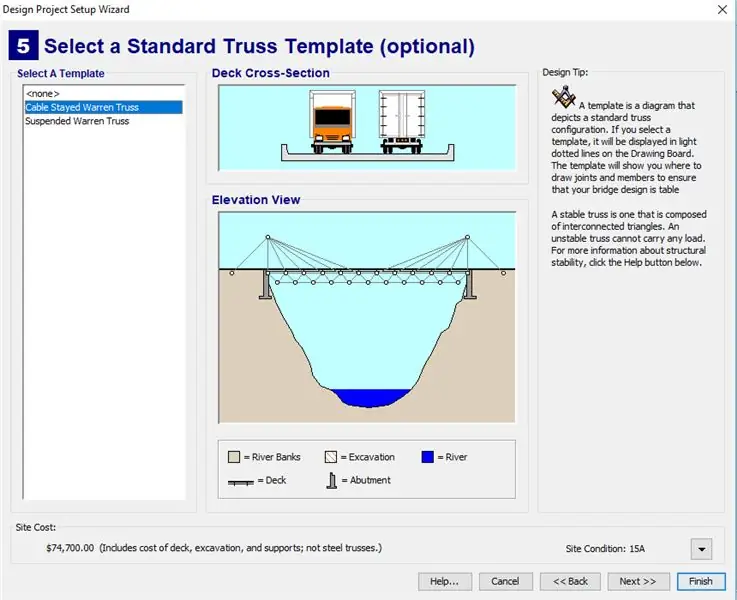
Di sini Anda dapat melihat opsi templat jika Anda memilih jangkar kabel ganda.
Langkah 6: Opsi
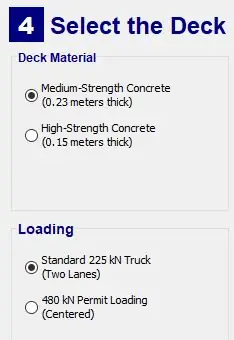
Setelah Anda memilih desain dasar jembatan Anda, Anda harus memilih di antara beberapa opsi. Saya merekomendasikan semen kekuatan tinggi karena hanya sedikit lebih mahal daripada semen kekuatan sedang.
Langkah 7: Nama
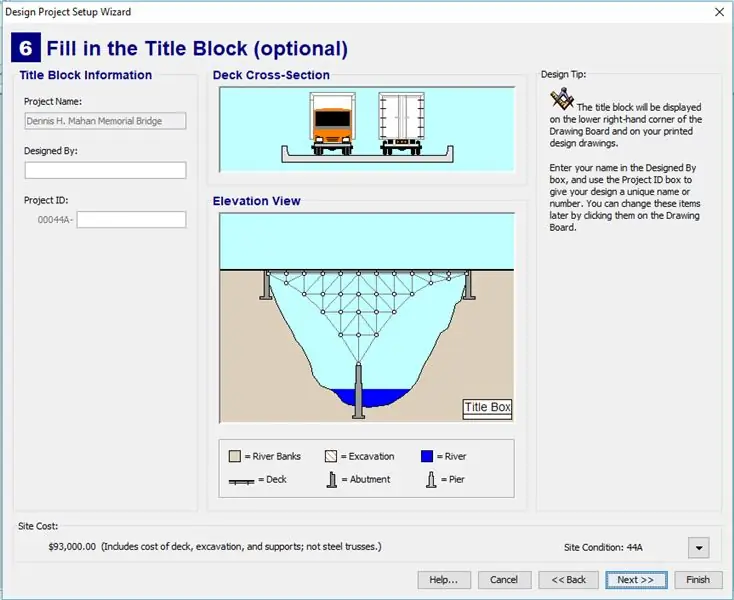
Terakhir, tulis nama Anda di kotak yang tersedia. Klik selesai.
Langkah 8: Bagian 2: Konstruksi
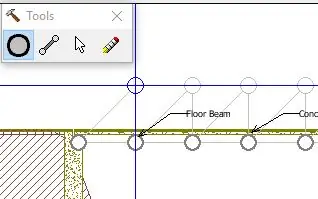
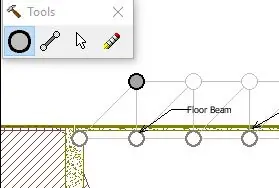
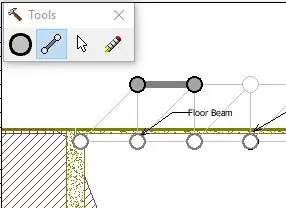
Pada titik ini, Anda memiliki template atau pengaturan dasar. Dalam kedua kasus tersebut, langkah pertama adalah membuat sambungan. Anda dapat melakukan ini dengan memilih alat titik dan mengklik di tempat di mana Anda ingin memiliki sambungan. Jika Anda menggunakan template maka Anda dapat membuat titik-titik pada posisi yang ditandai dengan lingkaran kosong. Setelah Anda memiliki sendi, Anda perlu membuat anggota. [batang logam yang merupakan "anggota" dari jembatan Anda:)] Anda dapat melakukan ini dengan mengklik dan menahan sambungan dan kemudian menyeret mouse Anda ke sambungan lain daripada melepaskannya. Anda dapat menggunakan sambungan dan anggota untuk membangun jembatan Anda.
Langkah 9: Modifikasi
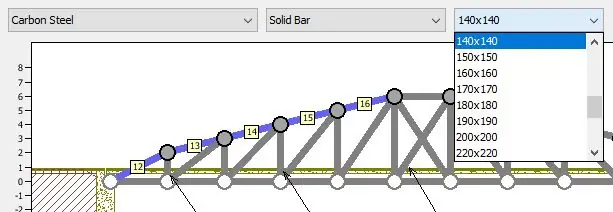
Setelah menyelesaikan desain jembatan Anda, sekarang saatnya untuk membuatnya lebih efisien atau memperbaikinya sesuai keadaan. Gunakan Ctrl-klik untuk memilih beberapa anggota sekaligus dan kemudian gunakan menu tarik-turun untuk memodifikasi bahan, jenis tabung dan ketebalan.
Kiat:
- Saya menemukan bahwa menggunakan bahan yang lebih tipis, lebih kuat tetapi lebih mahal bisa menjadi lebih murah daripada bahan yang tebal dan murah.
- Menggunakan tabung berongga dapat mengurangi biaya banyak.
- Jika Anda menggunakan desain lengkungan yang mirip dengan gambar judul, pastikan lengkungannya kuat, berada di bawah tekanan paling besar.
Langkah 10: Bagian 3: Simulasikan
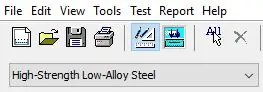

Klik tombol biru dengan panah ke bawah untuk membuka layar simulasi. Jangan berkecil hati jika jembatan pertama Anda gagal. Klik tombol dengan penggaris dan pensil untuk kembali ke layar desain dan membuat beberapa perubahan. Setelah mensimulasikan jembatan Anda, anggota yang lemah akan disorot dengan warna merah dan biru sehingga Anda tahu anggota mana yang harus diperkuat. Pada halaman desain, harus ada banyak data di sebelah kanan grafik Anda. Apa yang harus Anda ketahui adalah bahwa jika Anda menambahkan nilai kompresi dan tegangan dan jumlahnya lebih besar dari satu, anggota itu akan gagal. Ini berguna untuk diketahui saat melakukan modifikasi pada desain jembatan Anda karena jika nilainya lebih kecil dari yang Anda miliki, Anda masih dapat mengurangi ketebalannya atau melakukan perubahan pada bagian tersebut agar lebih efisien.
Langkah 11: Bersenang-senang
Nikmati merancang jembatan Anda! Terima kasih telah melihat Instructable saya, saya sangat menghargainya.
Jika Anda tertarik untuk membangun jembatan yang baru saja Anda rancang, Anda dapat melihat instruksi saya berikutnya:
www.instructables.com/id/Arch-Truss-Bridge/
Direkomendasikan:
EKG Otomatis: Simulasi Amplifikasi dan Filter Menggunakan LTspice: 5 Langkah

EKG Otomatis: Simulasi Amplifikasi dan Filter Menggunakan LTspice: Ini adalah gambar perangkat terakhir yang akan Anda buat dan diskusi yang sangat mendalam tentang setiap bagian. Juga menjelaskan perhitungan untuk setiap tahap.Gambar menunjukkan diagram blok untuk perangkat iniMetode dan Bahan: Tujuan dari latihan ini
Cara Membuat Perekam Data Kelembaban dan Suhu Secara Real Time Dengan Arduino UNO dan SD-Card - Simulasi Data-logger DHT11 di Proteus: 5 Langkah

Cara Membuat Perekam Data Kelembaban dan Suhu Secara Real Time Dengan Arduino UNO dan SD-Card | Simulasi Data-logger DHT11 di Proteus: Pendahuluan: hai, ini Liono Maker, ini tautan YouTube. Kami membuat proyek kreatif dengan Arduino dan bekerja pada sistem tertanam. Data-Logger: Data logger (juga data-logger atau perekam data) adalah perangkat elektronik yang merekam data dari waktu ke waktu dengan
Cara Membuat Pencatatan Suhu dan Intensitas Cahaya - Simulasi Proteus - Fritz - Liono Maker: 5 Langkah

Cara Membuat Pencatatan Suhu dan Intensitas Cahaya | Simulasi Proteus | Fritz | Liono Maker: Hai ini Liono Maker, Ini adalah Saluran YouTube resmi saya. Ini adalah Saluran YouTube Sumber terbuka. Ini Tautannya: Saluran YouTube Liono MakerBerikut ini tautan videonya: Temp & Light Intensity LoggingDalam tutorial ini kita akan belajar cara membuat Temper
Desain PCB Dengan Langkah Sederhana dan Mudah: 30 Langkah (dengan Gambar)

Desain PCB Dengan Langkah Sederhana dan Mudah: HELLO FRIENDS Tutorialnya sangat bermanfaat dan mudah bagi yang ingin belajar desain PCB ayo kita mulai
Baterai Lemon Mungil, dan Desain Lain untuk Listrik Tanpa Biaya dan Lampu Led Tanpa Baterai: 18 Langkah (dengan Gambar)

Baterai Lemon Mungil, dan Desain Lain untuk Listrik Tanpa Biaya dan Lampu Led Tanpa Baterai: Hai, Anda mungkin sudah tahu tentang baterai lemon atau baterai bio. Mereka biasanya digunakan untuk tujuan pendidikan dan mereka menggunakan reaksi elektrokimia yang menghasilkan tegangan rendah, biasanya ditunjukkan dalam bentuk led atau bola lampu yang bersinar. Ini
