
Daftar Isi:
- Pengarang John Day [email protected].
- Public 2024-01-30 09:57.
- Terakhir diubah 2025-01-23 14:49.


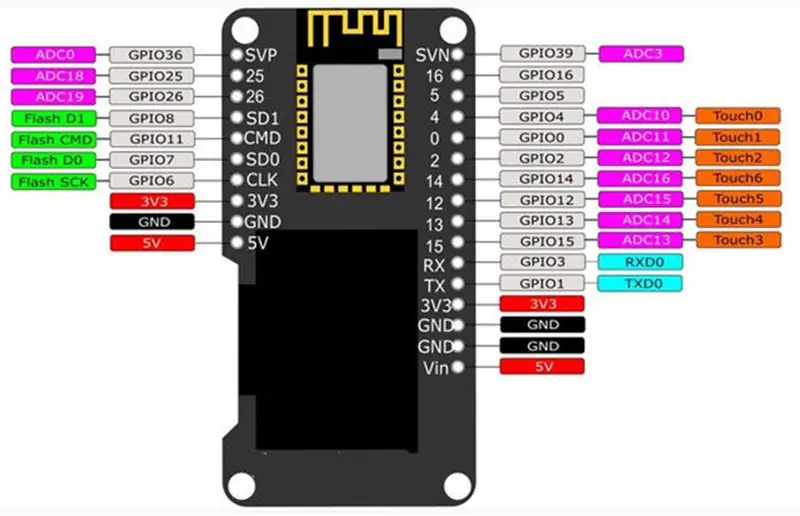
ESP32 yang akan kita bicarakan hari ini adalah yang sudah dilengkapi dengan Display Oled bawaan. Fungsi ini membuat hidup kita jauh lebih mudah, karena kita dapat memiliki kesan tentang nilai variabel yang muncul. Anda bahkan tidak perlu melihat jendela debug. Selain itu, Anda dapat menyusun representasi dan menggambar bagan kinerja, antara lain. Karena manfaat ini, saya menganggap model ini sebagai produk yang fantastis, dan kami akan memprogramnya hari ini menggunakan Arduino IDE.
Jadi, di video ini kita akan memprogram progress bar. Penting untuk diingat bahwa jika ESP32 Anda tidak memiliki tampilan layar, Anda dapat membelinya secara terpisah. Juga, jika Anda belum pernah memprogram ESP32, saya sarankan Anda menonton video ini: VIDEO INTRODUCTION TO ESP32, yang membahas subjek secara lebih rinci.
Langkah 1: Perpustakaan
Untuk menggunakan tampilan oled, kita perlu mengkonfigurasi library di Arduino IDE. Untuk melakukan ini, unduh perpustakaan melalui tautan.
Buka zip file dan tempel ke folder perpustakaan Arduino IDE.
C: /ProgramFiles(x86)/Arduino/libraries
Langkah 2: Wemos Lolin ESP32 OLED
Wemos Lolin adalah nama dari ESP ini. Pada gambar, bagian hitam adalah tampilan dan, di sebelah perangkat, kami menampilkan seluruh pinout. Seperti yang ditunjukkan, ada beberapa IO yang memungkinkan kita untuk menghidupkan dan mematikan berbagai elemen. Selain itu, model ini memiliki WiFi dan Bluetooth generasi terbaru.
Langkah 3: Contoh

Dalam video, Anda dapat melihat proyek siap kami, dan cara menggunakan layar oled untuk menampilkan bilah kemajuan yang dikendalikan oleh potensiometer.
Langkah 4: Perakitan
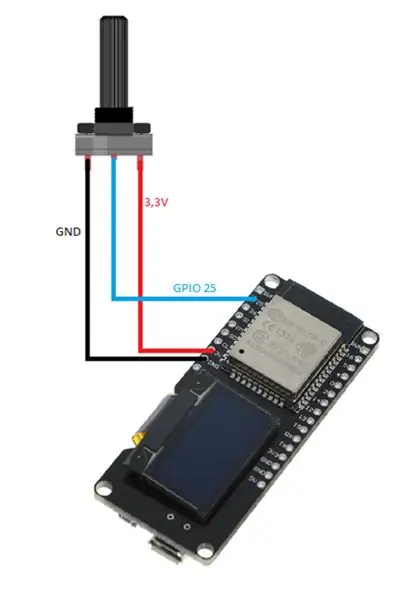
Untuk perakitan kami, saya menggunakan potensiometer 10k, dan saya menyalakan GPIO25 kursor. Kami juga memiliki 3v3 dan GND, seperti yang Anda lihat pada gambar di bawah ini. Daya akan datang dari USB itu sendiri.
Langkah 5: Kode
Pertama, kita tambahkan library "SSD1306.h". Dengan ini, kita akan mengakses tampilan lama. Setelah itu, kami membuat objek tampilan jenis SSD1306 yang akan bertanggung jawab untuk mengontrol konten yang ditampilkan di layar lama.
#include "SSD1306.h" // alias untuk #include "SSD1306Wire.h" //objeto controlador do display de led /* 0x3c: é um identificador nico para comunicação do display pino 5 e 4 são os de comunicação (SDA, SDC)) */ Layar SSD1306 (0x3c, 5, 4); //pino que ligamos atau potenciometro #define PINO_POTENCIOMETRO 25 //utilizado para fazer atau contador de porcentagem int contador;
Mempersiapkan
Dalam fungsi setup(), kita akan menginisialisasi objek tampilan kita sehingga kita dapat mengontrol apa yang akan ditampilkan. Melalui objek ini, kita juga akan mengkonfigurasi sumber penulisan untuk teks yang akan ditampilkan. Dan, akhirnya, kami mengatur pin (khususnya, pin tempat kami memutar potensiometer) ke INPUT untuk membaca nilainya.
void setup() { Serial.begin(115200); Serial.println(); Serial.println(); // Inicializa o objeto que controlará o que será exibido na tela screen.init(); //gira o display 180º (deixa de ponta cabeça) // display.flipScreenVertically(); //mengonfigurasi fonte de escrita "ArialMT_Plain_10" screen.setFont(ArialMT_Plain_10); //configura o pino para fazer dan leitura do potenciômetro. pinMode(PINO_POTENCIOMETRO, INPUT); }
Lingkaran
Dalam fungsi loop (), kita akan membaca nilai potensiometer saat ini. Kita dapat melihat bahwa kita menggunakan fungsi "peta" segera setelah membaca nilainya, karena nilai bacanya terlalu tinggi untuk dimasukkan ke dalam bilah kemajuan, jadi kita akan memetakan nilainya agar berada dalam kisaran 0 hingga 100.
void loop() { //leiura do valor do potenciometro int valor = analogRead(PINO_POTENCIOMETRO); //Serial.println(keberanian); //mapeando o valor do potenciometro para o valor da barra de progresso //potenciometro faz a leitura do valor no intervalo de 0 a 4095 //a barra de progresso espera um valor entre 0 e 100 contador = map(valor, 0, 4095, 0, 100); //limpa todo o display, apaga o contúdo da tela screen.clear(); // ++penghitung; // penghitung > 100 ? penghitung = 0: penghitung = penghitung; //desenha bilah kemajuan drawProgressBar(); //exibe na tela o que foi configurado até então. tampilan layar(); penundaan (10); }
Dalam fungsi "drawProgress ()", kita akan menggunakan nilai yang dibaca dari potensiometer yang disimpan dalam variabel "percProgress" untuk diatur di bilah kemajuan. Kami juga akan menempatkan teks tepat di atas bilah kemajuan, yang menunjukkan persentase saat ini.
//função para desenhar a progress bar no displayvoid drawProgressBar() { Serial.print(">> "); Serial.println(kontador); // desenha bilah kemajuan /* * drawProgressBar(x, y, lebar, tinggi, nilai); parametro (p): p1: x coordenada X no plano cartesiano p2: y coordenada Y no plano cartesiano p3: lebar comprimento da barra de progresso p4: tinggi altura da barra de progresso p5: nilai valor que a barra de progresso deve assumir */ screen.drawProgressBar(10, 32, 100, 10, contador); // mengonfigurasi alinhamento melakukan texto que será escrito //mengkonfigurasi alinharemos o texto ao centro screen.setTextAlignment(TEXT_ALIGN_CENTER); //escreve o texto de porcentagem /* * drawString(x, y, teks); parametros (p): p1: x coordenada X no plano cartesiano p2: y coordenada Y no plano cartesiano p3: string texto que será exibido */ screen.drawString(64, 15, String(contador) + "%"); //se o contador está em nol, escreve string "valor mínimo" if(contador == 0){ screen.drawString(64, 45, "Valor mínimo"); } //se o contador está em 100, escreve string "valor máximo" else if(contador == 100){ screen.drawString(64, 45, "Valor máximo"); } }
Langkah 6: Beberapa Fungsi Menarik Lainnya
Menampilkan
// menempatkan tampilan terbalik
void flipScreenVertikal ();
Menggambar
// menggambar satu piksel dari layar
void setPixel (int16_t x, int16_t y);
// menggambar garis
void drawLine (int16_t x0, int16_t y0, int16_t x1, int16_t y1);
// menggambar persegi panjang
void drawRect (int16_t x, int16_t y, lebar int16_t, tinggi int16_t);
// menggambar lingkaran
void drawCircle (int16_t x, int16_t y, radius int16_t);
// isi lingkaran
void fillCircle (int16_t x, int16_t y, radius int16_t);
// menggambar garis horizontal
void drawHorizontalLine (int16_t x, int16_t y, int16_t panjang);
// menggambar garis vertikal
void drawVerticalLine (int16_t x, int16_t y, int16_t panjang);
Teks
// mengatur perataan teks yang akan ditulis
// TEXT_ALIGN_LEFT, TEXT_ALIGN_CENTER, TEXT_ALIGN_RIGHT, TEXT_ALIGN_CENTER_BOTH
void setTextAlignment (OLEDDISPLAY_TEXT_ALIGNMENT textAlignment);
Direkomendasikan:
Lampu Kemajuan Pelatihan Half Marathon: 7 Langkah

Lampu Kemajuan Pelatihan Half Marathon: Instruksi ini akan menunjukkan kepada Anda cara mengatur pemicu dan membuat lampu yang menyala dan menghemat uang saat Anda memenuhi tolok ukur dalam Jadwal Pelatihan Half Marathon Menengah Hal Higdon. Untuk melakukan ini, pertama-tama Anda ingin mengumpulkan materi berikut
Cara Membuat Jam Realtime Menggunakan Tampilan Arduino dan TFT-Arduino Mega RTC Dengan Tampilan TFT 3,5 Inch: 4 Langkah

Cara Membuat Jam Realtime Menggunakan Layar Arduino dan TFT|Arduino Mega RTC Dengan Layar TFT 3,5 Inch Modul RTC 2560 dan DS3231….Sebelum memulai…cek video dari saluran YouTube saya..Catatan:- Jika Anda menggunakan Arduin
Tampilan ESP32 dan OLED: Jam Internet - DHT22: 10 Langkah (dengan Gambar)

Tampilan ESP32 dan OLED: Jam Internet - DHT22: Instruksi ini bersaing dalam kontes: "GIFs Challenge 2017", Jika Anda suka, berikan suara Anda dengan mengklik spanduk di atas. Terima kasih banyak!;-)Tutorial ini merupakan kelanjutan dari perjalanan untuk mempelajari lebih lanjut tentang perangkat IoT yang hebat ini
Tampilan Temperatur pada Modul Tampilan LED P10 Menggunakan Arduino: 3 Langkah (dengan Gambar)

Tampilan Temperatur Pada Modul Tampilan LED P10 Menggunakan Arduino : Pada tutorial sebelumnya telah diberitahukan cara menampilkan teks pada Modul Tampilan LED Dot Matrix P10 menggunakan Konektor Arduino dan DMD yang bisa anda cek disini. Dalam tutorial ini kami akan memberikan tutorial proyek sederhana dengan memanfaatkan modul P10 sebagai media tampilan
Tampilan Teks pada Tampilan LED P10 Menggunakan Arduino: 5 Langkah (dengan Gambar)

Tampilan Teks Pada Tampilan LED P10 Menggunakan Arduino : Dotmatrix Display atau yang lebih sering disebut dengan Running Text banyak dijumpai di toko-toko sebagai sarana mengiklankan produknya, sifatnya yang praktis dan fleksibel dalam penggunaannya yang mendorong para pelaku usaha menggunakannya sebagai saran iklan. Sekarang penggunaan Dot
