
Daftar Isi:
- Pengarang John Day [email protected].
- Public 2024-01-30 09:57.
- Terakhir diubah 2025-01-23 14:49.
Instructable ini adalah tutorial untuk software simulasi aliran SOLIDWORKS 2016. Ini menunjukkan pembuatan simulasi pipa dengan dua saluran masuk untuk air dan oksigen dan keluar ke atmosfer. Ini melalui pengaturan dasar wizard, menambahkan tutup ke bagian Anda, menetapkan tujuan untuk CFD dan melihat beberapa hasil.
Langkah 1: Membuka Simulator Aliran
Add-in simulator aliran solidworks dibuka dari tab add-in. Mengklik tombol akan menambahkan tab simulator aliran ke bilah tugas.
Langkah 2: Penyihir
Wizard untuk simulasi aliran melalui pengaturan nama proyek dan konfigurasi bagian. Anda memilih sistem unit atau membuat sistem kustom. Dua yang mungkin Anda gunakan adalah SI atau Imperial (AS). Anda memilih jenis analisis dan fitur fisik yang berlaku untuk skenario Anda. Kemudian Anda memilih semua cairan yang terpisah dari penelitian. Anda dapat mengatur kondisi dinding yang melibatkan suhu dan kekasaran. Akhirnya, Anda menetapkan kondisi awal jika Anda mengetahuinya. Kondisi awal dapat membantu mempercepat waktu perhitungan.
Langkah 3: Tambahkan Tutup
Tambahkan tutup ke model Anda untuk membuatnya 'kedap air'. Tutupnya adalah tempat kita akan menerapkan kondisi batas untuk simulasi.
Langkah 4: Tambahkan Sasaran
Sasaran yang kami tambahkan memberi tahu komputer kapan harus menghentikan komputasi dan memberi kami jawaban. CFD akan terus menjalankan iterasi masalah sampai diberitahukan sebaliknya. Kami menyediakan kondisi konvergensi bagi komputer untuk menilai keakuratan jawabannya. Setelah jawaban berada dalam batas ambang, itu berhenti menghitung
Langkah 5: JALANKAN Simulasi
Simulasi berjalan dan solidworks memberikan detail yang berkaitan dengan perhitungan, seperti waktu komputasi dan jumlah iterasi.
Langkah 6: Hasil
Solidworks memiliki banyak cara untuk melihat hasil simulasi. Pilih metode apa pun, klik kanan untuk menyisipkan visual baru, tentukan parameter dan boom. Solidworks dapat membuat salah satu atau semua opsi hasil dari satu simulasi. Semoga beruntung!
Langkah 7: Panduan Video
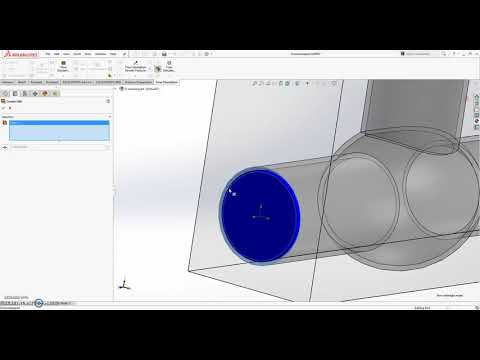
Dalam video ini saya berjalan melalui semua langkah di atas.
Direkomendasikan:
ME 470 Simulasi Aliran Solidworks: 5 Langkah

ME 470 Solidworks Flow Simulation: Ide dari proyek ini adalah untuk mendapatkan pemahaman dasar tentang bagaimana Solidworks Flow Simulation bekerja. Secara keseluruhan, simulasi aliran dapat menjadi sangat maju, tetapi dengan beberapa pemahaman tentang cara mengatur model, membuat simulasi menjadi cukup kaku
ME 470 Meja Desain Solidworks untuk Bagian: 4 Langkah

ME 470 Tabel Desain Solidworks untuk Bagian: Tabel desain adalah alat yang berguna di SolidWorks yang memungkinkan perubahan cepat pada bagian serta pembuatan konfigurasi baru dan penggunaan fungsi excel untuk mendorong dimensi. Tutorial ini akan menunjukkan dasar-dasar desain tabel
ME 470 Menambahkan Stiker ke Bagian & Rakitan SolidWorks: 12 Langkah

ME 470 Menambahkan Stiker ke Suku Cadang & Rakitan SolidWorks: Dalam Instruksi Ini: 1. Cara menempatkan Stiker pada Bagian atau Rakitan yang Ada 2. Cara Membuat Stiker dengan Pembuat Label Online Gratis Langkah Dasar untuk Penempatan Stiker: • Buat Bagian atau Perakitan • Buka tab Penampilan di Feature Tree Wi
Proyek ME 470 - Pengelasan SolidWorks: Menggunakan Profil Kustom: 6 Langkah

ME 470 Project - SolidWorks Weldments: Using Custom Profiles: Tutorial ini dibuat untuk memberi tahu pengguna Windows SolidWorks cara menggunakan custom profiles di Weldments Add-In. Add-in Weldments adalah ekstensi kuat untuk SolidWorks yang dapat digunakan untuk membuat struktur, rangka, dan rangka yang kompleks
Solidworks: Simulasi Termal Statis: 4 Langkah
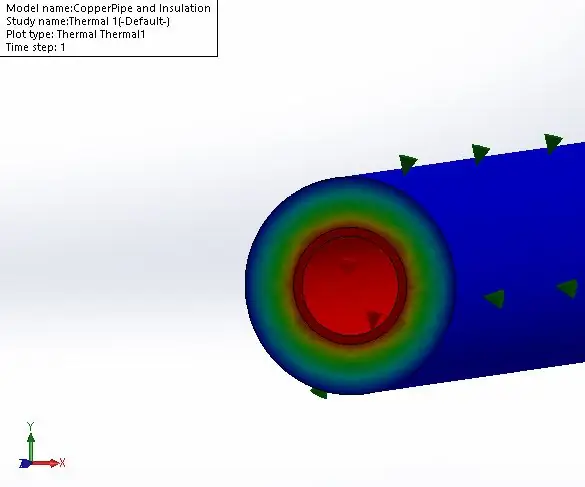
Solidworks: Simulasi Termal Statis: Instruksi ini menunjukkan bagaimana melakukan Analisis Termal Statis sederhana di Solidworks
