
Daftar Isi:
- Pengarang John Day [email protected].
- Public 2024-01-30 09:57.
- Terakhir diubah 2025-01-23 14:49.
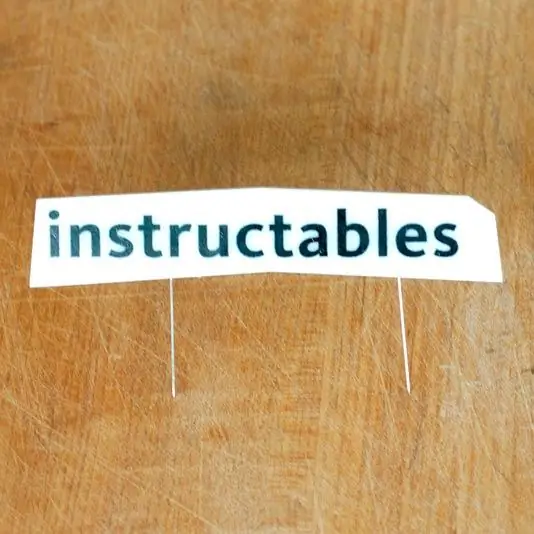
Header Instructables selalu cukup mudah, tetapi kami pikir akan menyenangkan untuk bermain-main dengan beberapa gambar di bagian atas yang berhubungan dengan membuat sesuatu. Untuk membuatnya sedikit lebih menarik, kami tidak ingin menambahkan elemen apa pun ke foto nanti di Photoshop. Kami dapat mengubah gambar sedikit dan menghapus barang, tetapi tidak ada yang bisa ditambahkan. Ini berarti bahwa logo harus benar-benar ada di sana. Terima kasih kepada Adobe karena mengizinkan kami menguji salinan lanjutan Photoshop CS5 untuk mendapatkan efek ini dengan cepat dan mudah.
Langkah 1: Buat Logo


Kami menyukai barang-barang pemotongan laser dan logo ini tidak terkecuali. Logo di sini dipotong dari akrilik putih 1/8 pada pemotong laser Epilog kami. Huruf-hurufnya dipotong tipis sehingga lapisan pelindung di atasnya terpotong tanpa menggali terlalu dalam ke dalam akrilik. huruf dan sisa ruang masih tertutup.
Langkah 2: Melukis


Dengan lapisan pelindung yang berfungsi sebagai stensil, mudah untuk menyemprotkan cat logo ke akrilik. Saya menutupi sisi-sisinya dengan selotip dan menggunakan beberapa lapis cat semprot hitam. Setelah itu mudah untuk menghapus lapisan pelindung. Satu-satunya trik adalah memasukkan pulau-pulau kecil ke dalam beberapa lapisan. Cukup masukkan ujung bilah pisau X-acto ke sana dan pisau itu terlepas.
Langkah 3: Lampirkan Dukungan

Penyangga logo hanya beberapa pin yang dipasang di bagian belakang dengan potongan kecil selotip gorila.
Langkah 4: Tempatkan Logo di Scenes


Dalam adegan ini kami menggunakan talenan, logo, dan pisau. Sangat sederhana. Adegan ini unik karena pin tidak akan menempel pada talenan karena sangat keras. Kaki ketiga terbuat dari selotip gorila lagi dan peniti dipasang di bagian belakang. Untungnya, ini juga berhasil sehingga logo menghadap ke kamera. Jeruk nipis ada untuk memberikan dukungan emosional untuk pisau.
Langkah 5: Keluar dari Tempat Sialan



Alat paling keren di sini adalah Sikat Penghapusan Spot yang ditingkatkan. Beberapa sapuan kuas dan POOF! pin adalah sejarah. Ini tidak akan menjadi tugas yang terlalu buruk sebelumnya, tetapi sekarang sangat mudah. Serius, melepas dua pin membutuhkan waktu 10 detik. Ini seperti sihir. Manis, sihir algoritmik yang manis. Dan untuk menghilangkan logo pada pisau? Hanya menggunakan Sikat Penghapusan Spot dalam beberapa detik lagi. Luar biasa!
Langkah 6: Menskalakannya


Setelah membuat gambar dan memasukkannya ke dalam desain baru, menjadi jelas bahwa pisau itu terlalu dekat dengan logo. Itu mendominasi item menu dan saya ingin itu menjadi sedikit lebih halus jadi saya perlu memisahkannya. Untuk ini saya menggunakan penskalaan yang sadar konten. Secara default, ini menskalakan gambar dan menjaga area dengan lebih banyak detail tetap utuh karena latar belakang yang lebih mirip diremas atau diregangkan. Ini tidak akan berhasil karena logo memiliki area putih yang membentang seperti gula-gula. Inilah cara menjaga logo dan pisau sesuai keinginan kita.
- Buat pilihan yang menyertakan elemen yang tidak ingin Anda ubah
- Simpan seleksi dengan beberapa nama mewah, seperti "barang"
- Pilih Edit > Skala Content-Aware
- Di tarik-turun Lindungi, pilih "barang"
- Regangkan gambar
Presto change-o, sekarang ada banyak ruang untuk item menu muncul.
Langkah 7: Bersihkan Warna dan Potong

Setelah pin dilepas dengan cepat, sisa pekerjaan hanya bermain dengan level sebentar dan kemudian hanya ada sedikit pekerjaan persiapan untuk dikirim ke pembuat kode sehingga dapat digunakan sebagai header baru. Ini hanya melibatkan mengubah logo itu sendiri menjadi lapisan baru sehingga bisa menjadi tombol di situs. Dan dengan itu kami memiliki tajuk baru yang tidak menambahkan apa pun nanti dan melibatkan logo dalam adegan yang berbeda. Ini cocok dengan etos DIY kita sendiri dan dengan bantuan Photoshop CS5 kita bisa lebih cepat dari ide ke gambar.
Langkah 8: Header Lainnya



Proses ini juga digunakan pada 4 header lainnya selama seminggu. Di sini Anda dapat melihat foto sebelum dan sesudah dari berbagai tema. Terima kasih telah membaca!
Direkomendasikan:
Seni 2D Dengan LED yang Dapat Diprogram dan Basis dan Logo yang Dapat Disesuaikan: 5 Langkah (dengan Gambar)

Seni 2D Dengan LED yang Dapat Diprogram dan Basis dan Logo yang Dapat Disesuaikan: Selamat datang di instruksi! Hari ini, saya akan menunjukkan cara membuat Proyek Seni 2D dengan logo dan desain keseluruhan pilihan Anda. Saya membuat proyek ini karena dapat mengajarkan orang banyak keterampilan seperti pemrograman, pengkabelan, pemodelan 3D, dan lainnya. Ini
Penghitung Hit yang Dapat Diinstruksikan (ESP8266-01): 8 Langkah (dengan Gambar)

Instructables Hit Counter (ESP8266-01): 23-01-2018 Firmware UpdateBeberapa waktu lalu saya mencoba membuat "Instructables Hit Counter" menggunakan Instructables API, dan Arduino Uno dengan pelindung jaringan kabel. Namun, dengan keterbatasan RAM Arduino Uno, saya tidak dapat
Robot yang Dapat Diinstruksikan Dengan Banyak Fitur: 8 Langkah (dengan Gambar)

Robot yang Dapat Diinstruksikan Dengan Banyak Fitur: Hai teman-teman, dalam instruksi ini saya akan memperkenalkan robot fantastis yang dapat melakukan tugas-tugas berikut: 1- Dapat bergerak dan kontrol gerakannya dilakukan oleh Bluetooth2- Dapat melakukan pembersihan sebagai penyedot debu3- Dapat memutar lagu oleh Bluetoot
Buat Teks Popup pada Gambar yang Dapat Diinstruksikan: 7 Langkah

Jadikan Teks Popup pada Gambar yang Dapat Diinstruksikan: Gambar pada Instructables memiliki fitur di mana mereka memunculkan teks saat Anda menggerakkan mouse di atas wilayah gambar yang digariskan. Ini digunakan untuk memberi label pada bagian gambar yang sangat menarik. Ini fitur yang cukup bagus, dan seseorang bertanya dengan tepat
Dapat diinstruksikan 8-Menit: Casing iPhone yang Hampir Tidak Dapat Dihancurkan: 7 Langkah

8-Menit-diinstruksikan: IPhone Hampir Tidak Dapat Dihancurkan Kasus: Sekolah telah dimulai lagi, Dan berlatih basket bukanlah olahraga terbaik untuk meninggalkan iphone Anda hanya di sana, tidak terlindungi, hampir telanjang, kebal terhadap pukulan keras jatuh dan berkeringat! Jadi, saya melakukan perjalanan singkat ke toko barang bekas dan membeli
