
Daftar Isi:
2025 Pengarang: John Day | [email protected]. Terakhir diubah: 2025-01-23 14:49


Berikut adalah beberapa langkah mudah untuk menghapus latar belakang dari gambar dengan Adobe Photoshop CC. Pastikan untuk menonton video saat Anda mengikuti langkah-langkah untuk bekerja dengan file latihan yang sama.
Langkah 1: Membuka Kunci Lapisan

- Pastikan layer Anda tidak terkunci dengan memeriksa apakah ada kunci kunci di sebelah namanya.
- Jika ya, buka kunci layer dengan mengklik dua kali (atau klik sederhana dalam versi CC) dan ganti namanya.
Langkah 2: Opsi 1: Alat Tongkat Sihir

- Pilih "Alat Tongkat Sihir" dari menu sebelah kiri.
- Pilih nilai yang sesuai untuk "toleransi" sehingga hanya latar belakang yang dipilih sepenuhnya.
- Setelah benar-benar dipilih, cukup tekan tombol hapus pada keyboard Anda.
Langkah 3: Opsi 2: Pen Tool

- Pilih "Alat Pena" dari menu sebelah kiri.
- Gambarlah "titik ke titik" di sekitar bentuk yang ingin Anda pertahankan.
- Klik tab "jalur" di sebelah tab "lapisan", pilih jalur yang telah Anda gambar dan klik dua kali.
- Ganti nama jalur untuk menyimpannya.
- Klik pada jalur yang baru disimpan dan klik "load path as selection".
- Pada menu "pilih" di atas, pilih "terbalik".
- Tekan tombol hapus pada keyboard Anda.
Direkomendasikan:
Hapus Latar Belakang Banyak Gambar Menggunakan Photoshop 2020: 5 Langkah

Hapus Latar Belakang Banyak Gambar Menggunakan Photoshop 2020: Menghapus latar belakang gambar sangat mudah sekarang! Ini adalah cara menggunakan Adobe Photoshop 2020 untuk menghapus latar belakang beberapa (batch) gambar menggunakan skrip sederhana
Sesuaikan Latar Belakang Windows Dengan Rainmeter: 7 Langkah

Kustomisasi Latar Belakang Windows Dengan Rainmeter: Rainmeter adalah program kustomisasi desktop Windows. Ini memungkinkan pengguna untuk sepenuhnya menambahkan dan mempersonalisasi alat dan widget. Alat dan widget ini disebut skin. Rainmeter adalah program sederhana yang tidak memerlukan pengalaman masa lalu dengan pengkodean. Ini memiliki sangat
Jam Kata Dengan Efek Pelangi dan Cahaya Latar Belakang.: 6 Langkah
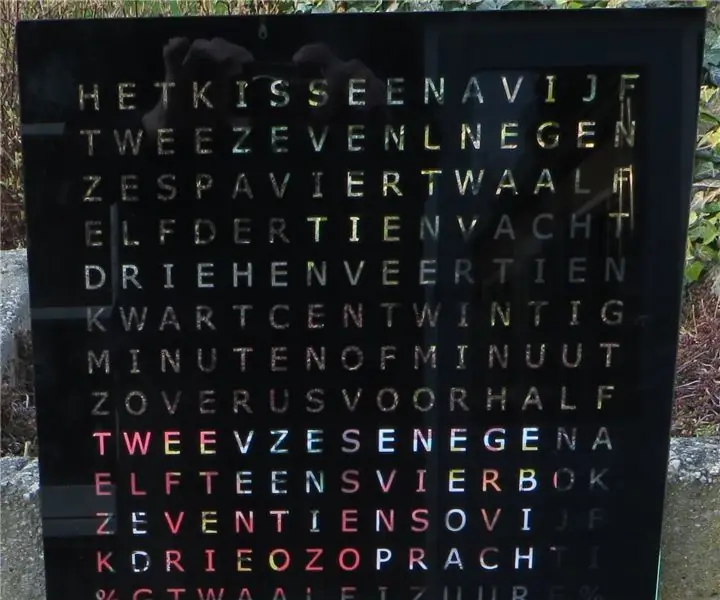
Jam Kata Dengan Efek Pelangi dan Cahaya Latar Belakang.: Awal sudah ada. Pelat depan berukuran 40 kali 40 cm dan sudah siap
Cara Menghapus Logo Dari PDA / Ponsel Anda Dengan Gula: 4 Langkah (dengan Gambar)

Cara Menghapus Logo Dari PDA / Ponsel Anda Dengan Gula: Tolong jangan coba ini jika Anda tidak yakin tentang menempatkan ponsel Anda dalam bahaya kecil … saya tidak dapat memperbaiki ponsel … (Meskipun seharusnya tidak ada kerusakan karena cukup mudah) updateCATATAN: Ini tidak bekerja dengan penutup plastik! Gula akan meninggalkan bekas
Cara Mengedit Latar Belakang Myspace Anda: 4 Langkah

Cara Mengedit Latar Belakang Myspace Anda: Berikut adalah beberapa cara untuk mengedit tata letak myspace Anda. Saya akan menggunakan akun saya untuk menunjukkan ini. Omong-omong…karena saya menunjukkan ruang saya…dan ini "pribadi"…Anda pasti harus menambahkan saya
