
Daftar Isi:
- Pengarang John Day [email protected].
- Public 2024-01-30 09:57.
- Terakhir diubah 2025-01-23 14:49.

Dalam Instruksi ini Anda akan mempelajari tips tentang cara membuat bunga yang tampak organik di 3DS Max untuk pencetakan 3d untuk hadiah unik untuk liburan seperti Hari Ibu atau Hari Kasih Sayang.
Persyaratan:
- Salinan Percobaan atau Pribadi Autodesk 3ds Max
- Beberapa pengetahuan tentang antarmuka 3ds max.
- Autodesk Meshmixer.
- Pencetak 3D.
- 12-18 Gauge kawat batang bunga (opsional).
Langkah 1: Siapkan Unit Sistem
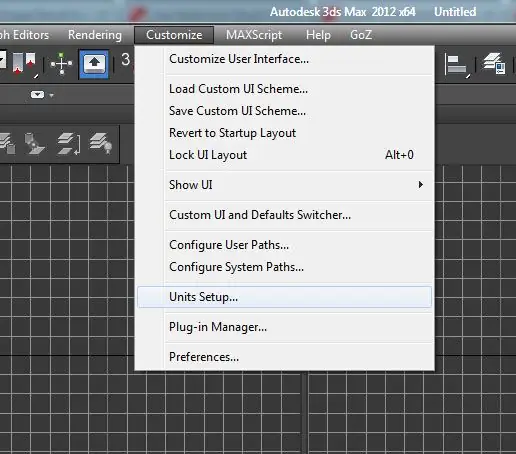
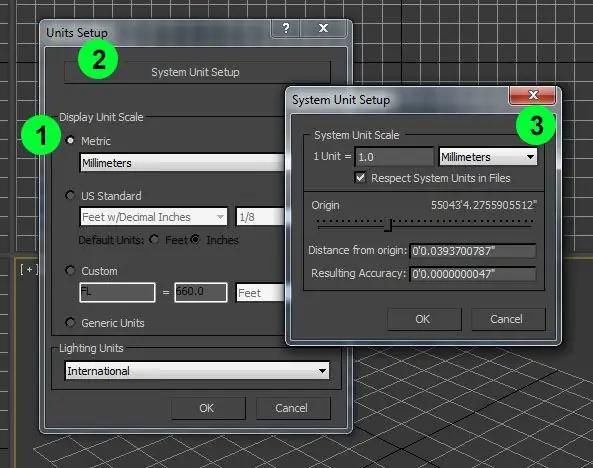
Unit sistem adalah pengukuran standar di seluruh 3ds Max. Anda hanya boleh mengubah nilai unit sistem sebelum mengimpor atau membuat geometri. Ini membuat konversi lebih mudah antara perangkat lunak yang berbeda seperti perangkat lunak desain ke alat pengiris cetak 3d.
Saya pribadi suka bekerja dalam Milimeter karena sebagian besar pemotong cetak 3d menggunakan metrik sebagai unit sistem default.
Langkah 2: Kelopak Dalam
1) Mulailah dengan membuat heliks di tampilan atas ke bawah. Percobaan dengan parameter. Ukuran tidak masalah saat ini. Saya akhirnya menggunakan parameter berikut:
- Jari-jari 1: 2.3516 mm
- Jari-jari 2: 3.6725mm
- Tinggi: 29,9559 mm
- Ternyata: 0.93
- Bias: 0
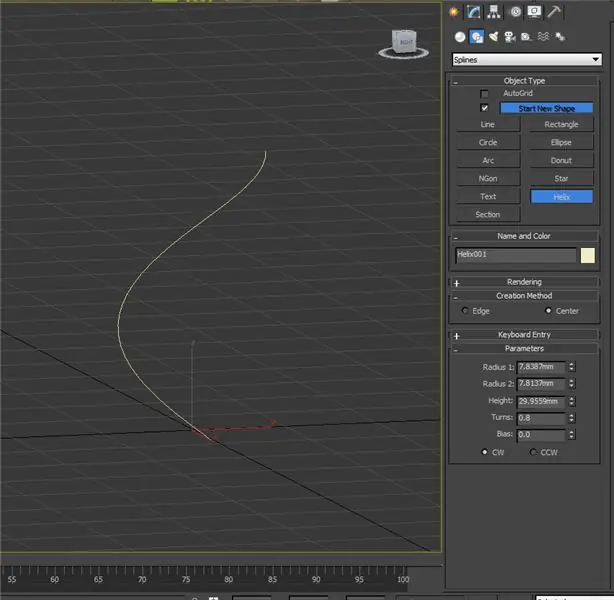
2) Selanjutnya tambahkan pengubah ekstrusi dan berikan jumlah 8 mm.
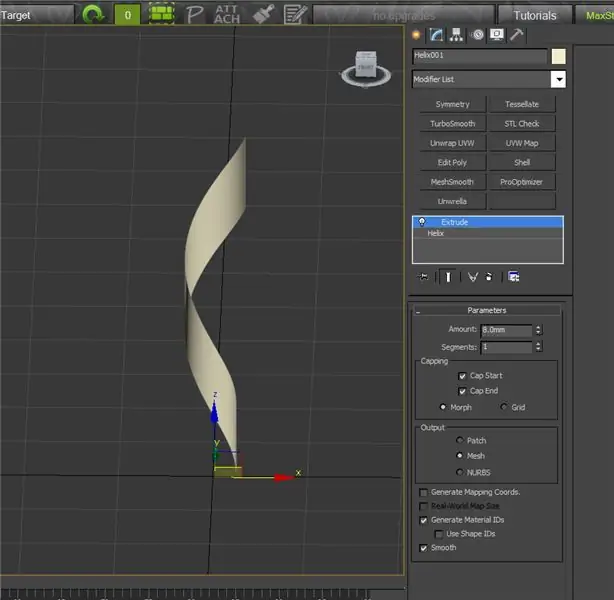
3) Tambahkan Edit Poly Modifier. Ambil tepi bawah jaring dan buat tepinya rata pada sumbu z
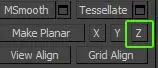
4) Kemudian pindahkan tepi sehingga tepi yang dipilih asal Z adalah 0.

5) Ulangi langkah 1-4 dua kali lagi. Buat setiap heliks baru sedikit lebih besar dengan ketinggian dan rotasi yang berbeda. Gunakan alat timbangan untuk menyesuaikan penskalaan sesuai kebutuhan untuk ketiganya.

6) Tessellate jerat. Anda dapat melakukannya dengan memilih tepi kiri setiap mesh, tekan loop, lalu sambungkan. Tambahkan 10 jalur koneksi.
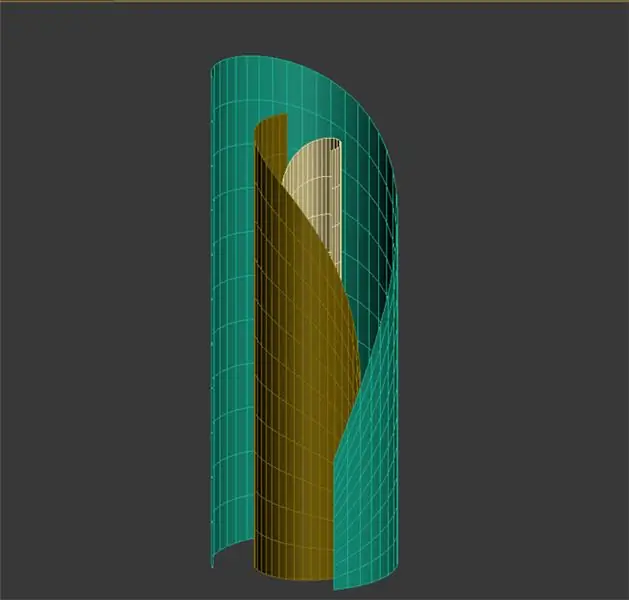
7) Tambahkan Spherify Modifier ke setiap mesh. Tingkatkan persentase pada setiap mata jaring dari tengah ke mata jaring luar. Saya biasanya menempatkan sekitar 15 untuk pusat, 33 untuk berikutnya, dan 44 untuk jaring luar.
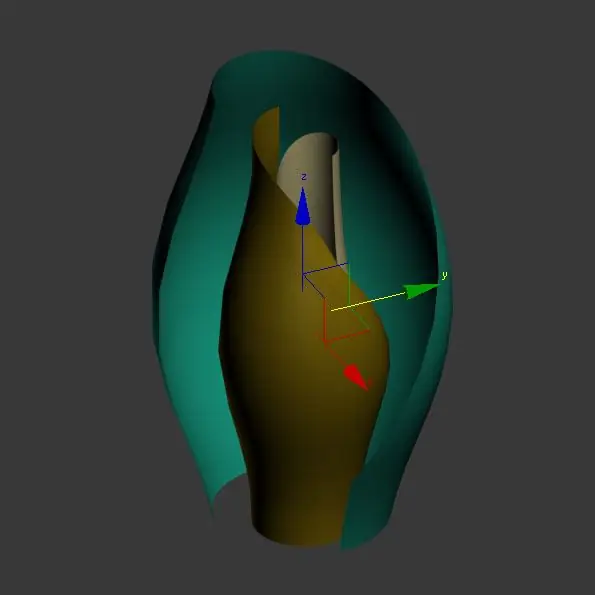
8) Tambahkan Pengubah Shell ke jerat Anda. Tambahkan jumlah dalam 2mm, 0 jumlah luar.
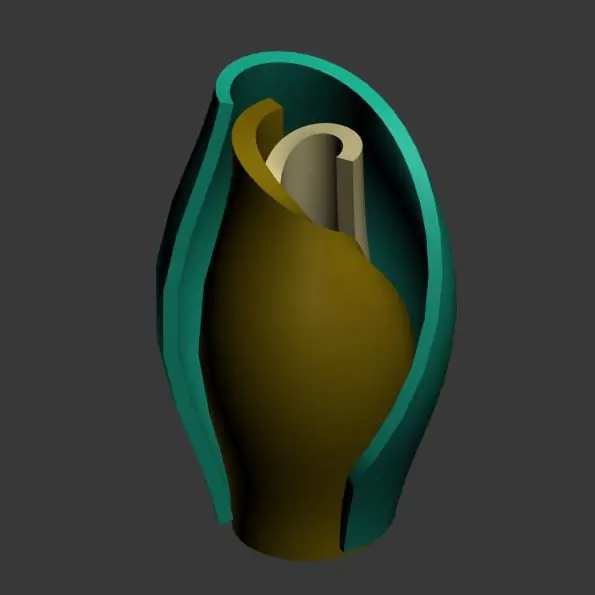
9) Tambahkan Modifier MeshSmooth ke semua mesh untuk menghaluskan ketidaksempurnaan mesh.
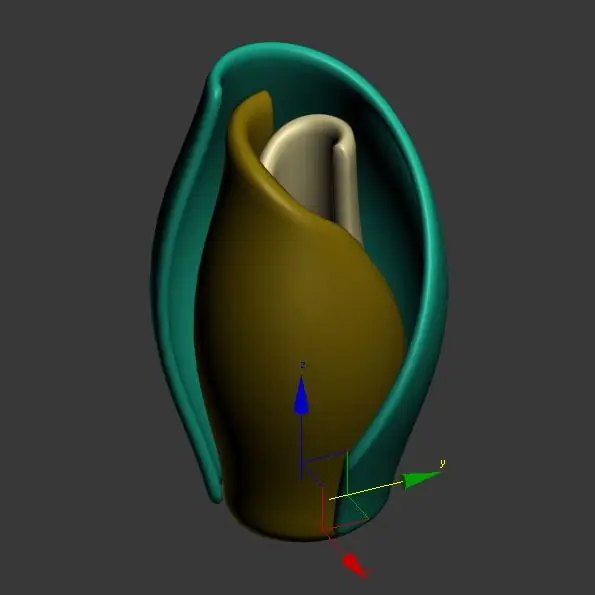
Langkah 3: Buat Basis
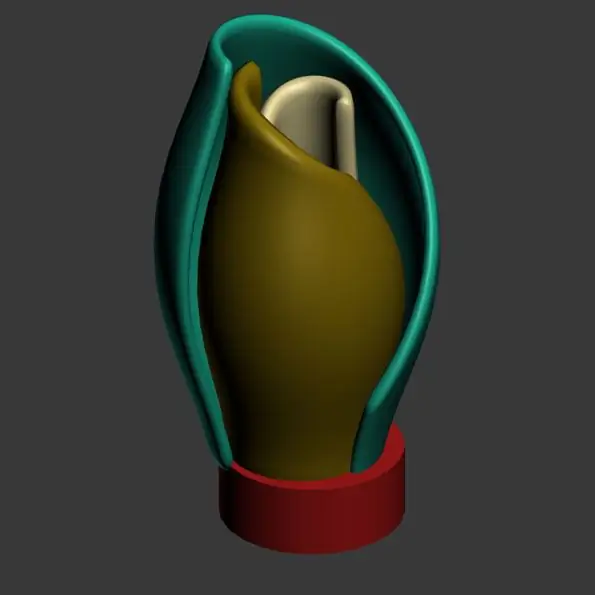
Tambahkan silinder ke dasar kelopak bagian dalam Anda. Jala hanya perlu sedikit lebih besar dari kelopak bagian dalam tetapi hanya 1/4 hingga 1/5 tingginya.
Langkah 4: Buat Kelopak
1) Mulailah dengan mengakses panel Buat dan pilih ikon kedua dari sana untuk Bentuk, dan dari sana pilih garis. Kita akan mulai dengan menggambar hati.
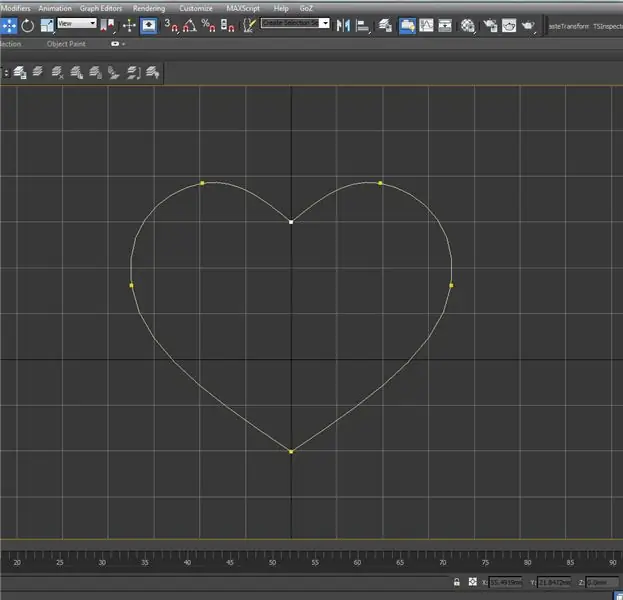
2) Setelah menyelesaikan gambar Anda, klik pada spline dan ubah seleksi menjadi vertex pada panel "Modify".
3) Pada subbagian Geometri, centang connect dan klik Refine,
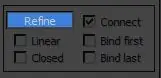
4) Jika sebuah pesan muncul, centang "Jangan tampilkan…" dan klik Connect Only.
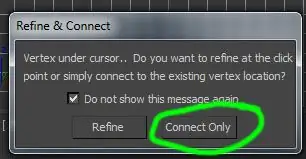
5) Buat topologi dengan menghubungkan garis. Catatan untuk membuat baris baru, Anda perlu mengeklik kanan untuk mengakhiri baris saat ini dan mengeklik ulang Perbaiki di panel samping setiap kali.
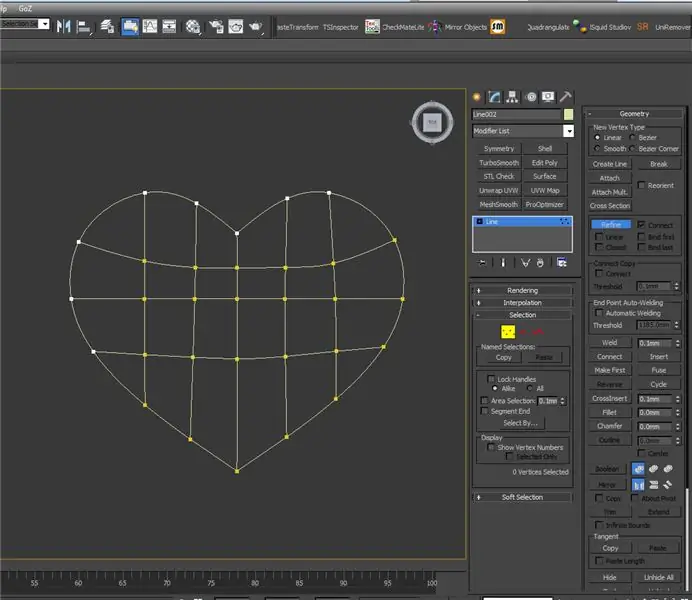
Langkah 5: Buat Variasi Petal
- Buat salinan duplikat bentuk hati Anda dan beri nama yang unik.
- Buat contoh bentuk hati yang digandakan.
- Pindahkan/putar salinan instance ke arah kelopak bagian dalam dan mulai pindahkan simpul ke kelopak lain. Pindahkan simpul untuk membuat bentuk organik (melengkung).
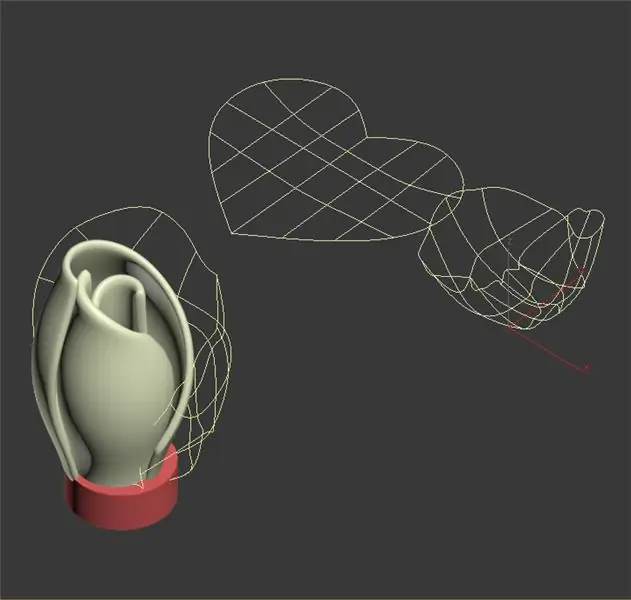
4. Tambahkan pengubah permukaan ke salah satu instance. Menambahkan ke satu akan menambahkan pengubah ke yang lain.
5. Tambahkan pengubah Poly yang Dapat Diedit ke salah satu instance.
6. Tambahkan pengubah shell ke salah satu instance. Tambahkan 2,0 mm ke jumlah luar untuk memberi kelopak beberapa ketebalan.
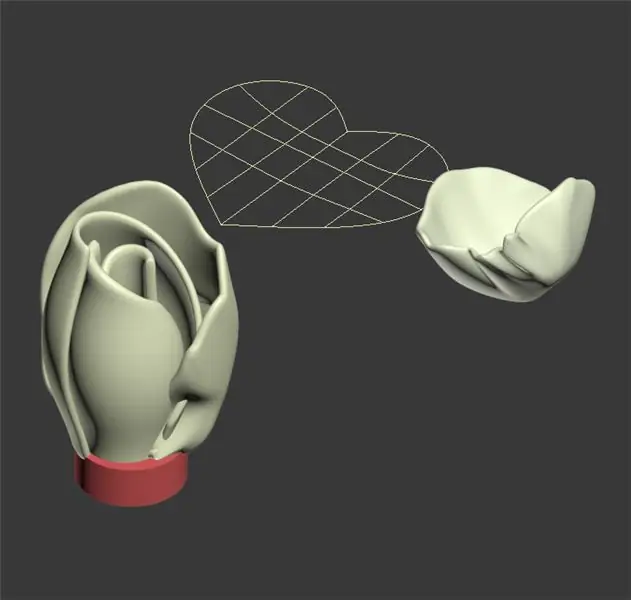
7. Ulangi langkah 1-6 dan 4-5 kali lagi. Buat setiap variasi baru sedikit lebih besar dari sebelumnya dan putar kelopak untuk melebar lebih jauh dari pusat bunga kelopaknya.
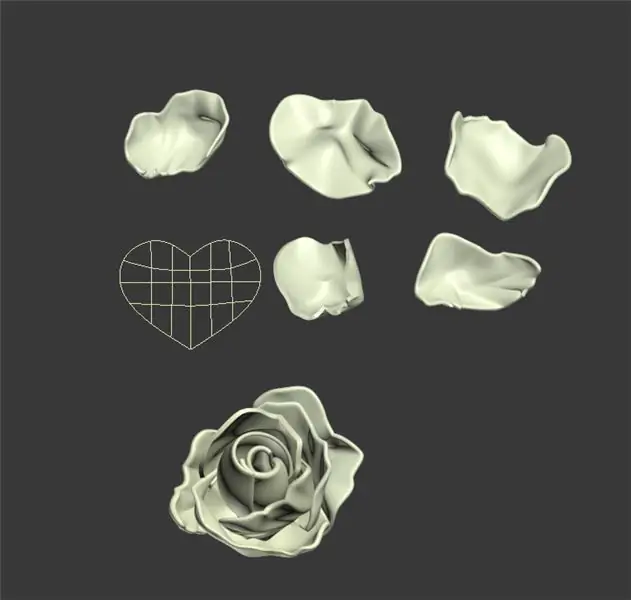
8. Tambahkan pengubah meshsmooth ke semua kelopak untuk menghaluskan geometri.

Langkah 6: Siapkan Model
1. Pilih semua kelopak bunga.
2. Tingkatkan sesuai dengan seberapa besar bunga yang Anda inginkan.
3. Buka File > Ekspor > Ekspor Terpilih dan ekspor bunga mekar sebagai OBJ.
4. Impor OBJ ke Meshmixer.
5. Buka Edit > Jadikan Padat.
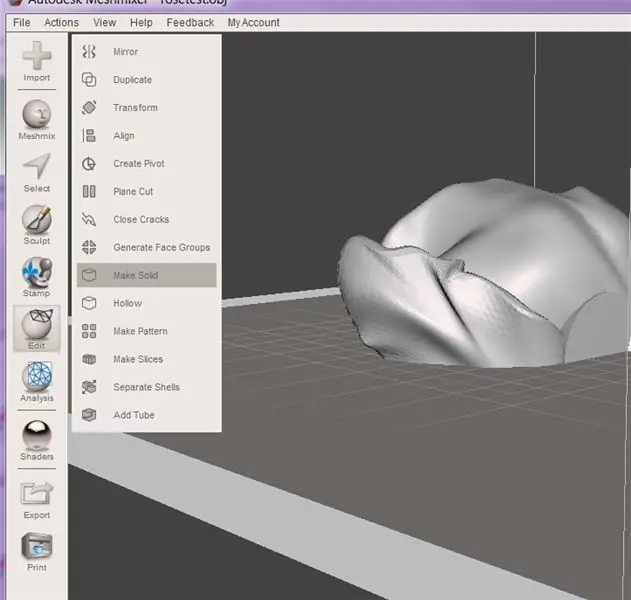
6. Ubah Solid Accuracy menjadi 512 dan klik Update.
7. Klik Terima. Kehendak mengubah bunga mekar menjadi jaring tunggal tanpa geometri yang berpotongan.
8. Selanjutnya pergi ke Edit > Transform. Arahkan bunga agar berdiri dengan benar.
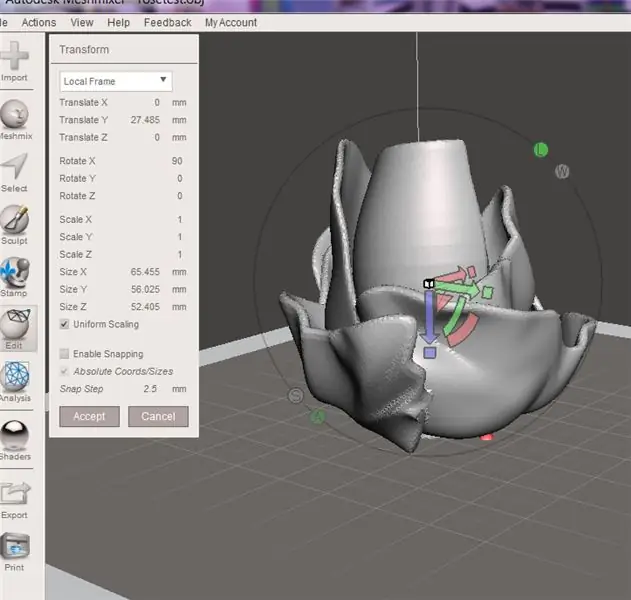
9. Untuk memberikan dasar bunga yang rata agar lebih mudah dicetak, lakukan Edit> Plane Cut.
10. Pindahkan pemotong bidang ke bagian bawah bunga mekar. Potong apa pun yang lebih rendah dari silinder.
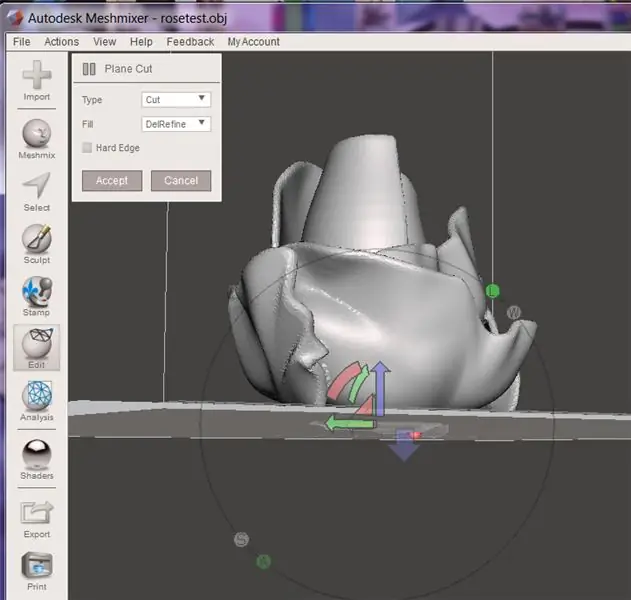
11. Klik terima jika sudah siap.
12. Ekspor model akhir sebagai STL.
Langkah 7: Cetak Model



Cetak model dengan pengaturan normal Anda. Saya biasanya mencetak bunga besar seperti mawar pada ketinggian lapisan 0,3 mm dengan isian 15% dalam warna apa pun yang Anda suka. Dengan kawat bunga saya akan memanaskan salah satu ujungnya dengan korek api dan kemudian mendorong kawat yang dipanaskan melalui bagian bawah bunga yang dicetak.


Runner Up dalam Tantangan Bunga
Direkomendasikan:
Membuat Kubus Cermin Infinity MUDAH - TANPA Pencetakan 3D dan TANPA Pemrograman: 15 Langkah (dengan Gambar)

Membuat Kubus Cermin Infinity MUDAH | TANPA Pencetakan 3D dan TANPA Pemrograman: Semua orang menyukai kubus infinity yang bagus, tetapi kelihatannya akan sulit dibuat. Tujuan saya untuk Instructable ini adalah menunjukkan kepada Anda langkah demi langkah cara membuatnya. Tidak hanya itu, tetapi dengan instruksi yang saya berikan kepada Anda, Anda akan dapat membuatnya
Kontrol Akses Makanan Cat (ESP8266 + Motor Servo + Pencetakan 3D): 5 Langkah (dengan Gambar)

Kontrol Akses Makanan Kucing (ESP8266 + Motor Servo + Pencetakan 3D): Proyek ini membahas proses yang saya gunakan untuk membuat mangkuk makanan kucing otomatis, untuk kucing diabetes tua saya, Chaz. Lihat, dia perlu sarapan sebelum dia bisa mendapatkan insulinnya, tapi aku sering lupa mengambil piring makanannya sebelum aku tidur, yang mana
Pengalaman Bus yang Ditingkatkan untuk Orang Tunanetra Dengan Arduino dan Pencetakan 3D: 7 Langkah

Pengalaman Bus yang Ditingkatkan untuk Penyandang Tunanetra Dengan Arduino dan Pencetakan 3D: Bagaimana perjalanan transportasi umum dapat dipermudah bagi penyandang gangguan penglihatan? Data waktu nyata pada layanan peta seringkali tidak dapat diandalkan saat menggunakan transportasi umum. Hal ini dapat menambah tantangan perjalanan untuk individu dengan gangguan penglihatan. T
FLWR - Bidang Mekar. Instalasi Bunga Futuristik.: 13 Langkah

FLWR - Bidang Mekar. Instalasi Bunga Futuristik.: Untuk kursus DH2400 di KTH, Royal Institution of Technology memutuskan untuk membuat bunga yang dapat dikontrol menggunakan Arduino sebagai sistem operasi
Rig Strobo Studio Buatan Sendiri Dengan Penjepit Payung dan Lampu Pemodelan.: 6 Langkah (dengan Gambar)

Rig Strobo Studio Buatan Sendiri Dengan Penjepit Payung dan Lampu Pemodelan.: Saya sering bangkrut tetapi saya selalu ingin memiliki beberapa strobo studio sehingga saya dapat melakukan potret dengan mudah tetapi biayanya tidak terjangkau bagi saya. Untungnya saya menemukan cara membuat penjepit yang menggunakan strobo sepatu panas (yang bisa Anda pasang di
