
Daftar Isi:
- Langkah 1: Sasis
- Langkah 2: Mempersiapkan Pembicara
- Langkah 3: Mempersiapkan Panel Depan
- Langkah 4: Daya, Motherboard, SSD, USB, dan Suara
- Langkah 5: Mempersiapkan TFT
- Langkah 6: Mempersiapkan Panel Depan Bagian 2
- Langkah 7: Melukis
- Langkah 8: Memasang Semuanya Bersama
- Langkah 9: Emulasi dan Desktop WINDOWS
2025 Pengarang: John Day | [email protected]. Terakhir diubah: 2025-01-23 14:49

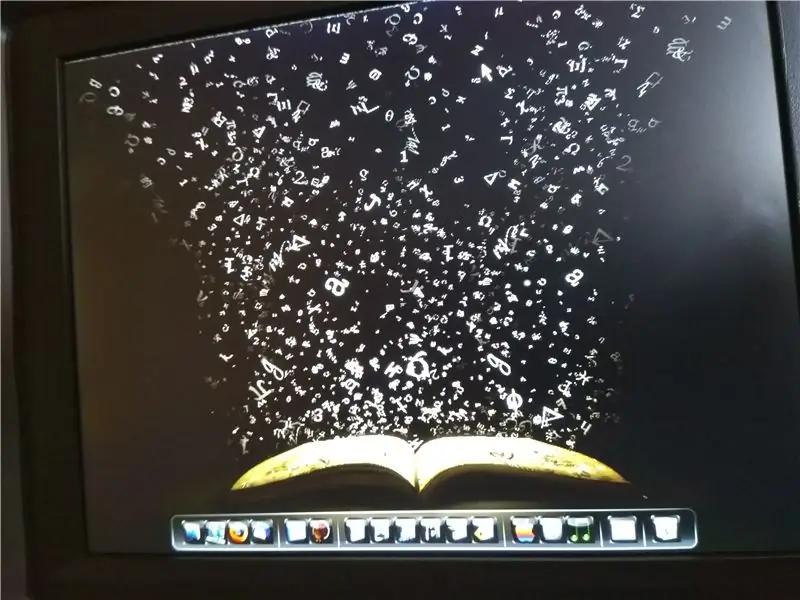
Beberapa bulan yang lalu saya menerima kasus MAC lama. Kosong, hanya sasis berkarat yang tertinggal di dalam. Saya menyimpannya di bengkel saya dan minggu lalu itu muncul kembali dalam pikiran.
Kasingnya jelek, tertutup nikotin dan kotoran dengan banyak goresan. Pendekatan pertama adalah menggunakan retrobright untuk mengembalikan warna aslinya. Tapi saya ingat, bahwa Apple membuat beberapa Notebook hitam di masa lalu dan saya berpikir "Bagaimana jika". Bagaimana jika ada Macintosh hitam?
Saya menggunakan bahan-bahan berikut:
Perangkat keras:
Kasus Macintosh
- Mini ITX Motherboard (eBay) RAM 2GByte, CPU Atom 2x1,6 GHz, 4 internal, 4 port USB eksternal
- Catu daya Pico ATX
- harddisk SSD
- Monitor TFT 8 inci 800x600 piksel VGA (saya menemukan yang murah dan digunakan di eBay)
- 2 pasang konektor casing USB
- Catu daya 12V 12V/5A
- Konektor daya dengan sakelar atau sejenisnya
- Pembicara USB Mini
- Sakelar sesaat atau sejenisnya
- Keyboard dan mouse hitam (nirkabel)
- Adaptor WLAN USB (dengan dukungan WIN XP)
Perangkat lunak
- Windows XP (mudah dipasang, berjalan cepat dan mudah dimodifikasi, juga murah)
- Rocketdock (bilah dok)
- Beberapa Ikon yang bagus (lihat Rocketdock >> Unduh >> Addons >> Ikon)
- Basilisk II (emulator klasik MAC)
Cat dan Lem
- Primer plastik
- cat hitam
- Cat anti karat palu
- 2 komponen lem untuk plastik
Semua tautan adalah contoh
Langkah 1: Sasis



Sasis rusak karena baterai bocor.
Saya membersihkannya dan mengecatnya dengan cat Hammerite.
Untuk memasang motherboard, saya memutuskan untuk menggunakan pelat PVC yang direkatkan ke sasis.
Langkah 2: Mempersiapkan Pembicara
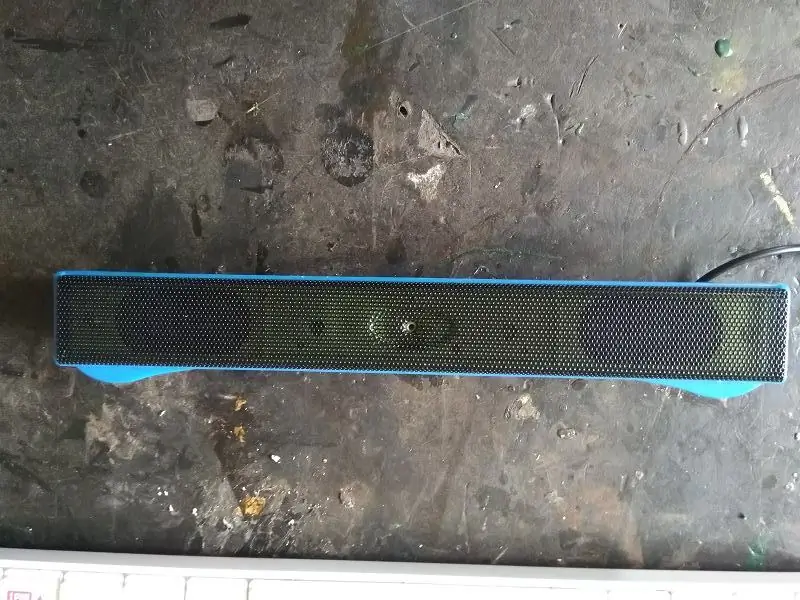


Speaker USB dirobohkan dengan hati-hati. Terkadang ada sekrup di bawah logo.
Saya melepas speaker dan elektronik dengan sangat hati-hati dan memotong bingkai untuk speaker.
Kemudian kabel USB korsleting dan dua konektor untuk speaker di mana diterapkan.
Langkah 3: Mempersiapkan Panel Depan
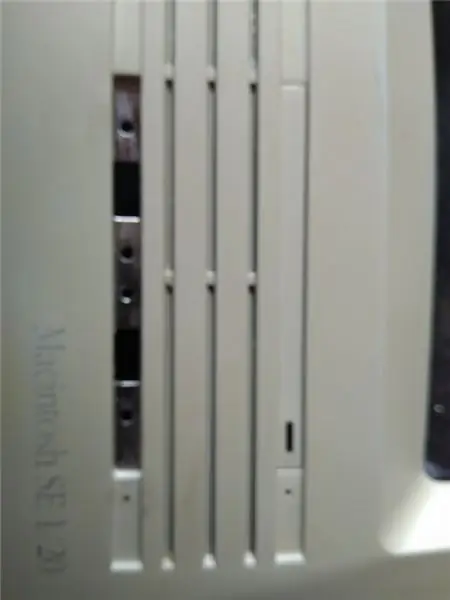


Saya memotong panel belakang konektor USB ke bentuk yang tepat dan menempelkannya di bawah slot floppy lama.
Bingkai speaker ditempatkan ke bingkai speaker asli MAC.
Langkah 4: Daya, Motherboard, SSD, USB, dan Suara




Catu daya dipasang di piring PVC. Piring dipasang di tempat di mana PCB MAC dipasang.
Motherboard dipasang dengan konektor di bagian depan untuk memudahkan penyambungan TFT.
Disk SSD dipasang langsung ke panel samping sasis tempat HDD lama dipasang. Saya mengebor dua lubang tambahan ke dalam sasis.
Panel USB kedua dipasang ke dalam bingkai untuk slot kartu ekstensi asli MAC.
Papan suara USB direkatkan di dekat port USB.
Langkah 5: Mempersiapkan TFT



MAC asli memiliki monitor tabung 9 inci di dalamnya tetapi tidak ada TFT 9 inci yang tersedia untuk dibeli.
Jadi saya membeli TFT 8 inci dan saya memutuskan untuk menggunakan panel depan TFT sebagai adaptor.
TFT diturunkan dan panel depan dipotong menjadi bentuk yang tepat.
Langkah 6: Mempersiapkan Panel Depan Bagian 2


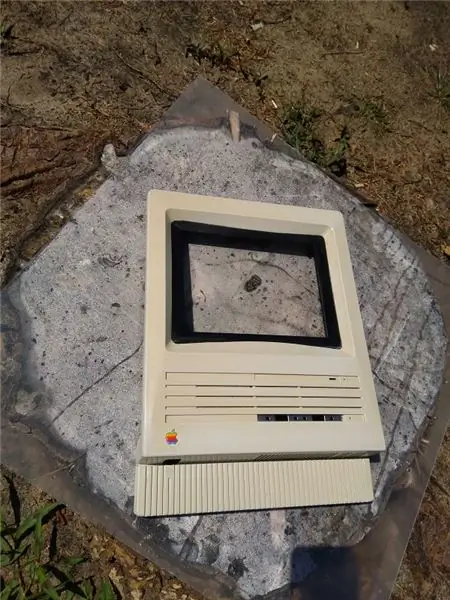
Karena Monitor CRT, panel depan tidak sesuai dengan monitor TFT.
Dengan gergaji kecil dan mesin bor, saya memecahkan masalah itu.;-)
Dengan lem 2 komponen bingkai TFT dan panel depan tempat merekatkan.
Langkah 7: Melukis


Pertama-tama saya menggunakan mesin pencuci piring (2 kali, 55 derajat C) untuk membersihkan kasing. Jangan bilang istri saya;-)
Setelah itu dua lapisan atau primer di mana disemprotkan ke plastik.
Dari tiga lapis cat hitam (non glossy) yang disemprotkan.
Setelah semuanya kering saya menemukan, bahwa ada beberapa goresan yang terlihat.
Langkah 8: Memasang Semuanya Bersama



Sakelar sesaat di mana ditempatkan ke lubang untuk kenop kecerahan sebelumnya.
Speaker dan TFT di mana terpaku pada tempatnya.
Setelah beberapa saat operasi saya menemukan bahwa menjadi agak panas di dalam kasus ini. Jadi kipas kecil dipasang dan terhubung. Kecepatan disetel ke minimum dan aliran udara cukup untuk menjaga casing tetap dingin.
Langkah 9: Emulasi dan Desktop WINDOWS
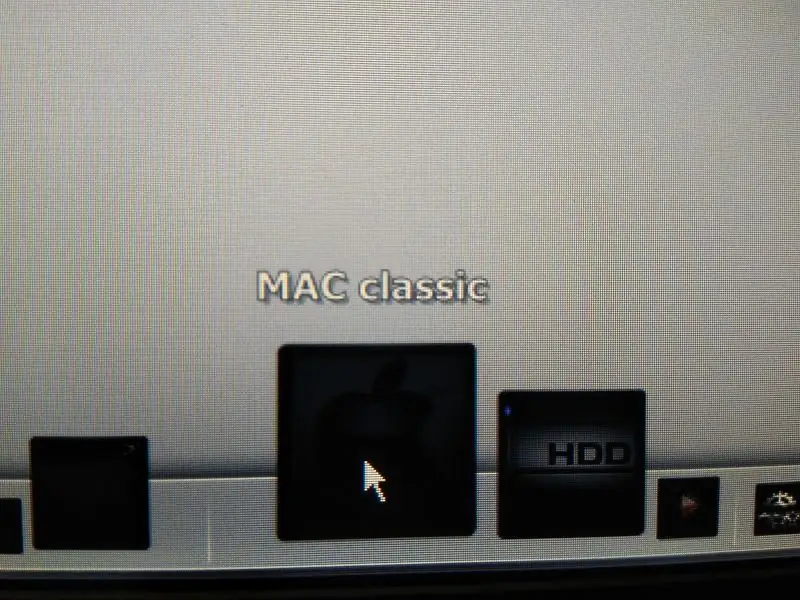
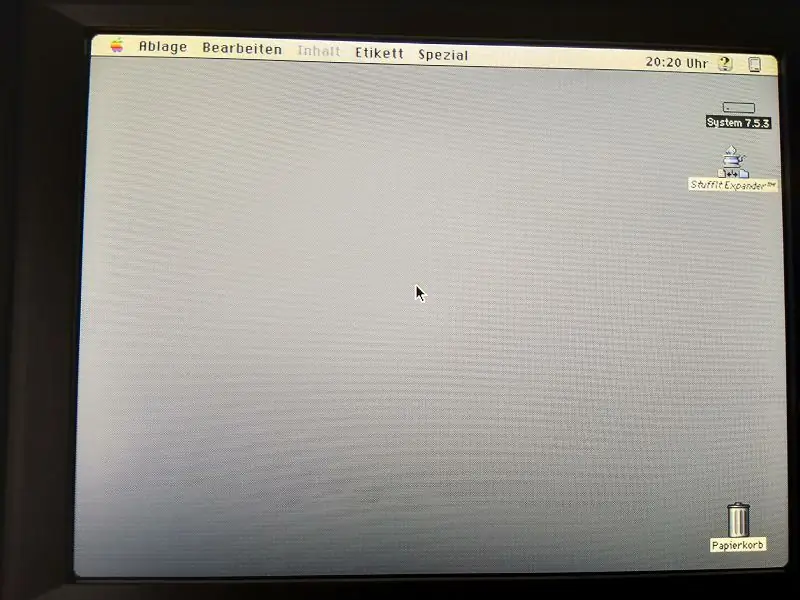
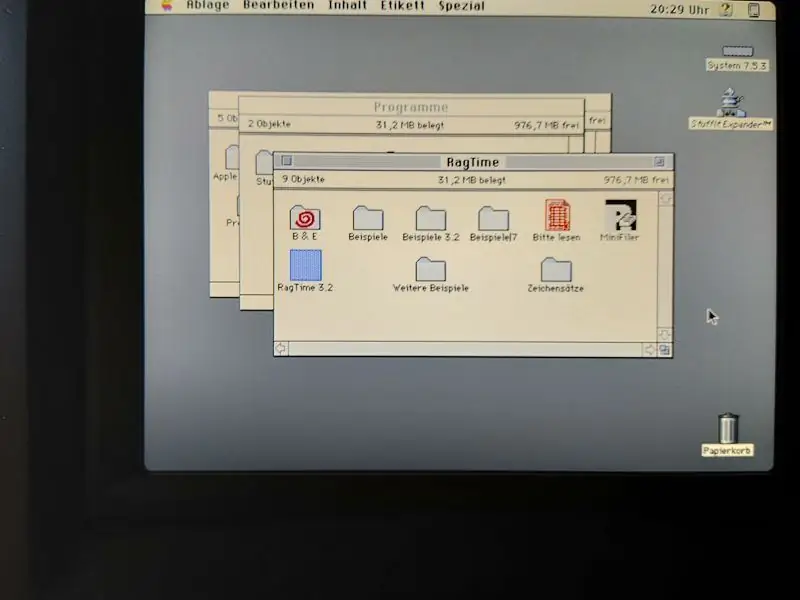
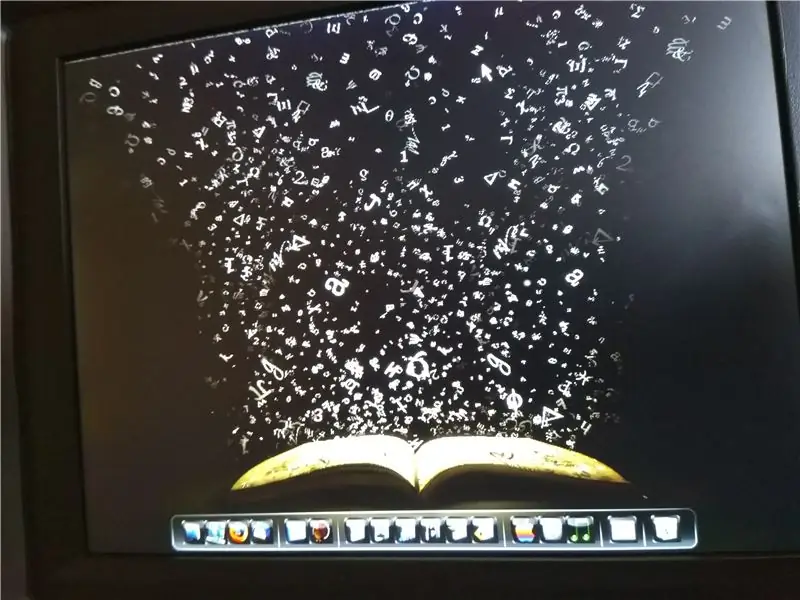
Saya sangat suka menjalankan OS 7 lama di "MAC baru" itu
Basilisk II melakukan pekerjaan itu dengan sangat baik. Silakan ikuti instruksi pada halaman Basilisk II yang tertaut.
Bahkan RagTime yang terkenal tersedia secara gratis:-)
Untuk memberikan tampilan seperti OSX pada WIN XP, Rocket Dock dipasang dan digunakan sebagai "shell" untuk sebagian besar fungsi, folder, dan program.
Direkomendasikan:
Mask Reborn Box: Kehidupan Baru untuk Topeng Lama: 12 Langkah (dengan Gambar)

Mask Reborn Box: Kehidupan Baru untuk Masker Lama: Kami membuat kit di rumah yang terjangkau untuk memperpanjang masa pakai masker sehingga Anda dapat bergabung dalam perang melawan pandemi dengan membantu komunitas Anda. Sudah hampir lima bulan sejak gagasan memperbarui masker bekas lahir. Saat ini, meskipun di beberapa negara CO
Headphone Cangkang Kayu Walnut Hitam Dengan Driver Sennheiser Hi–Fi 40 atau 50mm: 6 Langkah (dengan Gambar)

Headphone Cangkang Kayu Walnut Hitam Dengan Driver Sennheiser Hi–Fi 40 atau 50mm: Posting ini adalah instruksi ke-4 saya. Karena menurut saya komunitas lebih tertarik pada headphone over-the-ear yang besar dan Hi-End, mungkin Anda akan lebih senang mendengarnya. Kualitas build ini sebanding dengan headphone komersial seharga $300+, sementara
Memberikan Hadiah Kehidupan Pertama di Kehidupan Kedua Menggunakan Amazon.com: 9 Langkah

Memberikan Hadiah Kehidupan Pertama di Kehidupan Kedua Menggunakan Amazon.com: Di dunia maya Kehidupan Kedua, mudah untuk membentuk persahabatan yang sangat dekat dengan seseorang yang mungkin tidak pernah Anda temui secara langsung. Penghuni Second Life merayakan liburan First Life seperti Hari Valentine dan Natal serta
Bernapaslah Kehidupan Baru Ke Keyboard Komputer 5 Langkah Lama: 5 Langkah (dengan Gambar)

Bernapaslah Kehidupan Baru Ke dalam Keyboard Komputer 5 Din yang Lebih Lama: Hai, ini adalah instruksi pertama saya. Setelah menyelesaikannya, saya menyadari betapa sulit dan memakan waktu membuat sesuatu seperti ini. Jadi terima kasih kepada semua orang di luar sana yang bersedia melalui semua kesulitan untuk berbagi pengetahuan Anda dengan orang lain
Bawa Kehidupan Baru ke Laptop Lama: 3 Langkah

Bawa Kehidupan Baru ke Laptop Lama: Sesekali terjadi hal-hal yang tidak dapat Anda kendalikan. Salah satu hal yang paling mengecewakan adalah ketika laptop Anda berhenti bekerja. Saya memiliki laptop yang berhenti bekerja beberapa waktu yang lalu. Kedengarannya seperti itu bekerja dengan baik, tapi saya tidak punya gambar. Hanya
