
Daftar Isi:
- Langkah 1: Cara Membuat Akun Utama
- Langkah 2: Cara Masuk
- Langkah 3: Cara Menambahkan Sub Akun
- Langkah 4: Membuat File dan Kode Data
- Langkah 5: Mengunggah Kumpulan Data dan Kode
- Langkah 6: Menetapkan Coders
- Langkah 7: Pengkodean Dataset
- Langkah 8: Cara Memvalidasi Kumpulan Data
- Langkah 9: Cara Mengakses Laporan Data
2025 Pengarang: John Day | [email protected]. Terakhir diubah: 2025-06-01 06:09

Coding Analysis Toolkit (CAT) adalah perangkat lunak analisis data kualitatif gratis yang sepenuhnya online. Untuk peneliti dengan data tekstual, CAT memungkinkan untuk mengkategorikan dan pola dari jumlah data skala besar ke dalam jumlah kuantitatif. Graham R. Gibbs dan Celia Taylor dalam artikel mereka How and What to Code menggambarkan pengkodean sebagai, “proses menyisir data untuk tema, ide, dan kategori dan kemudian menandai bagian teks yang serupa dengan label kode sehingga dapat dengan mudah diambil kembali. pada tahap selanjutnya untuk perbandingan dan analisis lebih lanjut.
CATATAN: Untuk ikhtisar proses Pengkodean, lihat Bagaimana dan Apa yang Harus Dikodekan sumber daya yang dirancang untuk menjelaskan praktiknya.
Referensi: Gibbs, G. R., & C. (2005, 30 Juni). Bagaimana dan Apa yang Harus Dikodekan. Diakses pada 12 Maret 2017, dari
Langkah 1: Cara Membuat Akun Utama



Luncurkan Browser Anda (CAT dioptimalkan untuk Safari, Google Chrome, Internet Explorer, dan Mozilla Firefox)
Cari Alat Analisis Pengkodean melalui mesin pencari pilihan Anda (Google) dan temukan tautan berjudul Beranda CAT: https://cat.texifter.com/app/main.aspx CATATAN: Situs web CAT asli telah dipindahkan! Ini bukan lagi opsi teratas di Penelusuran Google; jika Anda mengakses opsi ini, gunakan hyperlink terlampir di dalam halaman untuk mengarahkan ulang ke situs web yang benar. Setelah Anda mencapai Beranda CAT (Gambar Di Bawah) lihat ke sudut kanan atas halaman ke arah kotak masuk USERNAME dan PASSWORD. Di sebelah kiri kotak teks USERNAME, pilih tautan Daftarkan akun gratis (lihat panah merah).
Mengklik tautan Daftar untuk akun gratis akan membawa Anda ke halaman Pendaftaran Pengguna Baru (gambar di bawah). Dengan daftar bidang terkait yang diperlukan untuk membuat akun Utama. CATATAN: Akun utama berfungsi sebagai pemimpin proyek selama analisis. Dengan demikian, mereka telah meningkatkan tanggung jawab admin seperti: Mengunci dan Membuka Kunci Dataset Mengelola Izin Sub-Akun Setelah menyelesaikan kotak teks yang diperlukan dan mengklik Daftar (lihat panah merah), Anda akan dibawa ke Layar Terima Kasih.
Langkah 2: Cara Masuk

Ketika Anda berencana untuk mengunjungi kembali situs tersebut setelah membuat akun Anda, cukup ketik nama pengguna dan kata sandi yang Anda buat di sudut kanan atas beranda utama (lihat kotak biru).
CATATAN: Proses login sama untuk akun utama dan sub akun.
Langkah 3: Cara Menambahkan Sub Akun



Membuat sub-akun memungkinkan pemegang akun utama untuk mengundang kolaborator ke dalam proses pengkodean mereka saat ini. Jika Anda bekerja dalam grup, penting untuk meminta anggota grup yang berbeda memutuskan pemegang akun utama (yang tanggung jawabnya dirinci dalam Bagian "Cara Membuat Akun Utama"), dan minta anggota grup yang tersisa menggunakan proses ini setelahnya..
*Petunjuk ini ditujukan untuk pemegang akun utama.
Masuk ke CAT dan akses Menu Utama. Pilih tab Akun di sepanjang tajuk halaman. (lihat kotak merah) Dalam menu tarik-turun di bawah Akun, pilih Kelola Sub Akun (lihat panah biru) ini akan membawa Anda ke halaman Kelola Sub Akun.
Di dalam halaman Kelola Sub Akun (gambar di bawah) pilih teks biru: Tambahkan Sub-Akun Baru. Ini akan mengarahkan Anda ke halaman Tambahkan Sub Akun.
Halaman Tambah Sub Akun (gambar di bawah) beroperasi mirip dengan halaman Pendaftaran Pengguna Baru. Tempatkan informasi yang diminta ke dalam setiap kotak teks. CATATAN: Hanya bagian yang ditandai dengan tanda bintang merah (*) yang harus diisi. Bidang tambahan bersifat opsional tergantung pada preferensi detail seseorang.
Saat membuat sub-akun, penting untuk membedakan antara akun ahli dan akun biasa. Untuk mengubah status sub-akun gunakan menu tarik-turun berjudul Jenis Akun (lihat panah merah)
Akun Pakar memiliki izin untuk mengakses, mengunggah, dan mengunci kumpulan data. Opsi ini memungkinkan pemegang sub-akun untuk berkontribusi langsung pada proses penelitian di luar pengkodean. Pilih akun ahli untuk sub-akun kolaborator. Akun Reguler hanya dapat mengakses kumpulan data jika diberikan izin dari pemegang akun utama. Akun ini paling cocok untuk pembuat kode yang bukan kolaborator.
Ketika semua bidang yang diperlukan dan bidang tambahan lainnya telah diisi, pilih tombol Buat Akun di bagian bawah halaman (lihat kotak biru).
Email pendaftaran CAT akan dikirim ke alamat email yang tercantum dalam halaman Sub-Akun. Setelah email ini dikonfirmasi, nama pengguna sub-akun ini akan muncul dalam daftar Koder yang Tersedia.
Langkah 4: Membuat File dan Kode Data

Mengunggah File Data dan Kode adalah dasar dari CAT. Mengunggah konten Anda (File Data), dan kode yang digunakan untuk menganalisisnya, terjadi di halaman yang sama. Penting untuk diingat perbedaan antara keduanya:
File Data: Ini adalah bagian teks yang ingin Anda analisis. Beberapa file data umum meliputi: transkripsi wawancara, sampel tulisan, dan teks lainnya yang ingin Anda nilai.
Untuk mendesain file data yang dapat diunggah ke CAT, Anda harus mengatur teks ke dalam paragraf standar tanpa memformat. Lihat gambar di bawah ini misalnya. CATATAN: Menyoroti teks Anda dan memilih opsi "Hapus Pemformatan" melakukan ini secara otomatis. Setelah menghapus pemformatan file data Anda, Anda dapat menyimpan file tersebut sebagai dokumen teks biasa (txt). Ini memastikan bahwa itu akan bersih dari pemformatan dan dapat dibaca oleh CAT.
Kode: Kode adalah opsi yang digunakan untuk mengatur file data (teks). Kode dipecah menjadi tiga bagian utama: Kode; Definisi; Kode Penekanan Tombol adalah opsi aktual yang akan Anda pilih saat menjalani proses. Ini akan muncul sebagai tombol yang berbeda di layar selama proses pengkodean. Definisi adalah makna yang Anda lampirkan pada setiap kode. Misalnya kode: FUNNY JOKE mungkin memiliki definisi: sesuatu yang lucu Keystrokes adalah tombol yang sesuai pada keypad Anda yang dapat Anda pilih sebagai opsi untuk memilih setiap kode. CATATAN: Anda tidak perlu menggunakan penekanan tombol. Kami menyarankan Anda cukup mengklik tombol kode dengan kursor Anda. Sama halnya dengan file data, simpan dokumen ini, tanpa memformat, ke desktop Anda sebagai dokumen plaintext (txt). Contoh file plaintext kode adalah kode warna di bawah ini.
Langkah 5: Mengunggah Kumpulan Data dan Kode



Setelah Anda membuat dan menyimpan file plaintext (txt) dari Kode dan Dataset Anda ke desktop, Anda dapat mengunggahnya ke CAT.
Dari beranda (gambar di bawah), navigasikan ke item header yang disebut “Dataset.” Dalam dropdown Dataset pilih "Upload Raw Dataset" (lihat kotak merah) ini akan mengarahkan Anda ke layar Upload Raw Dataset. CATATAN: Kumpulan data Anda akan ada, tetapi dianggap RAW sampai terkunci. Jika ragu, periksa Kumpulan Data Mentah untuk menemukan apa pun yang sedang Anda kerjakan - kemungkinannya adalah jika tidak dikunci, mereka ada di sana.
Setelah di layar Unggah Dataset Mentah (digambarkan di bawah) pastikan untuk memberi judul dataset Anda.
Untuk mengunggah teks dan kode Anda, gunakan tombol lampirkan file (lihat kotak merah). Kotak atas berfungsi untuk file data Anda (teks) dan kotak bawah adalah untuk kode yang Anda buat. Pilih "Standar" untuk Gaya Format Data: menu tarik-turun.
Tiga kotak centang (Nonaktifkan Verifikasi untuk Pengkodean Buatan Pengguna dan Beberapa Kode, Izinkan Kode Buatan Pengguna, Izinkan Pembuat Kode Memilih Beberapa Kode) adalah opsional. Jika Anda menggunakan kode yang tidak ada dalam biner (yaitu YA/TIDAK), kami sangat menyarankan untuk memilih "Izinkan Pembuat Kode Memilih Beberapa Kode" untuk analisis apa pun yang ada di luar opsi biner.
Setelah Anda menambahkan file data dan kode ke area yang sesuai, memilih Gaya Format Data Standar, dan memilih opsi tambahan, tekan tombol Unggah (lihat kotak biru).
Setelah memilih Unggah Anda akan dibawa ke halaman Tambah/Edit Kode Dataset Mentah. Dengan metode kami, Anda telah menambahkan semua komponen yang diperlukan dari file data dan kode Anda.
Jika Anda ingin menambahkan kode tambahan, isi kotak teks dan menu tarik-turun di sebelah Kode Baru dan pilih tombol tambahkan kode. Ini mengikuti format yang sama dengan pembuatan kode pada teks biasa (txt).
Lihat gambar terlampir untuk komponen kode yang sesuai (Kode; Definisi; Penekanan Tombol) Setelah Anda memeriksa kode, pilih tombol Selesai (lihat kotak biru).
Tombol Selesai akan membawa Anda ke halaman Lihat Dataset Mentah. Anda sekarang siap untuk memilih pembuat kode dan memulai proses pengkodean!
Langkah 6: Menetapkan Coders

Coders adalah akun apa pun yang merupakan akun utama atau sub-akun yang telah Anda tambahkan. Nama pengguna ini akan secara otomatis muncul di dalam kotak Kode yang Tersedia.
Pilih pembuat kode yang ingin Anda tambahkan dengan mouse Anda. Setelah nama orang ini disorot warna biru (lihat gambar di bawah) klik tombol tambah (lihat kotak merah). CATATAN: Untuk menambahkan semua Coders pilih opsi Add All.
Untuk menghapus pembuat kode, pilih nama pengguna mereka dan tombol hapus (lihat kotak biru). Setelah Anda memilih pembuat kode, pilih tombol Atur Kode yang Dipilih (lihat kotak ungu).
Ini akan memodifikasi layar dengan teks merah di atas judul halaman View Raw Dataset yang mengatakan "Permissions Set." Setelah menetapkan coders, gunakan header untuk memilih Code Datasets dari menu dropdown Dataset.
Langkah 7: Pengkodean Dataset




Memilih opsi Code Datasets dari dropdown Dataset akan mengarahkan Anda ke halaman Code Datasets (gambar di bawah).
Halaman ini dibagi menjadi tiga kategori dalam bagan: Nama Dataset, # Lengkap, dan Paragraf Total. Nama Dataset: Ini adalah apa yang Anda beri judul dataset Anda. Klik nama biru untuk mengakses dan mulai coding (lihat panah merah). # Complete: Menunjukkan berapa banyak paragraf dari file data Anda yang telah Anda kodekan. Ini harus nol untuk memulai. Jumlah Paragraf: Ini adalah berapa banyak paragraf dalam file data Anda. Setiap paragraf diberi kode satu per satu. Dalam contoh kita, setiap pembuat kode akan mengkodekan 18 bagian.
Memilih nama Dataset akan membawa Anda ke Halaman Coding (gambar di bawah). Halaman ini memiliki paragraf dari file data, kode Anda diwakili dalam tombol, dan (jika Anda telah memilih opsi Izinkan Coder untuk Memilih Beberapa Kode selama fase Unggah Dataset Mentah) tombol Item Kode.
Baca paragraf dan pilih kotak teks kode terkait yang terkait dengannya. Jika Anda mengizinkan beberapa kode, Anda harus memilih tombol Item Kode untuk maju ke layar validasi (lihat tombol merah). CATATAN: Anda harus memilih tombol Item Kode untuk merekam pilihan Anda, tombol berikutnya memindahkan Anda ke paragraf lain tanpa merekam pilihan kode Anda.
Jika Anda mengaktifkan opsi Allow Coder to Select Multiple Codes, Anda akan dibawa ke halaman Verifikasi Pilihan. Verifikasi memastikan bahwa pilihan Anda akurat. Pilih Verify Choices di bagian atas halaman untuk melanjutkan ke paragraf berikutnya. CATATAN: Jika Anda belum memilih opsi Allow Coder to Select Multiple Codes, Anda akan melewati halaman ini dan melanjutkan ke paragraf berikutnya segera setelah pemilihan kode. Setelah Anda mengkodekan semua paragraf dalam file data Anda, pilih klik di sini pada halaman berikut. Ini akan memberi tahu manajer proyek (pemegang akun utama) bahwa pembuat kode ini telah menyelesaikan kumpulan data. Setelah memilih Klik di sini Anda akan kembali ke halaman Code Datasets dengan teks merah bertuliskan Notification Sent (gambar di bawah).
Dari halaman View Raw Dataset semua dataset yang dianggap mentah akan muncul. Pilih dataset yang baru saja Anda selesaikan dengan mengklik namanya (ditulis dengan warna biru).
Ini akan membawa Anda ke halaman terkait yang terkait dengan kumpulan data tersebut (gambar di bawah). Pilih Kunci Dataset? Opsi (lihat kotak merah). Pilih opsi Kunci dan Arsipkan di halaman berikut. Anda sekarang siap untuk mulai memvalidasi.
Langkah 8: Cara Memvalidasi Kumpulan Data

Memvalidasi kumpulan data memungkinkan pembuat kode untuk memastikan bahwa kode yang dipilih yang mereka buat akurat. Proses ini memungkinkan validator untuk memilih apakah kode yang dipilih valid atau tidak valid dalam menanggapi paragraf tertentu. Proses ini memastikan akurasi dalam data akhir Anda. CATATAN: Kumpulan data harus dikunci untuk mengakses validasi.
Dari beranda, pilih Validasi Dataset dari menu drop-down Validasi di sepanjang header. Ini akan membawa Anda ke halaman Ajudikasi - Validasi Dataset. Dalam Ajudikasi - Validasi Dataset pilih dataset Anda dari Dataset:menu (lihat kotak merah). Pilih semua kode yang ingin Anda validasi pada layar berikut (ini adalah proses yang sama seperti menambahkan pembuat kode yang dibahas sebelumnya) dan pilih Lanjutkan. Pada halaman validasi, pilih Valid atau Tidak Valid saat Anda menelusuri paragraf (lihat kotak merah). Setelah Anda selesai memvalidasi kumpulan data, Anda dapat melihat laporan data Anda.
Langkah 9: Cara Mengakses Laporan Data



Laporan data adalah alasan Anda menyelesaikan proses. Mereka memungkinkan Anda untuk memilah-milah data kualitatif Anda, membuat grafik, dan menganalisis informasi. Proses ini akan menunjukkan kepada Anda formulasi dasar data dalam format yang dapat dilihat. CATATAN: Kumpulan data harus dikunci untuk mengakses Laporan Data.
Dari menu header pilih Dataset Reports dari menu Reports (lihat kotak merah). Ini akan membawa Anda ke halaman Laporan Dataset.
Pada halaman Laporan Dataset (gambar di bawah) pilih nama biru dari dataset Anda.
Pada halaman berikut (gambar di bawah) pilih opsi yang diinginkan dari daftar kotak centang (lihat kotak merah).
Pilih pembuat kode dan kode yang ingin Anda sertakan dalam laporan dengan memilih dan menambahkannya seperti yang dilakukan sebelumnya.
Setelah Anda menentukan pilihan, pilih Buat Laporan (lihat kotak biru) untuk memvisualisasikan temuan Anda! Selamat Anda telah menggunakan CAT!!!
Direkomendasikan:
Pengkodean Dengan Blok Kode IOS: 6 Langkah

Coding Dengan IOS Code Blocks: Coding dengan iOS adalah cara unik untuk membuat perangkat iOS Anda melakukan otomatisasi, mengambil berita, memulai perang dunia maya, dan bahkan menjadwalkan pesan teks. Untuk instruksi ini, kami akan fokus pada perang cyber, khususnya spamming teman dan c
Ekstensi Web Chrome - Tidak Perlu Pengalaman Pengkodean Sebelumnya: 6 Langkah

Ekstensi Web Chrome - Tidak Perlu Pengalaman Pengkodean Sebelumnya: Ekstensi Chrome adalah program kecil yang dibuat untuk meningkatkan pengalaman menjelajah pengguna. Untuk info lebih lanjut tentang ekstensi chrome, buka https://developer.chrome.com/extensions.Untuk membuat Ekstensi Web Chrome, diperlukan pengkodean, jadi sangat berguna untuk meninjau HT
Adafruit Feather NRF52 Kontrol Kustom, Tidak Perlu Pengkodean: 8 Langkah (dengan Gambar)

Adafruit Feather NRF52 Kontrol Kustom, Tanpa Pengkodean Diperlukan: Pembaruan 23 April 2019 -- Untuk plot tanggal/waktu hanya menggunakan Arduino millis() lihat Arduino Date/Time Plotting/Logging Menggunakan Millis() dan PfodApp PfodDesigner V3.0.3610+ gratis terbaru dihasilkan menyelesaikan sketsa Arduino untuk memplot data terhadap tanggal/waktu u
Panduan Pengkodean / Diagnosis BMW INPA E60: 4 Langkah
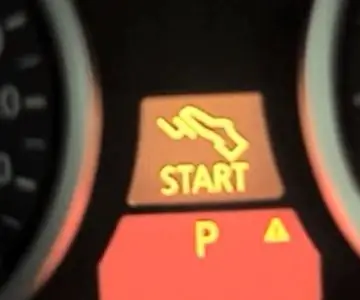
Panduan Coding / Diagnosis BMW INPA E60: Pada artikel ini, saya akan mengumpulkan beberapa kasus tentang kasus kerja BMW INPA pada BMW E60, dan jika Anda memiliki kasus BMW INPA E60 lainnya yang ingin dibagikan kepada orang-orang, silakan kirim ke email saya. akan meletakkannya di sini untuk membagikannya
Kahoot! Alat Web 2.0- Petunjuk Pembuatan Kuis untuk Guru: 10 Langkah

Kahoot! Petunjuk Pembuatan Kuis Alat Web 2.0 untuk Guru: Instruksi berikut ini dimaksudkan untuk menunjukkan kepada guru cara menggunakan fitur pembuatan Kuis untuk Alat Web 2.0, Kahoot! Kahoot! dapat digunakan sebagai alat permainan digital untuk meninjau dan menilai pengetahuan konten siswa dalam berbagai mata pelajaran dan pada berbagai
