
Daftar Isi:
- Langkah 1: Cara Kerjanya
- Langkah 2: Bagian
- Langkah 3: Pasang Kotak Pembaca dan Komponen
- Langkah 4: Pasang Kotak Utama
- Langkah 5: Pengaturan Awal Arduino YUN
- Langkah 6: Siapkan Raspberry Pi
- Langkah 7: Setup MySQL, PHP, dan Python di Raspberry Pi
- Langkah 8: Hubungkan Raspberry Pi ke Jaringan YUN
- Langkah 9: Program Arduino YUN
- Langkah 10: Server Web Raspberry Pi
- Langkah 11: Nikmati
2025 Pengarang: John Day | [email protected]. Terakhir diubah: 2025-01-23 14:49



Selamat datang di Instruksi saya! Sudahkah Anda mencari Sistem Kontrol Akses RFID secara online yang dapat memiliki banyak pengguna tanpa menggunakan kunci master untuk memprogramnya? Sebuah sistem yang dapat mencatat akses dengan nama orang? Sebuah sistem di mana Anda dapat dengan mudah menambah atau menghapus akses seseorang dengan mudah? Tidak terlihat lagi! Sistem ini memiliki Graphical User Interface yang mudah digunakan melalui web browser. Instruksi ini akan memandu Anda melalui setiap langkah tentang cara membangun dan memprogram sistem ini. Saya telah mencari tutorial tentang cara melakukan ini ketika saya ingin membuatnya. Saya mengumpulkan informasi dari berbagai tutorial, forum, dan video hingga saya membuat sendiri. Yang paling dekat yang dapat saya temukan dengan apa yang saya inginkan adalah instruksi ini: https://www.instructables.com/id/Control-Access-of…, tapi itu bukan semua yang ingin saya lakukan. Saya memang menggunakan kabel dasar dari instruksi itu tetapi memperbaikinya.
Langkah 1: Cara Kerjanya
Sistem ini menggunakan keduanya dan Arduino dan Raspberry Pi. Arduino yang saya pilih adalah YUN karena kemampuannya untuk memiliki wifi dan membuat jaringan sendiri. Saya memilih Raspberry Pi Zero karena faktor bentuknya yang kecil dan memiliki Wifi bawaan dan memiliki harga yang bagus.
Ketika Arduino dinyalakan, ia menyiarkan wifinya dan memulai semua koneksi. Ia membaca Real Time Clock (RTC) dan mengaturnya ke waktu sistem. Layar LCD menampilkan pesan selamat datang. Raspberry Pi terhubung ke jaringan wifi yang disiarkan YUN. Saat Anda memindai kartu RFID, arduino akan membaca setiap byte dan membuat string angka heksadesimal, itu memulai skrip python untuk membandingkan string itu dengan bidang dalam tabel MySQL di Raspberry Pi. Jika cocok maka akan berkedip LED hijau, menampilkan Access Granted pada LCD, mengirimkan sinyal untuk membuka serangan pintu untuk membuka pintu, memulai skrip python untuk mencatat kode RFID, tanggal dan waktu, dan Memberikan Akses ke MySQL lain meja, berkedip LED biru, menampilkan Logging di layar LCD, lalu menampilkan pesan selamat datang lagi. Ketika kode RFID tidak cocok, LED akan berkedip merah, layar LCD akan menampilkan Akses Ditolak, berkedip LED biru, Mencatat data, dan menampilkan kembali pesan selamat datang.
Server Web adalah cara Anda menambah atau menghapus pengguna, mengedit informasi mereka, dan melihat log akses. PHP akan mengisi nama pengguna dengan kode RFID yang cocok di log akses. Anda juga dapat mengekspor Log Akses dan Database Pengguna ke file CSV yang dapat dilihat di spreadsheet. Log Akses akan menghapus apa pun yang lebih lama dari 60 hari.
Langkah 2: Bagian


Arduino Yun
Raspberry Pi Nol W
Kartu Micro SD - 2 GB untuk YUN dan 32GB untuk Raspberry Pi
Pembaca RFID ID-20 Inovasi
Papan Breakout untuk pembaca RFID
Layar LCD Karakter 16X2
Ransel Serial untuk Layar LCD
LED RGB
DS3231 RTC - Hanya diperlukan jika ini tidak akan terhubung ke internet
Bel
Kawat jumper
Header dan pin
Kartu RFID 125KHz
Catu Daya Kontrol Akses 12V
Relay DC yang dapat dikontrol dengan 5V DC dan melewati 12V DC - Saya menggunakan relay solid state
Soket pemantik rokok mobil 12V
Pengisi daya mobil USB 12V dengan 2 Port USB dengan daya setidaknya 2 amp
Pemogokan Pintu Listrik 12V
Kotak plastik - cukup besar untuk menampung pembaca dan Layar LCD
Kotak listrik 10" X 10" X 4" untuk menampung komponen.
2 colokan ethernet modular (perempuan) dengan kemampuan punch down
kabel ethernet
papan PCB prototipe kecil (yang memiliki lubang dan cincin tembaga di sekitar lubang untuk membuat PCB Anda sendiri.)
Beberapa kawat pengukur 16
2 kabel mikro USB
Panjang kabel lampu 2 kawat (cukup panjang untuk pergi dari pemogokan pintu ke Kotak Utama)
Langkah 3: Pasang Kotak Pembaca dan Komponen


Kami akan mempersiapkan pembaca terlebih dahulu. Solder pin header 90 derajat ke papan Breakout RFID, Kemudian solder papan breakout ke pembaca RFID dan sisihkan.
Selanjutnya kita akan menyiapkan layar LCD dengan menyolder pin ransel serial ke PCB layar LCD. Setelah semua pin disolder, potong pin excel yang menempel tinggi dengan pemotong diagonal. Tempatkan layar LCD ke samping.
Potong PCB berbentuk persegi sehingga memiliki 2 baris lubang sebanyak 6. Ambil 2 6 pin header dan solder ke papan PCB. Hubungkan sambungan solder sepanjang pin untuk membuat 2 garis solder tetapi pisahkan 2 garis. Ini akan dengan persimpangan kami untuk semua 5 volt dan tanah yang dibutuhkan di kotak pembaca.
LED RGB akan memiliki 4 lead, jadi potong papan PCB lainnya dengan 4 lubang kali 2 lubang. Solder 4 lead ke board dan tekuk LED 90 derajat agar sejajar dengan board. Solder header 4 pin di sisi PCB yang tersisa dan hubungkan setiap pin ke ujung LED dengan solder membuat 4 baris kecil. Ini akan membutuhkan tangan yang mantap dan mungkin beberapa upaya untuk menjaga agar 4 baris tidak saling menyentuh.
Ambil kotak plastik dan bor lubang di belakang cukup besar untuk kabel ethernet masuk ke dalamnya, Kemudian potong lubang persegi di bagian depan untuk layar LCD, dan lubang kecil lebih kecil dari LED dan dorong LED dengan pas ke dalamnya.
Ambil kabel jumper dan hubungkan yang berikut, Tulis warna setiap komponen yang dilubangi pada Ethernet Modular Jack, Kabel jumper akan dilubangi dengan baik di bagian belakang ini.
1 pin pada GND Junction --- Ethernet punch down (ingat warna yang mana)
1 pin pada Persimpangan 5V ------ Ethernet punch down (ingat warna yang mana)
Pin pembaca RFID keluar:
PIN 1 -- Persimpangan GND
PIN 2 -- Persimpangan 5V
PIN 7 -- Persimpangan GND
PIN 9 Ethernet punch down (ingat warna yang mana) ----- Akhirnya ke Arduino PIN 10
PIN 10 - BUZZER GND Junction
PIN 11 -- Persimpangan 5V
Pin keluar
Merah ---- Ethernet punch down (ingat warna yang mana) ------ Akhirnya ke Arduino Pin 9
Hijau -- Ethernet punch down (ingat warna yang mana) ------ Akhirnya ke Arduino Pin 8
Biru ---- Ethernet punch Down (ingat warna yang mana) ------ Akhirnya ke Arduino Pin 7
GND ---- GND Junction
Layar LCD Pin Out:
RX ------- Ethernet punch down (ingat warna yang mana) ----- Akhirnya ke Arduino Pin 11
5V ------- Persimpangan 5V
GND ----- Persimpangan GND
Buzzer terhubung ke GND Junction (-) dan ke Pin 10 dari RFID Breakout (+)
Setelah ini, akan ada 1 pukulan ke bawah yang tidak digunakan. Ini hanya membutuhkan 7 dari 8 kabel kabel Ethernet.
Geser kabel ethernet melalui lubang belakang yang dibuat dan colokkan ke soket. Gunakan selotip dua sisi di sepanjang tepi layar LCD dan tekan ke dalam kotak pembaca potong persegi depan, susun komponen di dalam kotak dan tutup.
Kotak pembaca sekarang sudah siap dan siap dipasang.
Langkah 4: Pasang Kotak Utama

Potong sepotong kecil kayu lapis yang dapat dimasukkan ke dalam kotak utama 10 X 10 X 4 dan kencangkan ke bagian dalam kotak dengan memasang sekrup melalui bagian belakang kabinet ke dalam kayu lapis. Kayu lapis akan menjadi pemasangan untuk komponen kami.
Pasang catu daya 12v, Kasing Arduino Yun, Kasing Raspberry Pi, Soket 12V, dan relai ke kayu lapis. Potong ujung kabel daya komputer dan lepaskan 3 kabel kembali. Hubungkan kabel hitam dan putih ke 120V di Power Supply 12v, dan hijau langsung ke kotak logam. Hancurkan salah satu lubang di Kotak Utama untuk mengalirkan kabel daya.
Soket 12v akan memiliki 2 kabel yang terlepas, merah dan hitam, lepaskan ujungnya. Merah akan menuju ke terminal +12v pada catu daya, hitam akan menuju ke terminal COM pada catu daya. Potong panjang 16 kawat pengukur untuk mencapai relai dari catu daya dan lepaskan kedua ujungnya. Di sisi 12V relai, pasang kabel ini ke terminal negatif dan kemudian ke terminal GND pada catu daya. Potong panjang lain dari 16 kawat pengukur untuk pergi dari sisi 12v relai pada terminal positif dan ke terminal PUSH pada catu daya. Pasang kabel lampu, satu ke terminal NO pada catu daya (Negatif pada pemogokan pintu) dan yang lainnya ke terminal Positif pada relai (sekarang Anda akan memiliki 2 kabel yang keluar dari terminal ini) (pergi ke Positif pada pemogokan pintu.) Anda dapat menjalankan kabel ini melalui knockout yang sama seperti kabel listrik.
Sekarang gunakan 2 kabel jumper dan sambungkan dari sisi 5V relai ke Arduino, Positif ke Pin 12, Negatif ke GND.
RTC memiliki 4 Pin, daya, GND, SDA, SCL. Hubungkan 4 kabel jumper ke ini. Daya akan dicolokkan ke pin 3.3V di Arduino, GND ke pin GND di Arduino, SDA ke pin SDA di Arduino, dan SCL ke pin SCL di Arduino.
Sekarang ambil 7 kabel jumper, dan tekan ke bawah di bagian belakang soket ethernet lain, warna yang sama yang Anda gunakan sebelumnya.
Colokkan pin 5V pada Arduino ke warna yang cocok dengan Persimpangan 5V, dan lakukan hal yang sama dengan GND ke GND dan juga kabel yang tersisa. Pin 7, 8, dan 9 untuk LED, Pin 10 untuk pembaca RFID, dan Pin 11 untuk RX pada Layar LCD. Anda dapat menjalankan kabel ethernet dari kotak pembaca melalui knockout pada kotak utama dan mencolokkannya ke soket yang baru saja Anda tekan. Colokkan pengisi daya Mobil USB, dan jalankan kabel Micro USB dari sana ke Raspberry Pi dan Arduino. Kotak Utama sekarang dirakit. dan semua perangkat keras selesai.
Langkah 5: Pengaturan Awal Arduino YUN
Sebelum menyalakan YUN, colokkan kartu MicroSD 2GB.
Atur YUN menggunakan instruksi di Situs Arduino untuk mengatur YUN ke jaringan lokal Anda dan menambahkan kata sandi. Ikuti petunjuk untuk memasang Kartu SD.
Menggunakan PUTTY masuk ke YUN dengan alamat IP, ID akan menjadi root, dan PW.
Kita perlu menginstal MySQL dan Python Connector untuk dapat mengakses MySQL pada tipe Raspberry Pi:
opkg instal mysql-server opkg
instal python-mysql
Sekarang atur Arduino Yun untuk bertindak sebagai titik akses nirkabel dengan alamat IP default (192.168.240.1) yang merupakan default.
Langkah 6: Siapkan Raspberry Pi
Pertama, Anda perlu membakar salinan Rasbian terbaru ke Kartu Micro SD 32GB. Ada banyak tutorial tentang cara melakukannya jadi saya tidak akan membahasnya.
Ambil Raspberry Pi dan hubungkan keyboard, Monitor, dan mouse ke sana. Masukkan kartu SD 32GB dan nyalakan.
Masuk dengan nama pengguna pi dan pw raspberry, Anda dapat mengubahnya nanti. Setelah layar dimuat, klik ikon wifi dan hubungkan ke wifi rumah Anda. Tuliskan Alamat IP. Buka jendela konsol (ikon kotak hitam dengan kursor) dan ketik perintah ini untuk memperbarui daftar paket dan memperbarui perangkat lunak yang sudah ada di Pi.
sudo apt-get update
sudo apt-get upgrade
sudo raspi-config
Di sini Anda ingin memperluas sistem file, mengaktifkan SSH, dan menonaktifkan desktop saat startup. Anda juga dapat mengubah kata sandi Anda di sini sekarang juga. mulai ulang, masuk.
Sekarang kita akan menginstal desktop jarak jauh (inilah sebabnya kita perlu mengaktifkan SSH). Dalam jenis baris perintah
sudo apt-get install xrdp
Sekarang Anda dapat membuka desktop jarak jauh dari komputer windows Anda dan ketik Alamat IP Raspberry Pi dan nama pengguna dan kata sandi. Pertahankan pengaturan keyboard, monitor, dan mouse karena kita akan perlu menggunakannya nanti.
Kita perlu menambahkan penundaan boot ke Raspberry Pi sehingga nanti ketika kita menyalakan Raspberry Pi dan Arduino YUN bersama-sama, itu akan memungkinkan wifi YUN untuk memulai sebelum Raspberry Pi. Dari jenis konsol:
sudo nano /boot/config.txt
Gulir ke bawah dan tambahkan baris ini:
boot_delay=75
Tekan CNTRL X, Y, Enter untuk Menyimpan. Ini akan menambahkan Penundaan Booting 75 Detik. Reboot Raspberry Pi dan verifikasi.
Saat kami berada di komputer Anda sekarang adalah saat yang tepat untuk menginstal PUTTY dan WinSCP ke komputer Anda. Kami akan membutuhkannya untuk melanjutkan. PUTTY adalah jendela konsol jarak jauh untuk Raspberry Pi dan Arduino YUN di kemudian hari, dan WinSCP adalah FTP aman untuk mentransfer file dari komputer Anda ke Raspberry Pi dari komputer Anda.
Langkah 7: Setup MySQL, PHP, dan Python di Raspberry Pi
Dari komputer Anda buka PUTTY dan ketik Alamat IP Raspberry Pi Anda dan masuk. Kami akan menginstal MySQL, Ketik perintah:
sudo apt-get install mysql-server
Sekarang untuk membuka Jenis MySQL:
sudo mysql -u root
Sekarang kita berada di kita perlu mengkonfigurasi MySQL untuk bekerja di aplikasi kita, di mana saja saya mengetik kata dikelilingi dengan & di situlah Anda akan memasukkan data Anda, Simpan semua ' dalam perintah dan pastikan untuk menggunakan; di akhir perintah. Jenis:
BUAT PENGGUNA '&user&'@'localhost' DIIDENTIFIKASI DENGAN '&password&';
HIBAH SEMUA HAK ISTIMEWA di *.* KEPADA '&pengguna&'@'localhost' DENGAN GRANT OPTION;
berhenti;
Anda membuat nama pengguna dan kata sandi dengan semua izin di MySQL Sekarang masuk dengan kredensial baru Anda.
mysql -u &pengguna& -p
Sekarang akan meminta kata sandi Anda.
&kata sandi&
Sekarang Anda masuk dengan nama pengguna dan kata sandi Anda. Sekarang kita akan membuat database dan tabel:
BUAT DATABASE arduino;
HIBAH SEMUA HAK ISTIMEWA DI arduino.* KEPADA '&pengguna&' DIIDENTIFIKASI DENGAN '&sandi&' DENGAN GRANT OPTION;
Gunakan username dan password yang sama dengan yang Anda buat untuk login MySQL. Di bawah ini kita akan membuat tabel bernama usersrfid di bawah database arduino.
GUNAKAN arduino;
CREATE TABLE usersrfid(id INT(255) NOT NULL AUTO_INCREMENT PRIMARY KEY);
Kami hanya perlu membuatnya untuk ditambahkan nanti. id adalah kolom pertama dari tabel dan akan menjadi angka yang otomatis bertambah dan setiap tabel membutuhkan kunci utama, jadi kami menetapkan kolom ini sebagai kunci. Sekarang keluar dari MySQL dengan mengetik:
berhenti;
Sekarang kita perlu menginstal server web, PHP, Python, dan semua konektor untuk MySQL Ketik perintah berikut:
sudo apt-get install mysql-client
sudo apt-get install python-mysqldb
sudo apt-get install apache2 php5 libapache2-mod-php5
sudo apt-get install php5-mysqlnd
Selanjutnya kita akan menginstal PHPMyAdmin. ini akan digunakan untuk membuat tabel MySQL Anda tanpa menggunakan baris perintah. Sudo apt-get install phpmyadmin
akan muncul beberapa pilihan, pilih apache2, yes to dbcommon, dan masukkan password untuk phpmyadmin.
Sekarang kita perlu mengedit apache2.conf untuk menggunakan PHPMyAdmin untuk melakukan Jenis ini:
sudo nano /etc/apache2/apache2.conf
Gulir ke bawah dan ketik:
Sertakan /etc/phpmyadmin/apache.conf
Kemudian tekan CNTRL X, Y, lalu enter untuk menyimpan. Setelah disimpan, kita perlu memulai ulang jenis Apache2:
sudo /etc/init.d/apache2 restart
Sekarang buka browser web di Windows dan ketik di bilah alamat Alamat IP raspberry Pi diikuti dengan /phpmyadmin dan masuk ke PHPMyAdmin dengan login dan kata sandi MySQL Anda.
Di sinilah kami akan mengedit dan menambahkan ke database Anda.
Di kolom kiri perluas arduino lalu klik usersrfid yang Anda buat tadi. Klik sisipkan ke dan tambahkan kolom Anda:
pertama, tengah, terakhir, jalan, apt, kota, negara bagian, zip, hphone, cphone, posisi, rfid, rev_rfid, access247, gambar
Mereka semua varchar 500
Kemudian buat 2 tabel lagi dengan mengklik baru di kolom kiri di bawah arduino. Panggil tabel pertama usersrfid247 dan masukkan kolom:
id, pertama, terakhir, posisi, rfid, gambar.
id akan menjadi INT 255, periksa AI untuk kenaikan otomatis dan klik tombol untuk membuat kunci utama, sisanya adalah varchar 500
Tabel kedua, panggil ControlUsers dengan kolom:
id, rfid, rfid_st, tanggal, pertama, terakhir.
Sekali lagi id akan menjadi kenaikan otomatis INT 255, kunci utama dan sisanya adalah varchar 500
Sekarang semua tabel MySQL sudah dibuat, biarkan kosong untuk saat ini
Tabel userrfid merupakan tabel utama dimana semua user akan ditambahkan informasi dan Kode RFIDnya. Tabel usersrfid247 adalah tempat pengguna dengan akses 24/7 akan ditempatkan. dan ControlUsers adalah tabel tempat log akses berada. Semua bidang ini akan diisi nanti.
Sekarang setelah tabel dibuat, kami akan mengatur Raspberry Pi untuk dapat mengunggah gambar pengguna, buka PUTTY dan ketik Alamat IP dan masuk jika Anda belum melakukannya. Setel izin folder untuk mengizinkan pengeditan. Ketik perintah:
sudo chmod a+w /var/www/html
Sekarang gunakan desktop jarak jauh dan buka desktop Raspberry Pi. Buka file explorer dan ke direktori /var/www/html. Hapus file index.html dari dalam folder itu dan buat folder baru bernama gambar. Klik kanan pada folder baru dan pergi ke izin, izinkan siapa pun izin ke folder.
Langkah 8: Hubungkan Raspberry Pi ke Jaringan YUN
Dari desktop jarak jauh komputer Anda ke Raspberry Pi
Ubah jaringan wifi untuk terhubung ke wifi Arduino. Anda akan kehilangan koneksi desktop jarak jauh Anda.
Masuk ke Raspberry pi melalui keyboard, mouse, dan monitor yang kami biarkan terhubung. Pada baris perintah ketik startx untuk membuka GUI dan lihat alamat IP apa yang diberikan Arduino ke Raspberry Pi dan tuliskan.
Kembali ke komputer Anda dan hubungkan ke wifi Arduino. Sekarang Anda dapat menggunakan desktop jarak jauh untuk mengakses Raspberry Pi dengan alamat IP baru.
Kita perlu mengatur koneksi wifi Arduino ke prioritas yang lebih tinggi pada Raspberry Pi. Masuk ke Raspberry Pi dengan Putty menggunakan Alamat IP baru. Jenis:
sudo nano /etc/wpa_supplicant/wpa_supplicant.conf
di bawah jaringan yang terdaftar untuk arduino, tambahkan baris lain di dalam tanda kurung dan ketik:
prioritas=1
Semua koneksi secara otomatis diberi nilai 0 dan tidak perlu ditambahkan baris itu ketika 0. Koneksi dengan nomor tertinggi akan diprioritaskan.
Simpan dengan CNTRL X, Y dan enter untuk menyimpan, dan reboot Raspberry Pi.
Masuk kembali ke Raspberry dengan PUTTY menggunakan Alamat IP yang ditetapkan dari Arduino.
Kami sekarang akan mengatur MySQL untuk diakses dari YUN dari jarak jauh, secara default MySQL akan menolak semua akses jarak jauh. Untuk melakukan ini, ketik:
sudo vi /etc/mysql/mariadb.conf.d/50-server.cnf
Gulir ke bawah ke: ikat *alamat ip*, letakkan kursor di awal baris itu dan tekan i (untuk mengedit) dan beri tanda # di sana. Tekan ESC untuk berhenti mengedit dan gulir ke bawah. Simpan dan keluar dengan mengetik:wq
Mulai ulang Layanan MySQL:
layanan sudo mysql restart
Sekarang kita membutuhkan MySQL untuk dapat mengidentifikasi Alamat IP YUN. Masuk ke mysql seperti sebelumnya dengan mengetik:
mysql -u &pengguna& -p
pada prompt ketik kata sandi Anda
Jenis:
HIBAH SEMUA HAK ISTIMEWA DI *.* KEPADA '&pengguna&'@'&YUNip&' DIIDENTIFIKASI OLEH '&password& ' DENGAN GRANT OPTION;
PILIH * FROM information_schema.user_privileges WHERE GRANTEE LIKE "'&user&'%";
Anda akan melihat username@ipaddress terdaftar di sana.
HAK ISTIMEWA:
Berhenti;
Langkah 9: Program Arduino YUN
Unduh Skrip Python dari halaman ini ke komputer Anda. Edit skrip python menggunakan Notepad ++. Temukan informasi database di bagian atas dan edit agar sesuai dengan kredensial database Anda. Alamat IP adalah Alamat IP Raspberry Pi baru, dan informasi login MySQL Anda.
Hubungkan komputer Anda ke jaringan Arduino jika masih belum dan ketik alamat IP Arduino ke browser web, itu harus 192.168.240.1. Masuk ke YUN dan pergi ke konfigurasi lanjutan yang akan membawa Anda ke GUI Luci. Buka bagian DHCP di bawah jaringan dan atur Raspberry Pi sebagai IP statis. Ini akan memberi tahu Arduino untuk selalu menetapkan Alamat IP itu ke Raspberry Pi sehingga tidak akan berubah.
Buka WinSCP di komputer Anda dan unggah 3 skrip python yang telah diedit ke /mnt/sda1/arduino/python di Arduino.
Nonaktifkan Server NTP pada YUN agar RTC dapat berfungsi dengan baik. Buka Putty di komputer Anda dan sambungkan ke Alamat IP YUN dan masuk. Pada jenis Perintah:
/etc/init.d/sysntpd stop/etc/init.d/sysntpd nonaktifkan
Jika Anda belum mengunduh pustaka DS3132 dari https://www.rinkydinkelectronics.com/library.php?id…, Anda perlu menyambungkan kembali wifi Komputer Anda ke jaringan lokal untuk melakukannya. Setelah terhubung kembali ke YUN.
Buka Arduino IDE di komputer Anda dan atur ke YUN dan port ke Alamat IP. Buka file>examples>DS3231>DS3231_Serial_easy dan atur waktu RTC, ingat tanggalnya adalah d/m/year dan unggah
unggah Sketsa Arduino akhir ke Arduino menggunakan Arduino IDE.
Langkah 10: Server Web Raspberry Pi
Sekarang dowload file php, html, dan css dari halaman ini ke komputer Anda. Edit berikut ini dengan Notepad++, dbinfo.php, dan auth.php. dbinfo.php akan membutuhkan info database yang diedit ke alamat ip, nama pengguna, kata sandi dll dari MySQL. Auth.php perlu diedit untuk login dan kata sandi situs web yang perlu Anda buat. Ini adalah file kecil dan Anda dapat dengan mudah menemukannya hanya dengan membaca sekilas.
Pastikan komputer Anda masih terhubung ke Arduino Wifi dan gunakan WinSCP dan letakkan file php, html, dan css dari komputer Anda ke Raspberry Pi di direktori /var/www/html.
Buka browser web Anda di komputer Anda dan ketik Alamat IP Raspberry Pi dan layar masuk halaman web akan muncul. Masuk dengan UID dan kata sandi yang Anda buat saat mengedit file auth.php. Semuanya akan kosong. Pergi untuk menambahkan anggota dan mulai mengisi pengguna Anda.
Langkah 11: Nikmati
Hubungkan komputer / ponsel / tablet Anda ke wifi arduino, buka browser, ketik IP statis Raspberry Pi, masuk ke halaman web dan Anda dapat mulai menambahkan kredensial anggota.
Untuk menemukan kode RFID kartu, pindai dan periksa log akses. Salin kode dan tempel ke bidang RFID anggota baru.
Akses normal diatur ke hari Selasa antara pukul 16:00 dan 23:00 saja. Untuk mengubah edit ini skrip python compare.py, ada baris di sana JIKA dengan Hari dalam seminggu dan waktu dengan tanda lebih dari dan lebih kecil dari. Ubah Hari dan waktu yang Anda inginkan agar semua pengguna memiliki akses di antaranya. Akses 24/7 akan diterima setiap saat.
Setelah anggota ditambahkan, pindai kartu dan lihat pemogokan pintu terbuka. Kembali ke log dan lihat itu ditambahkan.
Menikmati
Direkomendasikan:
Kontrol Akses Makanan Cat (ESP8266 + Motor Servo + Pencetakan 3D): 5 Langkah (dengan Gambar)

Kontrol Akses Makanan Kucing (ESP8266 + Motor Servo + Pencetakan 3D): Proyek ini membahas proses yang saya gunakan untuk membuat mangkuk makanan kucing otomatis, untuk kucing diabetes tua saya, Chaz. Lihat, dia perlu sarapan sebelum dia bisa mendapatkan insulinnya, tapi aku sering lupa mengambil piring makanannya sebelum aku tidur, yang mana
Kontrol Tirai Dengan ESP8266, Integrasi Google Home dan Openhab dan Kontrol Web: 5 Langkah (dengan Gambar)

Kontrol Tirai Dengan ESP8266, Integrasi Google Home dan Openhab dan Kontrol Web: Dalam Instruksi ini saya menunjukkan kepada Anda bagaimana saya menambahkan otomatisasi ke tirai saya. Saya ingin dapat menambah dan menghapus otomatisasi itu, jadi semua instalasi adalah clip on. Bagian utama adalah: Motor stepper Driver stepper dikendalikan bij ESP-01 Gear dan pemasangan
Kontrol Akses Arduino YÚN Dengan MySQL, PHP5 dan Python: 11 Langkah (dengan Gambar)

Kontrol Akses Arduino YÚN Dengan MySQL, PHP5 dan Python: Halo Teman! Seperti yang Anda ketahui, pada bulan September perisai perdana baru Arduino, Arduino YUN. Teman kecil ini memiliki sistem tertanam Linux yang dengannya kami dapat menjalankan apa pun yang dapat Anda pikirkan (setidaknya sejauh ini). Meskipun sangat sedikit informasi
8 Kontrol Relay Dengan NodeMCU dan Penerima IR Menggunakan WiFi dan IR Remote dan Aplikasi Android: 5 Langkah (dengan Gambar)

8 Kontrol Relay Dengan NodeMCU dan Penerima IR Menggunakan WiFi dan IR Remote dan Aplikasi Android: Mengontrol 8 sakelar relai menggunakan nodemcu dan penerima ir melalui wifi dan ir remote dan aplikasi android.Remote ir bekerja terlepas dari koneksi wifi.INI VERSI TERBARU KLIK DI SINI
KONTROL AKSES PINTU RFID DENGAN COUNTER: 8 Langkah
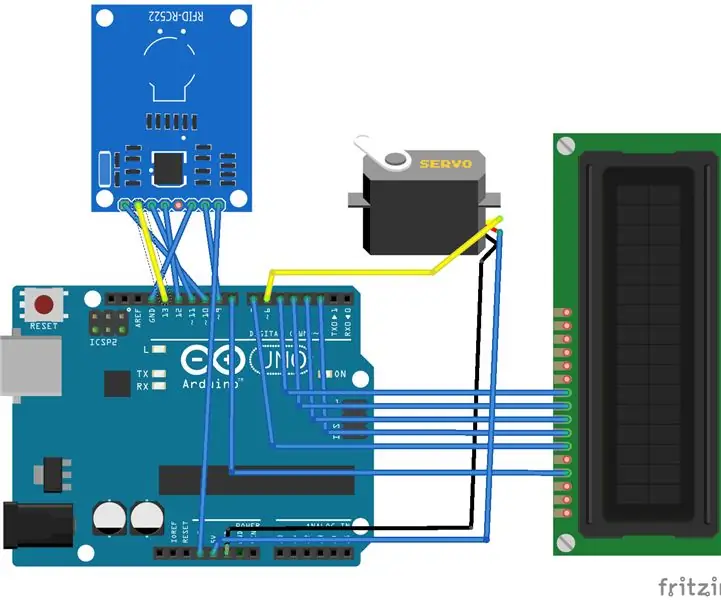
KONTROL AKSES PINTU RFID DENGAN COUNTER: KONTROL AKSES PINTU RFID DENGAN COUNTER Tutorial
