
Daftar Isi:
2025 Pengarang: John Day | [email protected]. Terakhir diubah: 2025-06-01 06:09

Dalam tutorial Bagian 3 Cara - MODUL DISPLAY E-INK E-PAPER ini, saya akan berbagi dengan Anda cara menghubungkan Modul Tampilan E-Ink Anda ke modul WiFi yang memungkinkan pembaruan teks melalui WiFi.
Tidak memiliki Modul Tampilan E-Ink? Anda bisa mendapatkannya di sini dari Smart Prototyping:
Mari kita mulai.
Langkah 1: Diperlukan Perangkat Keras & Perangkat Lunak
PERANGKAT KERAS yang dibutuhkan:
1. Espresso Lite V2.0
2. Tampilan Tinta Elektronik
3. Alat FTDI
PERANGKAT LUNAK yang dibutuhkan:
1. Perpustakaan Tinta E Cerdas yang Dimodifikasi
2. Arduino IDE 1.6.12
Langkah 2: Koneksi Perangkat Keras
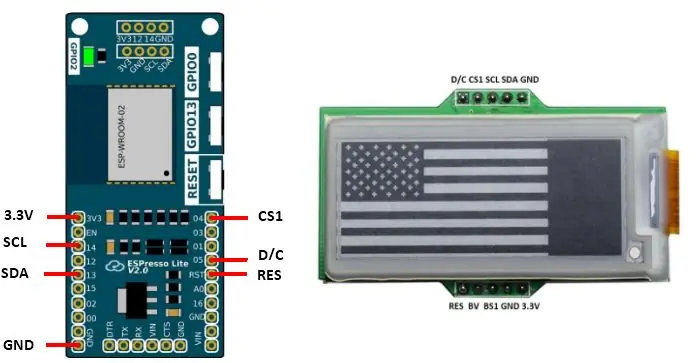
Hubungkan Modul Tampilan E-Ink ke Espresso Lite V2.0 seperti yang ditunjukkan pada diagram koneksi. Untuk pinout detail dari Espresso Lite V2.0, Anda dapat merujuk ke SINI.
Langkah 3: Instal Paket Dukungan Papan untuk Espresso Lite V2.0
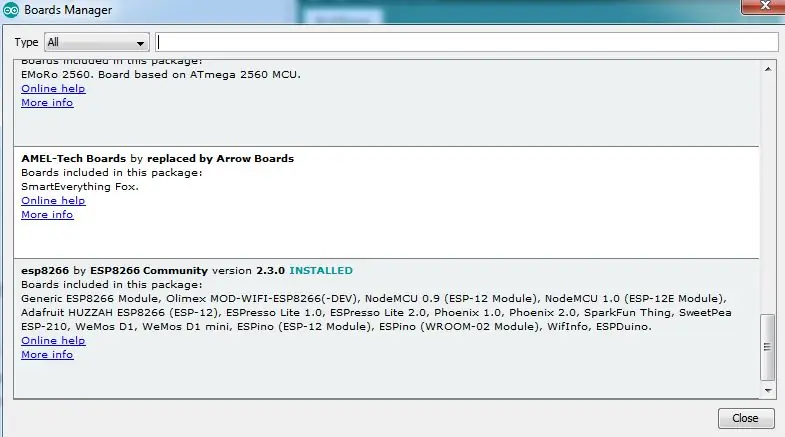
Ada banyak artikel online tentang cara menginstal paket dukungan papan untuk Espresso Lite V2.0 yang berbasis ESP8266. Saya menemukan satu yang cukup bagus. Anda dapat mengikuti langkah-langkahnya di sini:
Langkah 4: Impor Perpustakaan Arduino
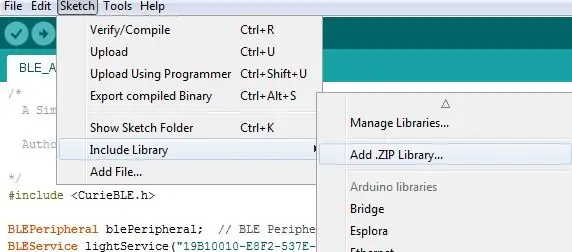
1. Unduh Perpustakaan E-Ink Cerdas yang Dimodifikasi sebagai file.zip.
2. Buka Arduino IDE 1.6.12 Anda dan impor E-Ink Library ke Arduino IDE.
3. Di Arduino IDE, buka Sketch > Include Library > Add.zip library
4. Pilih file SmartEink_Arduino_Library.zip yang baru saja Anda unduh.
5. Anda akan melihat bahwa perpustakaan berhasil ditambahkan.
Langkah 5: Kode Arduino
Unduh kode EInk_EspressoLite.ino.
Muat kode di Arduino IDE.
***Ingat untuk mengubah SSID dan kata sandi agar sesuai dengan kredensial jaringan Anda sendiri.***
Setelah Anda memilih papan yang benar (Espresso Lite V2.0) dan Port COM perangkat Anda yang benar, lanjutkan untuk mengunggahnya ke perangkat Anda.
Langkah 6: Hasil Keluaran
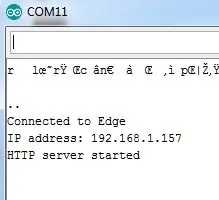
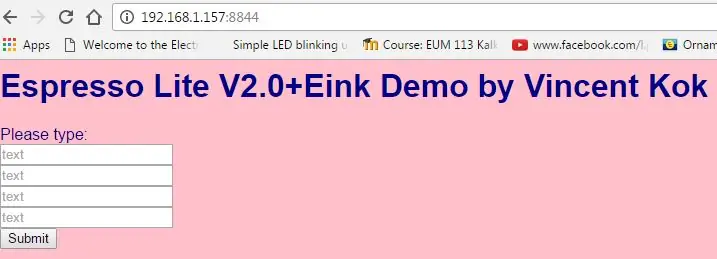

Setelah diunggah, buka serial monitor dan cari IP Address dimana perangkat (Espresso Lite V2.0) terhubung ke WiFi.
Salin alamat IP dan tempel ke browser web.
Saat Anda menempelkan Alamat IP di browser, ingatlah untuk menyertakan nomor port 8844. Anda akan melihat halaman di bawah ini dimuat.
Ketik teks apa saja di 4 baris kotak teks dan lanjutkan dengan klik kirim. Anda akan melihat perubahan tercermin pada Modul Tampilan E-Ink Anda. Anda telah berhasil memperbarui E-Ink melalui jaringan WiFi.
Contoh hasil pada E-Ink Display Module seperti gambar ketiga terlampir.
Langkah 7: Melampaui Jaringan Area Lokal

Sekarang, yang menarik adalah, Anda dapat mem-port forward router Anda sehingga publik seperti teman Anda dapat mengakses alamat IP Anda dan mengontrol modul tampilan. Untuk melakukan penerusan port, Anda harus terlebih dahulu menghubungi Penyedia Layanan Internet Anda seperti Maxis/TM untuk mengaktifkan IP publik Anda. Setelah diaktifkan, Anda dapat melanjutkan ke https://www.whatsmyip.org/ untuk memeriksa Alamat IP Publik Anda.
Kemudian Anda pergi ke pengaturan router Anda untuk mengatur konfigurasi port forward. Untuk kasus saya, saya menggunakan Maxis Fiber dan gambar yang ditampilkan adalah konfigurasi yang saya buat.
Jadi, Anda memilih / memasukkan perangkat yang dalam hal ini Espresso Lite V2 yang terhubung ke WiFi rumah saya. Perhatikan bahwa saya mem-port forward port 173 pada IP Publik untuk mengarahkan koneksi ke IP lokal dengan port 8844.
Setelah melakukan pengaturan, Anda kemudian dapat mengirimkan tautan (IP Publik: Nomor Port) kepada teman Anda sehingga mereka dapat mengontrol perangkat keras Anda dan memperbarui teks pada modul tampilan.
Tambahan: Anda dapat memodifikasi kode sehingga bel akan berbunyi satu kali ketika seseorang di Internet memperbarui teks pada Modul Tampilan E-Ink.
Terima kasih telah membaca! Jangan ragu untuk berkomentar jika Anda memiliki pertanyaan/saran.
Direkomendasikan:
Cara Keren untuk Menggunakan Kembali Bagian Komputer Lama: 7 Langkah (dengan Gambar)

Cara Keren untuk Menggunakan Kembali Bagian Komputer Lama: Dalam instruksi ini saya akan secara singkat memberi Anda beberapa ide tentang cara menggunakan kembali beberapa bagian komputer lama yang dibuang semua orang. Anda tidak akan percaya, tetapi komputer lama ini memiliki banyak bagian menarik di dalamnya. tidak akan memberi penuh
Cara Membuat Anemometer Sendiri Menggunakan Reed Switch, Sensor Efek Hall dan Beberapa Memo di Nodemcu - Bagian 2 - Perangkat Lunak: 5 Langkah (dengan Gambar)

Cara Membuat Anemometer Sendiri Menggunakan Reed Switch, Sensor Hall Effect dan Beberapa Scraps di Nodemcu - Bagian 2 - Software: PendahuluanIni adalah lanjutan dari posting pertama "Cara Membuat Anemometer Sendiri Menggunakan Reed Switch, Sensor Hall Effect dan Beberapa Memo di Nodemcu - Bagian 1 - Perangkat Keras" - di mana saya menunjukkan cara merakit pengukur kecepatan dan arah angin
Cara Membuat Anemometer Sendiri Menggunakan Reed Switch, Sensor Efek Hall, dan Beberapa Memo di Nodemcu. - Bagian 1 - Perangkat Keras: 8 Langkah (dengan Gambar)

Cara Membuat Anemometer Sendiri Menggunakan Reed Switch, Sensor Efek Hall, dan Beberapa Memo di Nodemcu. - Bagian 1 - Perangkat Keras: Pengantar Sejak saya mulai mempelajari Arduino dan Budaya Pembuat, saya suka membuat perangkat yang berguna menggunakan barang bekas dan bekas seperti tutup botol, potongan PVC, kaleng minuman, dll. hidup untuk bagian apa pun atau pasangan apa pun
Cara Menyolder Bagian SMD: 6 Langkah (dengan Gambar)

Cara Menyolder Bagian SMD: Dalam instruksi ini saya akan menunjukkan kepada Anda 3 metode untuk menyolder bagian SMD tetapi sebelum kita sampai pada metode yang sebenarnya, saya pikir yang terbaik adalah berbicara tentang jenis solder yang akan digunakan. Dan ada dua jenis utama solder yang dapat Anda gunakan, yaitu bertimbal atau l
Cara Membuat Perahu Udara RC! Dengan Bagian Cetakan 3D dan Barang Lainnya: 5 Langkah (dengan Gambar)

Cara Membuat Perahu Udara RC! Dengan Bagian Cetakan 3D dan Barang Lainnya: Perahu udara sangat bagus karena sangat menyenangkan untuk dikendarai dan juga bekerja di beberapa jenis permukaan, seperti air, salju, es, aspal atau apa saja, jika motornya cukup kuat. Proyek ini tidak terlalu rumit, dan jika Anda sudah memiliki elektron
