
Daftar Isi:
- Langkah 1: Langkah 1: Mulai Google Chrome dan Buka Jendela Penyamaran
- Langkah 2: Langkah 2: Buka Menu Alat
- Langkah 3: Langkah 3: Akses Alat Pengembang
- Langkah 4: Langkah 4: Gunakan Tampilan Seluler
- Langkah 5: Langkah 5: Buka Situs Web Instagram
- Langkah 6: Langkah 6: Masuk ke Akun Anda
- Langkah 7: Langkah 7: Mulai Mengunggah
- Langkah 8: Langkah 8: Pilih Gambar
- Langkah 9: Langkah 9: Selesaikan Upload
2025 Pengarang: John Day | [email protected]. Terakhir diubah: 2025-01-23 14:49

Instagram adalah salah satu platform media sosial terkemuka saat ini. Orang yang menggunakan platform ini dapat berbagi foto dan video pendek yang dapat diunggah menggunakan aplikasi seluler Instagram. Salah satu tantangan utama yang dihadapi pengguna Instagram adalah pembatasan mengunggah foto ke akun mereka. Ini terutama terbatas pada aplikasi Android dan iOS aplikasi.
Pernahkah Anda khawatir karena ingin mengunggah ke Instagram menggunakan komputer desktop atau laptop Anda? Berikut adalah solusi sederhana. Yang Anda butuhkan hanyalah browser Google Chrome yang terpasang di komputer. Ikuti langkah-langkah di bawah ini:
Langkah 1: Langkah 1: Mulai Google Chrome dan Buka Jendela Penyamaran

Jendela penyamaran adalah jendela yang memungkinkan Anda menjelajahi internet secara pribadi tanpa browser (Chrome) mengumpulkan informasi tentang aktivitas online Anda. Untuk membuka jendela seperti itu, klik pada tiga titik di sudut kanan atas jendela Chrome yang terbuka dan dari menu perincian, klik opsi "Jendela Penyamaran Baru".
Cara lain yang dapat Anda gunakan untuk membuka jendela penyamaran termasuk Command + Shift+ N di Mac dan Ctrl + Shift +N di Windows.
Langkah 2: Langkah 2: Buka Menu Alat

Pada jendela penyamaran yang baru dibuka, klik simbol tiga titik di sudut kanan atas. Pilih menu “lebih banyak alat” dari opsi pada menu tarik-turun yang muncul.
Langkah 3: Langkah 3: Akses Alat Pengembang
Mengklik menu alat lainnya akan membuka menu pop-up. Dari sini, klik menu "Alat pengembang". Jendela pengembang akan terbuka. Anda akan melihat ini di sisi kanan jendela penyamaran.
Langkah 4: Langkah 4: Gunakan Tampilan Seluler

Di jendela pengembang, klik ikon dengan dua persegi panjang; yang kecil dan besar. Ini ada di pojok kiri atas. Setelah mengklik tombol ini, itu akan berubah menjadi biru dan Chrome akan ditampilkan dalam tampilan seluler.
Langkah 5: Langkah 5: Buka Situs Web Instagram
Alamatnya www.instagram.com
Ketik ini ke bilah alamat browser tekan tombol Enter. Anda akan melihat Instagram seperti yang terlihat di ponsel Anda.
Langkah 6: Langkah 6: Masuk ke Akun Anda

Di layar login yang muncul, ketikkan detail nama pengguna dan kata sandi Anda. Klik tombol "Masuk". Ini membuka akun Instagram Anda yang terlihat seperti kebohongan di ponsel Anda.
Langkah 7: Langkah 7: Mulai Mengunggah

Di bagian bawah halaman, Anda akan melihat tombol tanda + klik di atasnya dan itu akan membuka Finder atau File Explorer tergantung pada komputer yang Anda gunakan.
Langkah 8: Langkah 8: Pilih Gambar
Gunakan Finder atau file explorer untuk menelusuri folder dan menemukan foto yang ingin Anda unggah. Klik di atasnya dan akhirnya klik tombol "Buka".
Langkah 9: Langkah 9: Selesaikan Upload
Ketika Anda mengklik buka gambar akan diunggah ke akun Instagram Anda. Sebelum itu Anda perlu membuat beberapa perubahan pada foto.
Untuk menambahkan filter, klik tab "Filter" di bagian kiri bawah jendela.
Pilih filter yang akan digunakan, lalu klik tombol biru “Berikutnya” di bagian atas halaman. Pada kolom “write a caption…” yang muncul, tulis caption yang Anda inginkan pada foto tersebut dan terakhir klik tombol “Share”. Ini akan memposting gambar ke halaman Instagram Anda dan pengikut Anda dapat melihat, menyukai, dan mengomentari foto Anda.
Direkomendasikan:
Cara Membuat Kipas Angin Meja Mini Pribadi dari Komputer Lama – Pas di Saku Anda: 6 Langkah

Cara Membuat Kipas Angin Meja Mini Pribadi dari Komputer Lama – Pas di Saku Anda: Saya akan menunjukkan cara membuat kipas meja mini pribadi dari komputer lama. Bonusnya adalah bahkan pas di saku Anda. Ini adalah proyek yang sangat sederhana, jadi tidak banyak pengalaman atau keahlian yang dibutuhkan. Jadi mari kita mulai
Cara Mengirim File Besar Dari Komputer ke Komputer: 6 Langkah

Cara Mengirim File Besar Dari Komputer ke Komputer: Ukuran file terus bertambah seiring kemajuan teknologi. Jika Anda berkecimpung dalam bidang kreatif, seperti desain atau modeling, atau hanya hobi, mentransfer file besar bisa jadi merepotkan. Sebagian besar layanan email membatasi ukuran lampiran maksimum hingga sekitar 25
Bagaimana Cara Posting di Instagram Dari Komputer?: 9 Langkah

Bagaimana Cara Posting di Instagram Dari Komputer?: Instagram semakin hari semakin diperhatikan dan sekarang menjadi salah satu platform media sosial paling populer di dunia. Orang dapat berbagi gambar, video, dan cerita Insta dengan bantuan akun Instagram mereka. Dengan reguler dan bunga
Cara Memposting Instruksi: 7 Langkah
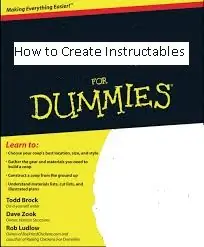
Cara Memposting yang Dapat Diinstruksikan: Jadi, Anda telah memutuskan untuk melangkah dari hanya membaca menjadi membuat yang dapat diinstruksikan? Tapi … Anda tidak tahu bagaimana melakukan sesuatu? Yah sangat mudah jadi saya akan mengajarkan langkah demi langkah tentang cara membuat instruksi
Menggunakan PSP Sebagai Joystick Komputer dan Kemudian Mengontrol Komputer Anda Dengan PSP: 5 Langkah (dengan Gambar)

Menggunakan PSP Sebagai Joystick Komputer dan Kemudian Mengontrol Komputer Anda Dengan PSP: Anda dapat melakukan banyak hal keren dengan homebrew PSP, dan dalam instruksi ini saya cam akan mengajari Anda cara menggunakan PSP sebagai joystick untuk bermain game, tetapi ada juga sebuah program yang memungkinkan Anda menggunakan joystick sebagai mouse. Berikut materinya
