
Daftar Isi:
2025 Pengarang: John Day | [email protected]. Terakhir diubah: 2025-01-23 14:49

Jika hobi Anda adalah RC, drone, robotika, elektronik, augment reality atau sejenisnya maka cepat atau lambat Anda akan bertemu dengan tugas kalibrasi magnetometer. Setiap modul magnetometer harus dikalibrasi, karena pengukuran medan magnet mengalami beberapa distorsi. Ada dua jenis distorsi ini: distorsi besi keras dan distorsi besi lunak. Teori tentang distorsi ini dapat Anda temukan di sini. Untuk mendapatkan pengukuran yang akurat, Anda harus mengkalibrasi magnetometer untuk distorsi besi keras dan lunak. Instruksi ini menjelaskan cara mudah bagaimana melakukannya.
Langkah 1: Barang yang Anda Butuhkan



Perangkat keras:
- Modul magnetometer HMC5883L
- Papan Arduino Mega 2560
* Tetapi Anda dapat dengan mudah mengadopsi instruksi ini untuk modul magnetometer lain atau papan arduino.
Perangkat lunak:
- MagMaster
- MagViewer
Firmware:
Sketsa Arduino
*Sketsa ini ditulis untuk modul HMC5883L, tetapi Anda dapat dengan mudah mengadopsinya untuk modul Anda.
Yang lain:
- Kotak kertas
- Papan tempat memotong roti
- kabel
Langkah 2: Membuat Kotak Kalibrasi

Untuk proses kalibrasi sebaiknya dibuat kotak kalibrasi khusus (gambar 2.1). Untuk membuat ini saya menggunakan kotak kertas, tetapi Anda dapat menggunakan yang plastik, batang kayu atau yang lainnya juga. Anda harus menggabungkan modul magnetometer dengan kotak (misalnya dengan lem) seperti yang ditunjukkan pada gambar 2.1. Pada permukaan kotak Anda harus menggambar sistem koordinat sesuai dengan sistem koordinat modul magnetometer.
Langkah 3: Sambungan Listrik
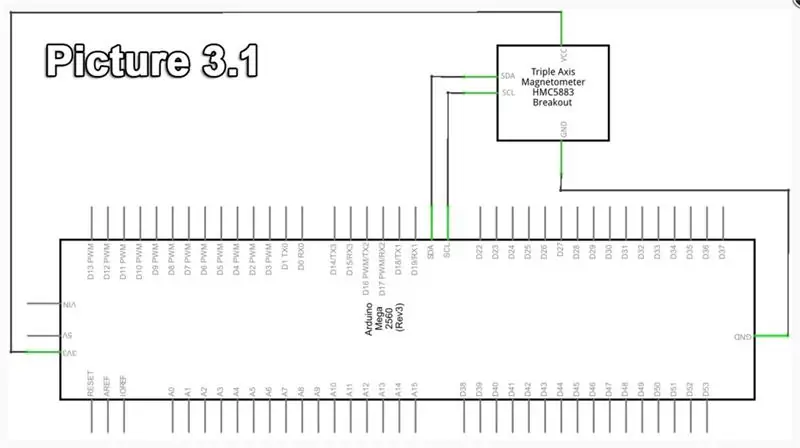

Hubungkan modul magnetometer dan board arduino seperti pada gambar 3.1. Perhatikan bahwa tegangan suplai modul magnetometer bisa 3, 3 V (seperti dalam kasus saya dengan versi HMC5883L GY-273).
Langkah 4: Menginstal Perangkat Lunak dan Firmware
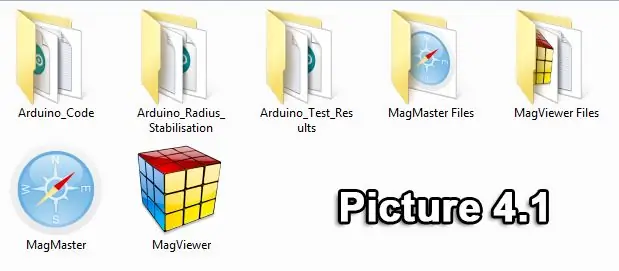
Unduh perangkat lunak dan firmware di sini. Arsip ini berisi file:
- MagMaster.exe - program kalibrasi magnetometer
- MagViewer.exe - program visualisasi pengukuran magnetometer
- Arduino_Code - sketsa arduino untuk proses kalibrasi
- Arduino_Test_Results - sketsa arduino untuk menguji hasil kalibrasi
- Arduino_Radius_Stabilisation - sketsa arduino untuk menguji hasil kalibrasi dengan algoritma stabilisasi radius bola
- File MagMaster dan File MagViewer - file sistem untuk MagMaster.exe dan MagViewer.exe
Salin semua file ini ke folder mana pun. Unggah sketsa "Arduino_Code" ke papan arduino. Sketsa arduino ini membutuhkan library HMC5883L, salin folder "HMC5883L" (diletakkan di folder "Arduino_Code") ke folder "C:\Program Files\Arduino\libraries" sebelum mengunggah sketsa.
Langkah 5: Kalibrasi
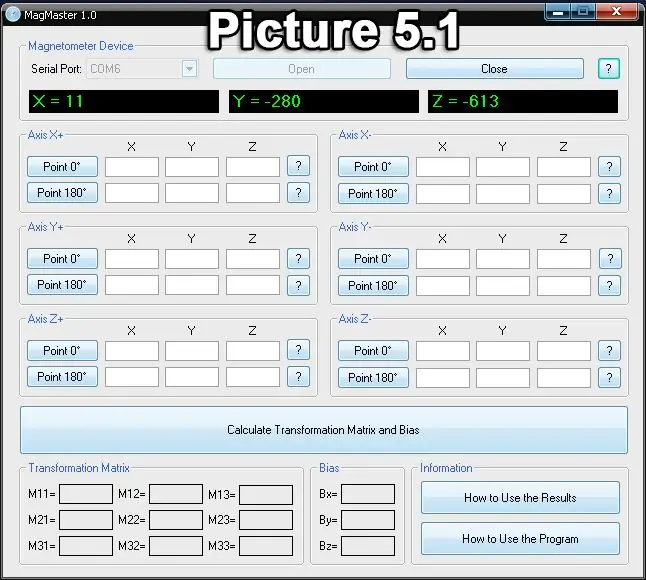
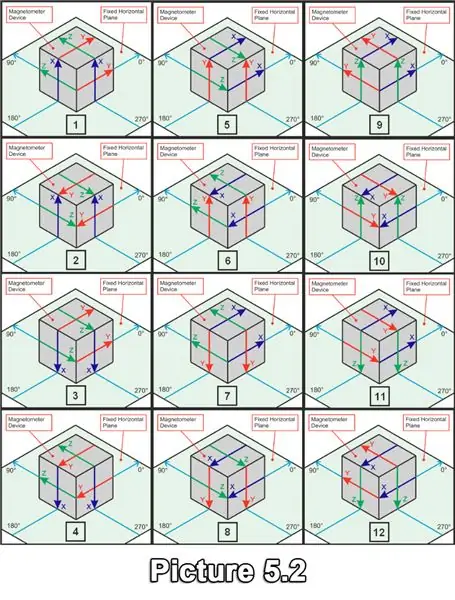
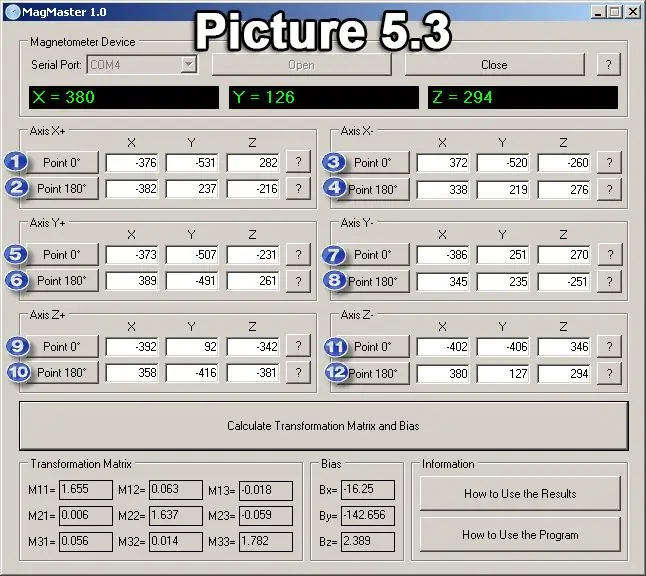
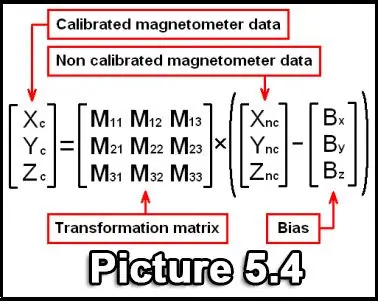
pengantar
Kalibrasi magnetometer adalah proses mendapatkan matriks transformasi dan bias.
Untuk mendapatkan pengukuran medan magnet yang dikalibrasi, Anda harus menggunakan matriks transformasi dan bias ini dalam program Anda. Dalam algoritme Anda, Anda harus menerapkan bias ke vektor data magnetometer yang tidak dikalibrasi (koordinat X, Y, Z) dan kemudian mengalikan matriks transformasi dengan vektor yang dihasilkan ini (gambar 5.4). Algoritma C dari perhitungan ini dapat Anda temukan di sketsa "Arduino_Test_Results" dan "Arduino_Radius_Stabilization".
Proses kalibrasi
Jalankan MagMaster.exe dan pilih port serial board arduino. Garis hijau pada jendela program menunjukkan koordinat vektor magnetometer (gambar 5.1).
Tempatkan modul magnetometer (kotak kalibrasi dengan modul magnetometer terpasang) seperti pada gambar 5.2.1 dan klik tombol "Titik 0" pada kotak grup "Axis X+". Perhatikan bahwa kotak kalibrasi tidak stasioner relatif terhadap bidang horizontal tetap. Kemudian letakkan magnetometer seperti pada gambar 5.2.2 dan klik tombol "Titik 180" pada kotak grup "Axis X+" dan seterusnya. Anda harus melakukannya dengan cara berikut (lihat gambar 5.3 juga):
- Gambar 5.2.1: "Titik 0", "Sumbu X+"
- Gambar 5.2.2: "Titik 180", "Sumbu X+"
- Gambar 5.2.3: "Titik 0", "Sumbu X-"
- Gambar 5.2.4: "Titik 180", "Sumbu X-"
- Gambar 5.2.5: "Titik 0", "Sumbu Y+"
- Gambar 5.2.6: "Titik 180", "Sumbu Y+"
- Gambar 5.2.7: "Titik 0", "Sumbu Y-"
- Gambar 5.2.8: "Titik 180", "Sumbu Y-"
- Gambar 5.2.9: "Titik 0", "Sumbu Z+"
- Gambar 5.2.10: "Titik 180", "Sumbu Z+"
- Gambar 5.2.11: "Titik 0", "Sumbu Z-"
- Gambar 5.2.12: "Titik 180", "Sumbu Z-"
Anda harus mengisi meja. Setelah itu klik "Calculate Transformation Matrix and Bias" dan dapatkan matriks transformasi dan biasnya (gambar 5.3).
Matriks transformasi dan bias didapat! Kalibrasi selesai!
Langkah 6: Pengujian dan Visualisasi
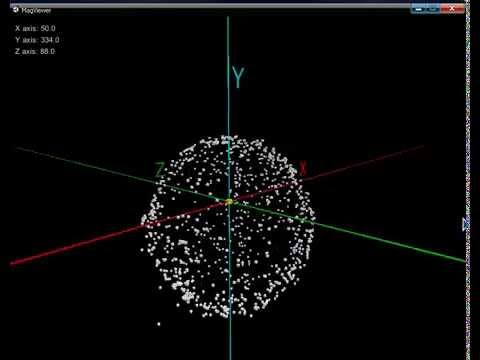

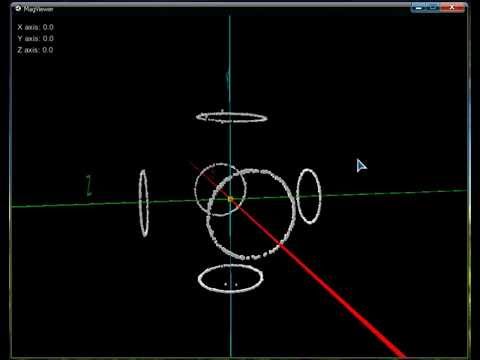
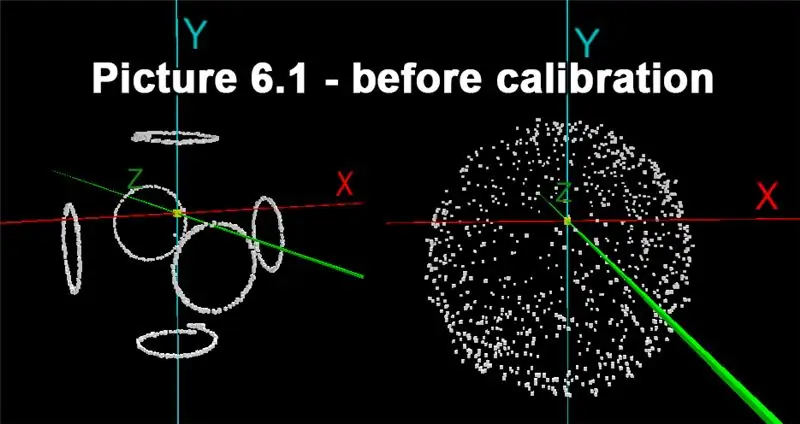
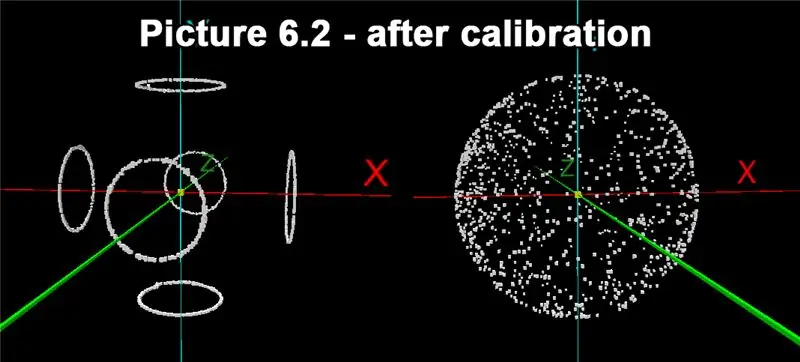
Visualisasi pengukuran yang tidak dikalibrasi
Unggah sketsa "Arduino_Code" ke papan arduino. Jalankan MagViewer.exe, pilih port serial board arduino (tingkat boud port seraial harus 9600 bps) dan klik "Run MagViewer". Sekarang Anda dapat melihat koordinat vektor data magnetometer dalam ruang 3D secara real-time (gambar 6.1, video 6.1, 6.2). Pengukuran ini tidak dikalibrasi.
Visualisasi pengukuran yang dikalibrasi
Edit sketsa "Arduino_Radius_Stabilization", ganti matriks transformasi default dan data bias dengan data yang diperoleh selama kalibrasi (matriks dan bias transformasi Anda). Unggah sketsa "Arduino_Radius_Stabilization" ke papan arduino. Jalankan MagViewer.exe, pilih serial port (boud rate 9600 bps), klik "Run MagViewer". Sekarang Anda dapat melihat pengukuran yang dikalibrasi dalam ruang 3D secara real-time (gambar 6.2, video 6.3, 6.4).
Dengan menggunakan sketsa ini, Anda dapat dengan mudah menulis algoritme untuk proyek magnetometer Anda dengan pengukuran yang dikalibrasi!
Direkomendasikan:
Cara Mengunduh Perangkat Lunak Gratis Sebagai Mahasiswa ISU (Microsoft, Adobe, dan Perangkat Lunak Keamanan: 24 Langkah

Cara Mengunduh Perangkat Lunak Gratis Sebagai Pelajar ISU (Microsoft, Adobe, dan Perangkat Lunak Keamanan: Untuk Adobe: lanjutkan ke langkah 1.Untuk Microsoft: lanjutkan ke langkah 8.Untuk Keamanan: lanjutkan ke langkah 12.Untuk Azure: lanjutkan ke langkah 16
Arduino Memulai Dengan Perangkat Keras dan Perangkat Lunak & Tutorial Arduino: 11 Langkah

Arduino Memulai Dengan Perangkat Keras dan Perangkat Lunak & Tutorial Arduino: Saat ini, Pembuat, Pengembang lebih memilih Arduino untuk pengembangan prototipe proyek yang cepat. Arduino adalah platform elektronik sumber terbuka berdasarkan perangkat keras dan perangkat lunak yang mudah digunakan. Arduino memiliki komunitas pengguna yang sangat baik. Papan Arduino d
Koneksi Keras / lunak E-tekstil: 4 Langkah

E-textile Hard/soft Connection: Jika Anda bekerja dengan elektronik dan tekstil, seringkali sulit untuk menghubungkan soft e-textile ke hard electronics. Meskipun sudah ada banyak solusi untuk ini, saya menemukan bahwa solusi yang sangat sederhana dan kuat tidak ada: cukup menjepit te
Solderdoodle Plus: Besi Solder Dengan Kontrol Sentuh, Umpan Balik LED, Casing Cetakan 3D, dan Isi Ulang USB: 5 Langkah (dengan Gambar)

Solderdoodle Plus: Besi Solder Dengan Kontrol Sentuh, Umpan Balik LED, Casing Cetakan 3D, dan Isi Ulang USB: Silakan klik di bawah ini untuk mengunjungi halaman proyek Kickstarter kami untuk Solderdoodle Plus, alat multi panas isi ulang USB tanpa kabel dan pesan di muka model produksi! https: //www.kickstarter.com/projects/249225636/solderdoodle-plus-cordless-usb-rechargeable-ho
Fotografi Panorama Dengan Perangkat Lunak Gratis dan Perangkat Keras Murah: 6 Langkah

Fotografi Panorama Dengan Perangkat Lunak Gratis dan Perangkat Keras Murah: Foto panorama digunakan untuk membuat gambar pemandangan yang terlalu besar untuk dimasukkan ke dalam lensa kamera normal atau bahkan terlalu besar untuk dilihat mata manusia sekaligus. Panorama yang paling terkenal adalah bidikan lanskap luar ruang dari fitur geologis atau langit kota
