
Daftar Isi:
- Langkah 1: Menyolder 101
- Langkah 2: Mulailah Dengan Power Amplifier
- Langkah 3: U2 Ka Resitor
- Langkah 4: Resistor
- Langkah 5: Kapasitor
- Langkah 6: LED
- Langkah 7: Potensiometer
- Langkah 8: Pengkabelan
- Langkah 9: Pengkabelan PCB 1
- Langkah 10: Pengkabelan PCB 2
- Langkah 11: Colokan Audio
- Langkah 12: Uji Pembicara Anda
- Langkah 13: Cetak Kotak Perumahan
- Langkah 14: Pasang Speaker ke Perumahan
- Langkah 15: Cetak Pelek Perbatasan
- Langkah 16: Cetak Faceplate (Pink)
- Langkah 17: Cetak Hati
- Langkah 18: Cetak Pelat Wajah Bagian Dalam (Putih)
- Langkah 19: Merakit Faceplate
- Langkah 20: Cetak Tepinya
- Langkah 21: Cetak Sudut
- Langkah 22: Rekatkan Tepi dan Sudut
- Langkah 23: Hasil Akhir
- Pengarang John Day [email protected].
- Public 2024-01-30 09:57.
- Terakhir diubah 2025-01-23 14:49.

Pencetakan 3D adalah hobi besar saya. Saya sering menggunakannya untuk membuat karya penggemar dari film dan game favorit saya; biasanya barang yang saya inginkan tetapi tidak dapat ditemukan di toko atau online untuk dibeli.
Salah satu permainan favorit saya sepanjang masa adalah Portal 2. Sebagai ide proyek, saya ingin membuat sesuatu yang berguna dari kubus pendamping tertimbang dari permainan dan memutuskan speaker audio untuk belajar lebih banyak tentang elektronik.
Apa yang akan Anda buat:
Persyaratan:
- Gikfun Mini Elektronik Transparan Stereo Speaker Box DIY Kit Penguat Suara untuk Arduino EK1831
-
Solder Besi dengan ujung kecil.
*** Produsen kit Speaker DIY merekomendasikan Besi Solder 30W (110V). Saya menggunakan 60W yang berfungsi dengan baik untuk proyek ini. Yang saya gunakan: Tautan
- Kawat Solder.
- Lem super.
- File digital yang dapat diunduh: Tautan
- Pencetak 3D.
- filamen printer 3d.
- Obeng.
- Cat (opsional).
Langkah 1: Menyolder 101
Jika Anda tidak memiliki pengalaman menyolder, Anda disarankan untuk menonton/membaca tutorial tentang cara menyolder dan PRAKTEK sebelum melanjutkan dengan tutorial ini.
Tips menyolder:
1. Setrika solder baru perlu dikalengkan.
Periksa instruksi pabrik yang terkait dengan tinning tip
2. Untuk menyolder, panaskan sambungan dengan ujung besi solder selama beberapa detik, lalu oleskan solder.
- Panaskan sambungannya, bukan soldernya.
- Kedua bagian yang sedang disolder harus panas untuk membentuk sambungan yang baik.
- Pegang besi solder seperti pena, di dekat pangkal pegangan.
3. Simpan ujung solder pada sambungan saat solder diterapkan. Solder akan mengalir ke dalam dan di sekitar sambungan yang dipanaskan dengan baik. Gunakan solder secukupnya untuk membentuk sambungan yang kuat.
4. Lepaskan ujung dari sambungan segera setelah solder mengalir ke tempat yang Anda inginkan. Lepaskan solder, lalu setrika.
5. Jangan pindahkan sambungan saat solder mendingin.
6. Sambungan jangan terlalu panas, karena dapat merusak komponen listrik yang akan disolder. Transistor dan beberapa komponen lainnya dapat rusak karena panas saat menyolder.
Langkah 2: Mulailah Dengan Power Amplifier
1. Kit Gikfun menyediakan semua komponen elektronik yang Anda perlukan. Mulailah dengan mengambil salah satu dari dua papan PCB. Balik ke bagian belakang.

2. Di sisi belakang cari U1. Perhatikan takik di garis besar. Tempatkan power amplifier dengan takiknya pada sisi yang sama dengan takik garis luar U1 pada PCB. Solder semua delapan pasak komponen amplifier ke papan.
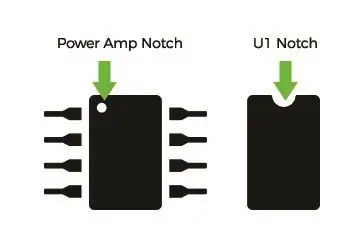

3. Ulangi langkah 1-2 ke PCB lainnya.
Langkah 3: U2 Ka Resitor

Tempatkan resistor KA2284 di U2. Ada lekukan pada komponen. Hadapi takik ke arah lokasi sisi D1 papan. Ini akan menempatkan tanda di bagian belakang komponen yang menghadap ke lokasi resistor R4.
Langkah 4: Resistor
1. Temukan resistor 10k

2. Ambil 2 dari 10k dan tekuk kakinya. Tempatkan di R2 dan R4. Solder ke tempatnya di bagian belakang papan.

3. Ambil 1 dari resistor 22k dan tekuk kaki. Tempatkan di R1 dan solder ke tempatnya di bagian belakang papan.

4. Ambil 1 dari resistor 330k dan tekuk kaki. Tempat di R3. Solder ke tempatnya di bagian belakang papan.

Langkah 5: Kapasitor
Peringatan! Yang ini terpolarisasi, mereka harus masuk ke PCB dengan cara tertentu. Ambil salah satu kapasitor dan lihat kakinya. Anda akan melihat bahwa yang satu lebih panjang dari yang lain. Kaki panjang adalah sisi 'positif' dan kaki pendek adalah sisi negatifnya. Negatif sesuai dengan bayangan (garis diagonal) dari lokasi berikutnya.
1. Temukan kapasitor 1uf.

2. Tempatkan kapasitor 1uf di C3, C4, dan C5.

3. Temukan kapasitor 10uf.

4. Tempatkan 10uf di C2 dan C6.

5. Temukan 470uf dan letakkan di C1.

Langkah 6: LED
Peringatan! Yang ini terpolarisasi, mereka harus masuk ke PCB dengan cara tertentu. Ambil salah satu LED dan lihat kakinya. Anda akan melihat bahwa yang satu lebih panjang dari yang lain. Kaki panjang adalah sisi 'positif' dan kaki pendek adalah sisi negatifnya. Sisi 'positif' masuk ke area yang ditandai dengan '+'.
1. Tempatkan dan solder LED hijau ke D1, D2, dan D3.

2. Tempatkan dan solder LED kuning ke D4, dan LED merah ke D5. Potong kaki LED.

Langkah 7: Potensiometer

Tempatkan potensiometer 503 ke RP1 dan potensiometer 103 ke RP2. Solder ke tempatnya di bagian belakang papan.
Langkah 8: Pengkabelan
1. Ambil kabel hitam dan merah dan potong menjadi dua. Tarik kabel merah dan hitam terpisah satu sama lain.

2. Solder kabel merah ke konektor positif speaker dan kabel hitam ke negatif.

3. Solder ujung lain dari kabel merah ke VO+ dan hitam ke Vo- di papan tulis.

4. Ulangi untuk pembicara lainnya.
Langkah 9: Pengkabelan PCB 1

1. Temukan akord dengan 4 kabel di dalamnya. Lepaskan kabel untuk merah, hitam, hijau, dan kuning di setiap ujungnya.
2. Temukan akord dengan 3 kabel di dalamnya. Lepaskan kabel untuk merah, hitam, dan kuning di setiap ujungnya.
3. Temukan kabel USB. Potong steker DC dan lepaskan kabel di ujung yang terpotong.
4. Ambil kabel merah dari 4 kabel akord dan putar ujungnya dengan ujung kabel merah kabel USB. Solder di +5v di papan tulis.
5. Ambil ujung kabel putih dari kabel USB dan putar ujungnya dengan ujung kabel hitam dari 4 kabel akord. Solder ujungnya ke gnd.
6. Putar ujung kabel kuning dari kabel 4 akord dengan kabel kuning dari kabel 3 akord. Solder ke dalam + di papan tulis.
7. Solder kabel merah dari kabel 3 chord merah ke area antara in+ dan in-.
8. Putar kabel hijau dari kabel 4 akord dengan kabel hitam dari kabel 3 akord. Solder kabel ini ke dalam.
Langkah 10: Pengkabelan PCB 2

1. Pada PCB ke-2, solder ujung lain kabel merah dari kabel 4 chord ke +5v.
2. Solder kabel hitam kabel 4 chord ke gnd.
3. Solder kabel kuning dari kabel 4 chord ke in+.
4. Solder kabel hijau dari kabel 4 chord ke in-.
Langkah 11: Colokan Audio

1. Lepaskan steker audio.
2. Masukkan kabel dari kabel 3 chord melalui isolator.
3. Solder kabel merah dari kabel 3 chord ke cabang pendek kabel audio.
4. Solder kabel kuning dari kabel 3 chord ke cabang yang berlawanan.
5. Solder kabel hitam dari kabel 3 chord ke cabang terbesar. *Saya tidak tahu apa istilah yang benar.
6. Pasang kembali steker audio ke dalam isolator.
Langkah 12: Uji Pembicara Anda

Pada titik ini, pasang speaker Anda ke komputer Anda melalui usb dan jack headphone. Nyalakan musik dan sesuaikan potensiometer (terutama potensiometer 503 pada RP1 karena itu adalah volumenya) dengan obeng pipih kecil. Potensiometer lainnya mengontrol LED dan dapat disesuaikan jika diinginkan tetapi tidak diperlukan untuk proyek ini.
Langkah 13: Cetak Kotak Perumahan

File 3d yang dapat dicetak dirancang dengan maksud untuk dicetak dalam berbagai warna: abu-abu, putih, dan merah muda.
Rumah utama terdiri dari dua bagian: bagian atas dan bawah. Bagian bawah dirancang sebagai penutup jika saya perlu membuka kembali kotak speaker di masa mendatang. Saat dirakit ada lubang untuk kabel keluar.
Pengaturan Cetak:
Cetak 2X kotak dan tutupnya. Cetak dalam filamen abu-abu (atau cat sesudahnya).
Tinggi lapisan: 0,3 mm
Isi: 15%
Mendukung: Ya.
Rakit: Opsional.
Pengolahan pasca
Saya awalnya mencetak dalam filamen abu-abu tetapi memutuskan untuk menyemprotkan cat abu-abu yang lebih terang ke kotak. Setelah itu saya mengampelas kotak perumahan dengan basah untuk tampilan yang lapuk dan kemudian mengoleskan cat merah muda ke jahitan bagian dalam.
Langkah 14: Pasang Speaker ke Perumahan

Menggunakan sekrup yang disertakan dengan kit Gikfun, kencangkan speaker ke tempatnya.
Langkah 15: Cetak Pelek Perbatasan

Cetak batas lingkaran dalam.
Pengaturan Cetak:
Cetak 12X dari file tepi tepi. Cetak dalam filamen abu-abu (atau cat sesudahnya).
Tinggi lapisan: 0,2 mm
Isi: 20%
Mendukung: Tidak.
Rakit: Opsional.
Langkah 16: Cetak Faceplate (Pink)

Pengaturan Cetak:
Cetak 10X dari pelat muka-merah muda.
Tinggi lapisan: 0,3 mm
Isi: 15%
Mendukung: tidak.
Rakit: Opsional.
Langkah 17: Cetak Hati

Pengaturan Cetak:
Cetak 10X hati dengan warna pink.
Tinggi lapisan: 0,3 mm
Isi: 15%
Mendukung: tidak.
Rakit: Opsional.
Langkah 18: Cetak Pelat Wajah Bagian Dalam (Putih)

Pengaturan Cetak:
Cetak 10X pelat muka-putih dalam warna putih.
Tinggi lapisan: 0,3 mm
Isi: 15%
Mendukung: tidak.
Rakit: Opsional.
Langkah 19: Merakit Faceplate
1. Tempatkan hati ke dalam pelat muka bagian dalam berwarna putih.

2. Rekatkan pelat muka luar berwarna merah muda ke pelat muka putih bagian dalam.

3. Dorong pelat muka merah muda ke tepi tepi abu-abu.
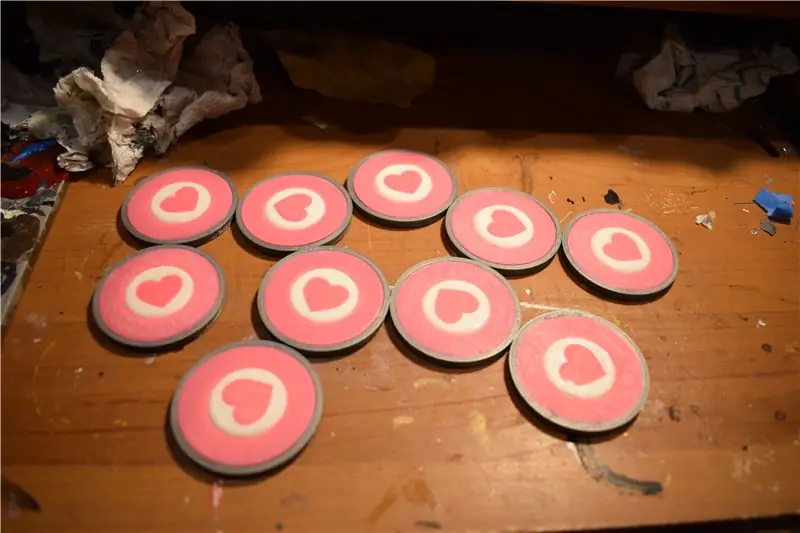
4. Dorong pelat muka ke dalam lubang rumah.

Langkah 20: Cetak Tepinya

Pengaturan Cetak:
Cetak 24X file tepi dalam warna putih.
Tinggi lapisan: 0,3 mm
Isi: 15%
Mendukung: ya.
Rakit: Opsional.
Langkah 21: Cetak Sudut

Pengaturan Cetak:
Cetak 16X file sudut dengan warna putih.
Tinggi lapisan: 0,3 mm
Isi: 15%
Mendukung: ya.
Rakit: Opsional.
Langkah 22: Rekatkan Tepi dan Sudut

Rekatkan potongan sudut ke rumahan. Rekatkan potongan tepi di antara potongan sudut. Pada bagian tepi bawah lem dan potongan sudut ke bawah saja sehingga jika diperlukan Anda dapat melepas penutup rumah speaker.
Langkah 23: Hasil Akhir



Runner Up dalam Game Life Contest
Direkomendasikan:
Mr. Speaker - Speaker Portabel DSP Cetak 3D: 9 Langkah (dengan Gambar)

Tn. Speaker - Speaker Portabel DSP Cetak 3D: Nama saya Simon Ashton dan saya telah membuat banyak speaker selama bertahun-tahun, biasanya dari kayu. Saya mendapatkan printer 3D tahun lalu, jadi saya ingin membuat sesuatu yang mencontohkan kebebasan unik desain yang dimungkinkan oleh pencetakan 3D. Saya mulai bermain dengan
Coco Speaker - Speaker Audio Kesetiaan Tinggi: 6 Langkah

Coco Speaker - High Fidelity Audio Speakers: Hello Instructabler's, Siddhant di sini.Apakah Anda ingin mendengarkan suara berkualitas tinggi? Mungkin Anda akan senang… Yah… sebenarnya semua orang suka. Disajikan di sini adalah Coco-Speaker - Yang tidak hanya memberikan kualitas suara HD tetapi juga "MEMENUHI MATA
Speaker Bluetooth Meja Dengan Visualisasi Audio, Tombol Sentuh, dan NFC.: 24 Langkah (dengan Gambar)

Speaker Bluetooth Meja Dengan Visualisasi Audio, Tombol Sentuh, dan NFC.: Hai! Dalam Instruksi ini saya akan menunjukkan bagaimana saya membuat speaker Bluetooth Meja ini yang memiliki visualisasi Audio Luar Biasa dengan tombol sentuh dan NFC. Dapat dengan mudah dipasangkan dengan perangkat berkemampuan NFC hanya dengan satu ketukan. Tidak ada tombol fisik
Atmega328p Companion: 6 Langkah (dengan Gambar)

Atmega328p Companion: ATMEGA328P Companion: Modul Bootloader dan ProgrammerJika Anda seperti saya, Anda kecanduan proyek dan Arduino. Namun, jika Anda telah melakukan sejumlah proyek dengan Arduino sebagai otaknya, Anda mungkin mulai bosan melihat Ar
Arduino Desktop Companion: 3 Langkah (dengan Gambar)

Arduino Desktop Companion: Pendamping adalah ide yang saya datangi ketika saya merasa kesal dengan pekerjaan rumah, masalah komputer, atau game. Pendamping seharusnya bereaksi terhadap "kemarahan" Anda. perilaku Anda dan membuat Anda sadar akan perilaku Anda atau menenangkan Anda. Apa yang Anda butuhkan untuk
